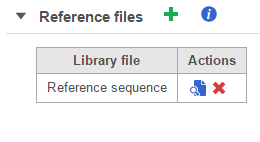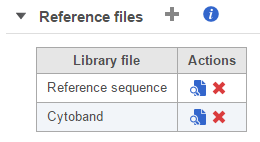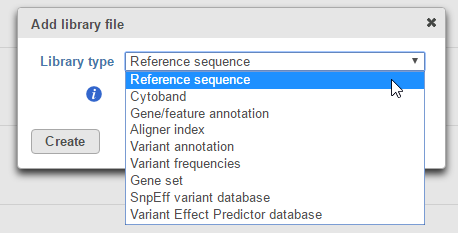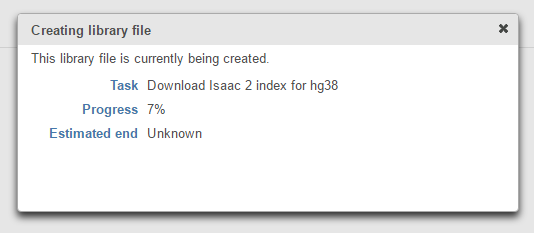Library files can be added to an assembly by clicking the green plus () icon next to the header of each section (Figure 1) on the library file management page. This will open a dialog specific to the chosen section. If all possible library files are already associated in each section, the green plus icon will appear gray (Figure 1).
Alternatively, library files can be added by clicking on the green Add library file button on the library file management page (Figure 2). Choose a library type from the drop-down list in the Add library file dialog (Figure 3) and the dialog will present options specific for each type. If certain library files have already been associated with an assembly, they will not appear as options in the dialogs. For example, if a reference sequence has already been associated with an assembly, it will not appear as an option in the drop-down list shown in Figure 3.
All library file tasks are logged in the System queue, which can be accessed by clicking on the avatar in the top right corner, choosing Settings and clicking System queue on the left. When a library file is being created, the hourglass icon () will appear in the Actions column. Clicking this icon will display information on the task progress (Figure 4).
Additional Assistance
If you need additional assistance, please visit our support page to submit a help ticket or find phone numbers for regional support.


| Your Rating: |
    
|
Results: |
    
|
43 | rates |