Pre-built pipelines are available for download from the Partek website. Please note, we are continually updating and improving our collection of pre-built pipelines. If you have any suggestions for improving any of the pre-built pipelines or suggestions for additional pipelines, please contact Partek technical support (support@partek.com). In addition, pipelines can be imported from your local machine.
From Hosted Pipelines
Click the Import a pipeline link at the bottom of the screen under the Analyses tab (Figure 1).
Figure 1. Import a pipeline link below the Analyses tabSelect Hosted pipelines at the top of the Import pipeline page (Figure 2). This will display all available pre-built pipelines hosted by Partek.
Figure 2. Pre-built pipelines that can be imported from the Partek website. To preview a pipeline to see more detail, click the pipeline image- Click the Import pipeline button next to the pipeline you wish to import (Figure 2). Alternatively, click Import all pipelines at the bottom of the page to import all pipelines displayed.
You will be redirected back to the Analyses tab. When you select a circular data node, the newly imported pipeline will be available in the Pipelines section in the menu on the right (see Running a Pipeline).
From My Computer
To import a .pipeline file from your local machine into Partek® Flow®:
- Click the Import a pipeline link at the bottom of the screen under the Analyses tab (Figure 1)
- By default, My computer is selected at the top of the Import pipeline page. Click the Choose file button (Figure 3)
- Browse to the location of the .pipeline file on your local machine and select it for upload. The selected file name will be displayed next to the Choose pipeline button (Figure 3)
If you wish to give the pipeline a new name, type a new name into the Rename pipeline box (Figure 3) and click Import.
Figure 3. Importing a pipeline from your local machine
You will be redirected back to the Analyses tab. When you select a circular data node, the newly imported pipeline will be available in the Pipelines section in the menu on the right (see Running a Pipeline).
Additional Assistance
If you need additional assistance, please visit our support page to submit a help ticket or find phone numbers for regional support.


| Your Rating: |
    
|
Results: |
    
|
35 | rates |
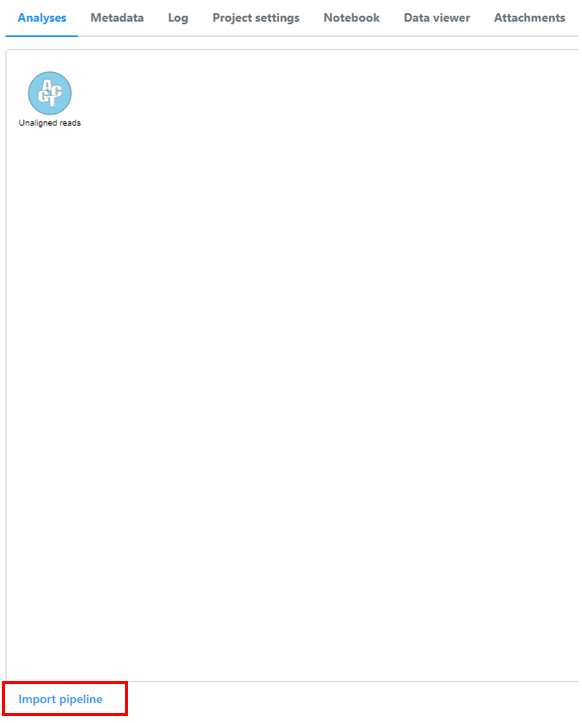
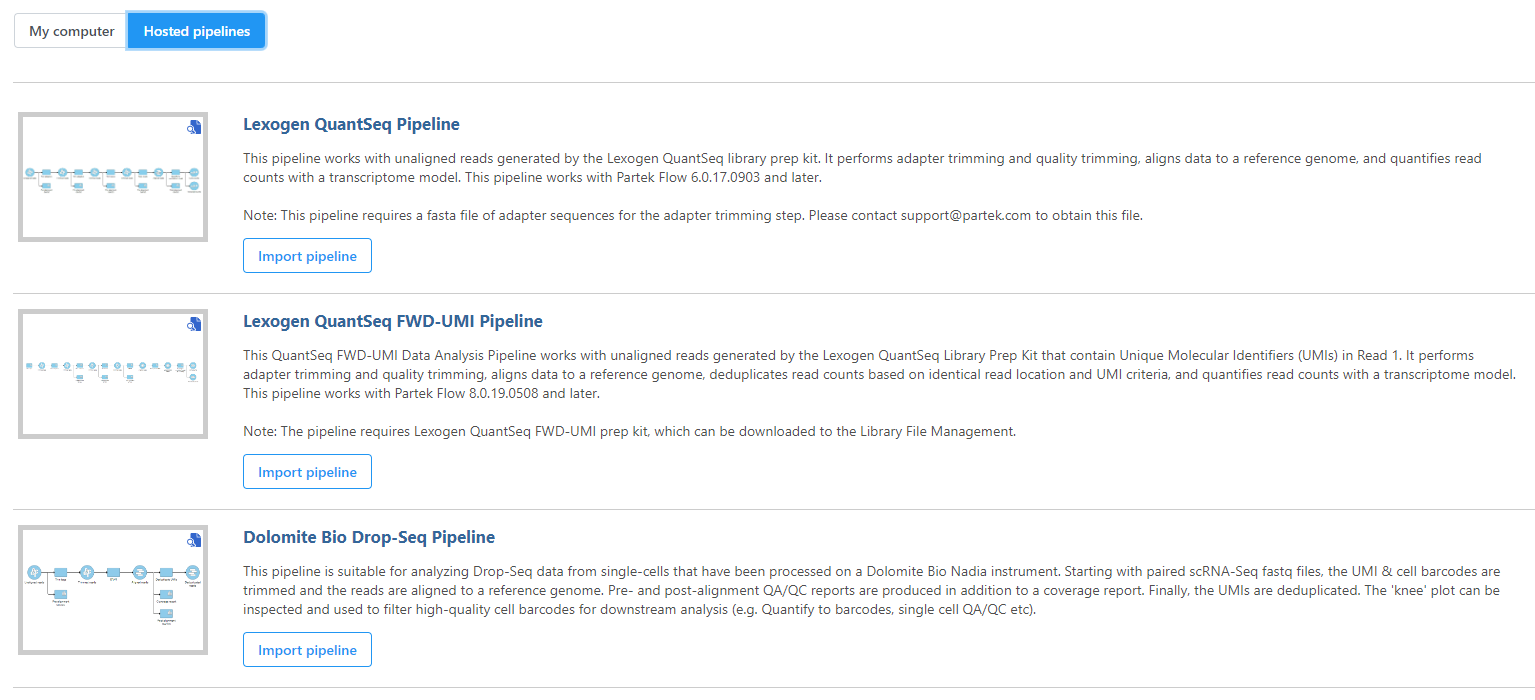
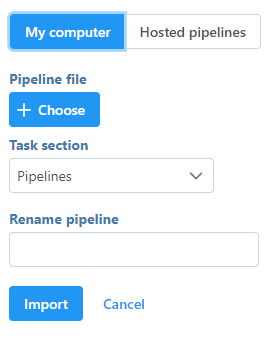
1 Comment
Melissa del Rosario
author: spatel