Partek Flow software provides a built-in Large File Viewer to preview files generated by tasks within a project. The file types supported by the viewer are:
.bam | .sam | .bgx |
The Large File Viewer is particularly useful when you would like to:
- preview large output files within a project
- preview details of a binary BAM file (including headers and summary)
- quickly preview a text file from the task details
- download specific files (if you do not want to download the whole data node)
- preview files that you have imported into a project
The preview will display up to the first 1000 lines.
This feature of Partek Flow is one of the ways the software provides access to your own data. Remember that in Partek Flow, you can also download any data node through the context-sensitive menu (select a data node and choose Download data from the menu). Furthermore, any table from a Task Report can be downloaded by selecting the Download hyperlink at the bottom right of each table.
Previewing a File from the Task Details
The way to access the viewer is through the Task details page. Select a rectangular task node and choose the Task details in the context-sensitive menu (Figure 1). You can also access the Task details from the bottom of any Task report.
The Output files section of the Task details page shows the different files generated by the task (Figure 2).
To open the Large File Viewer, click the name of the output file and select from the viewing options (Figure 3), which depends on the data type selected.
Note that only files listed in the first section of this document are compatible with the viewer. If you select a file from the table that is not compatible (such as a zip file), the file will not be not previewed, but would be downloaded to your local drive.
Once you have made your selection from the radio buttons (Figure 3), click View Data. You also have the option to Download the selected file instead of previewing it.
For raw data, the Large File Viewer will display an Output file preview in a scrollable window showing up to 1000 lines (Figure 4). The filename, filesize, and the name of the task that generated the file are also displayed.
For BAM files, additional options are to display the headers that were generated by the aligners (Figure 5) and the SAMtools flagstat summary statistics (Figure 6).
Previewing an Imported File
There may be situations when you wish to preview files that were originally imported into a project. However the first data node in project (known as the origin data node) does not have any task details associated with it in the context-sensitive menu (Figure 7).
To access the task details in an import task, go to the Log tab of the project and select the Import task in the table (Figure 8). Select the top level task Import (and not the Import unaligned reads).
Selecting the Import from the Log table reveals the Task details and the file that was successfully imported (Figure 9). Note that even though the file has just been imported, it is placed under the Output files section because it has already gone through the import process of file validation and other file checks.
To open the Large File Viewer, simply select the filename of the file you wish to preview as explained in the previous section.
Additional Assistance
If you need additional assistance, please visit our support page to submit a help ticket or find phone numbers for regional support.


| Your Rating: |
    
|
Results: |
    
|
39 | rates |
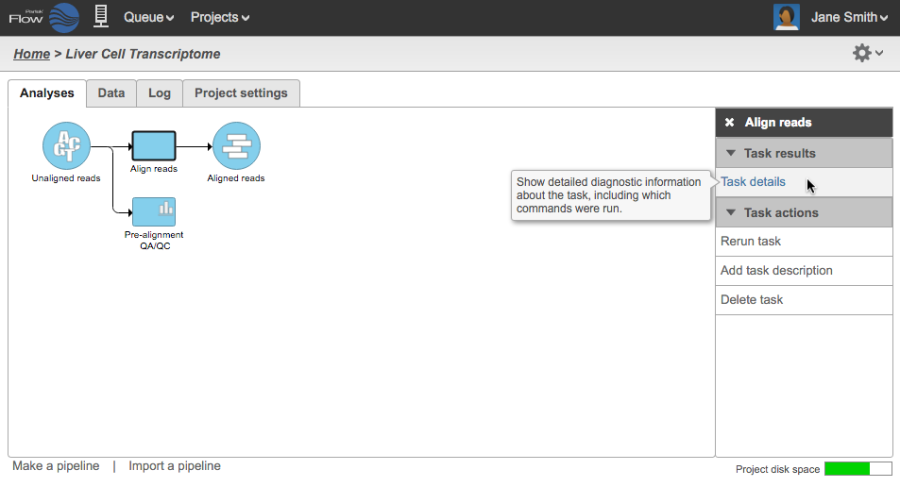
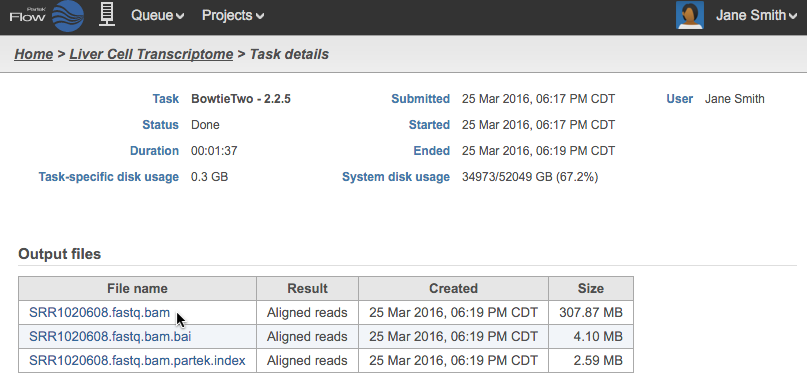
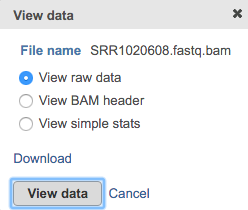
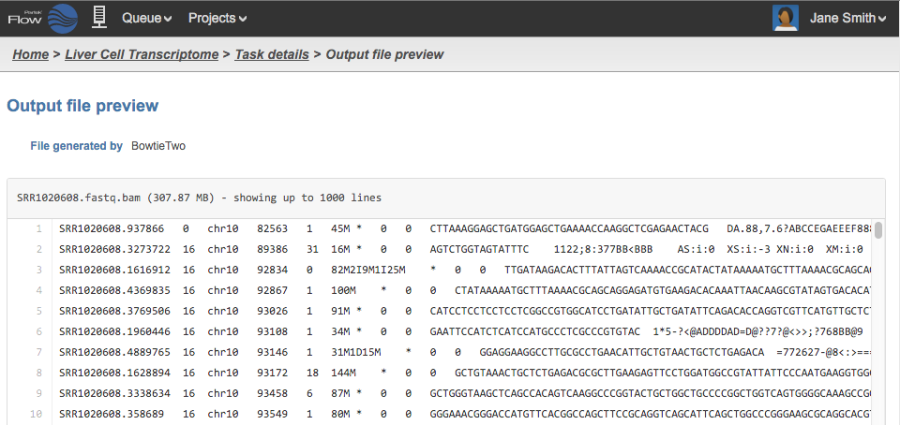
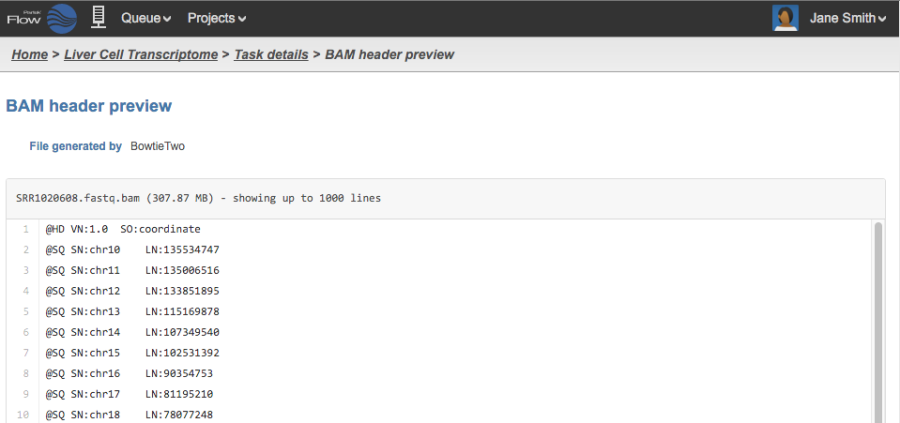
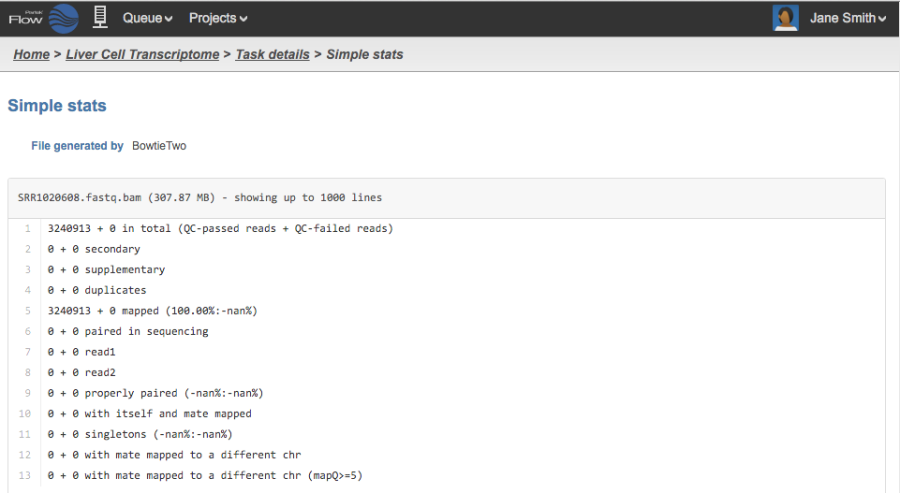
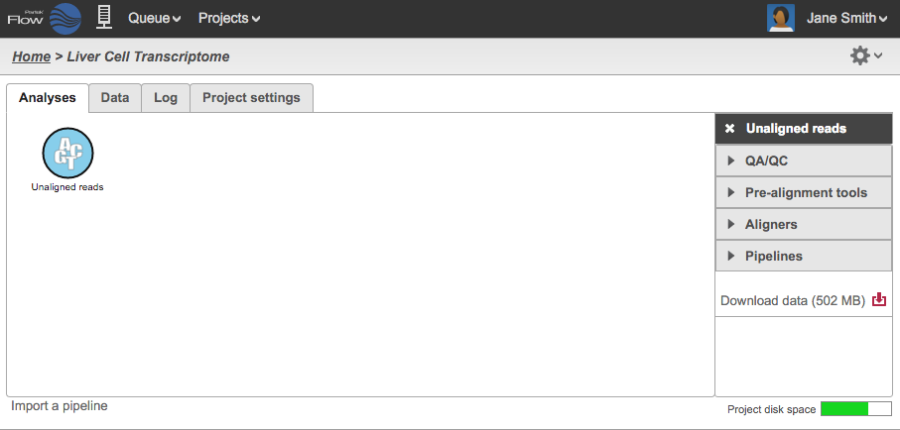
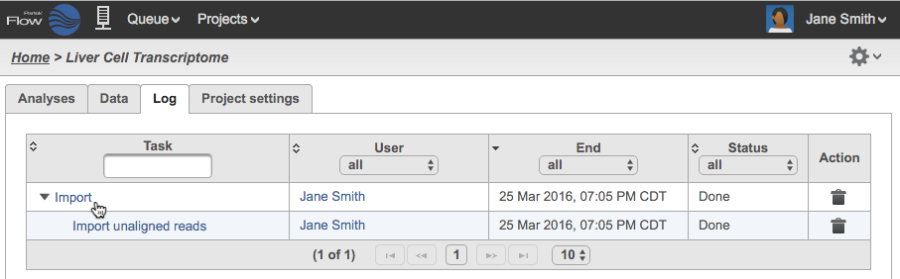
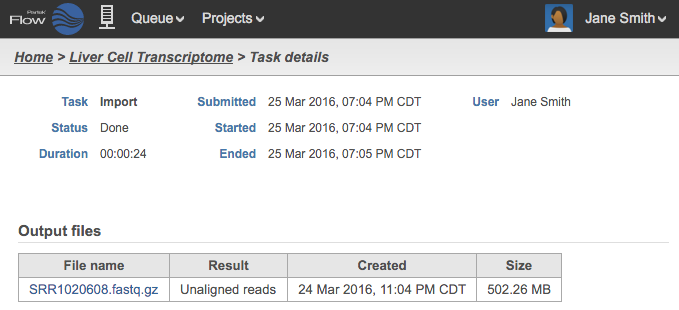
1 Comment
Melissa del Rosario
author: mdelrosario