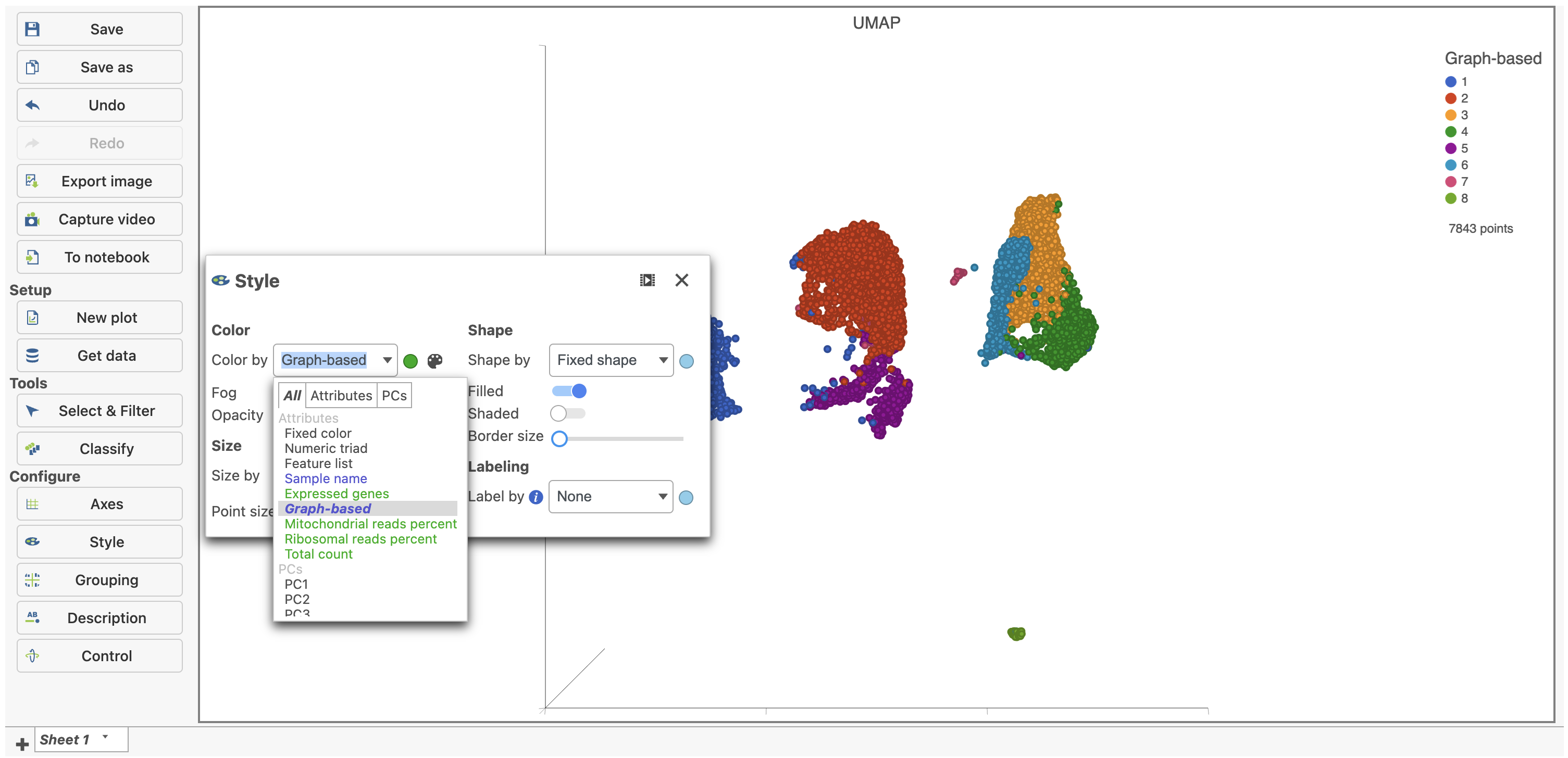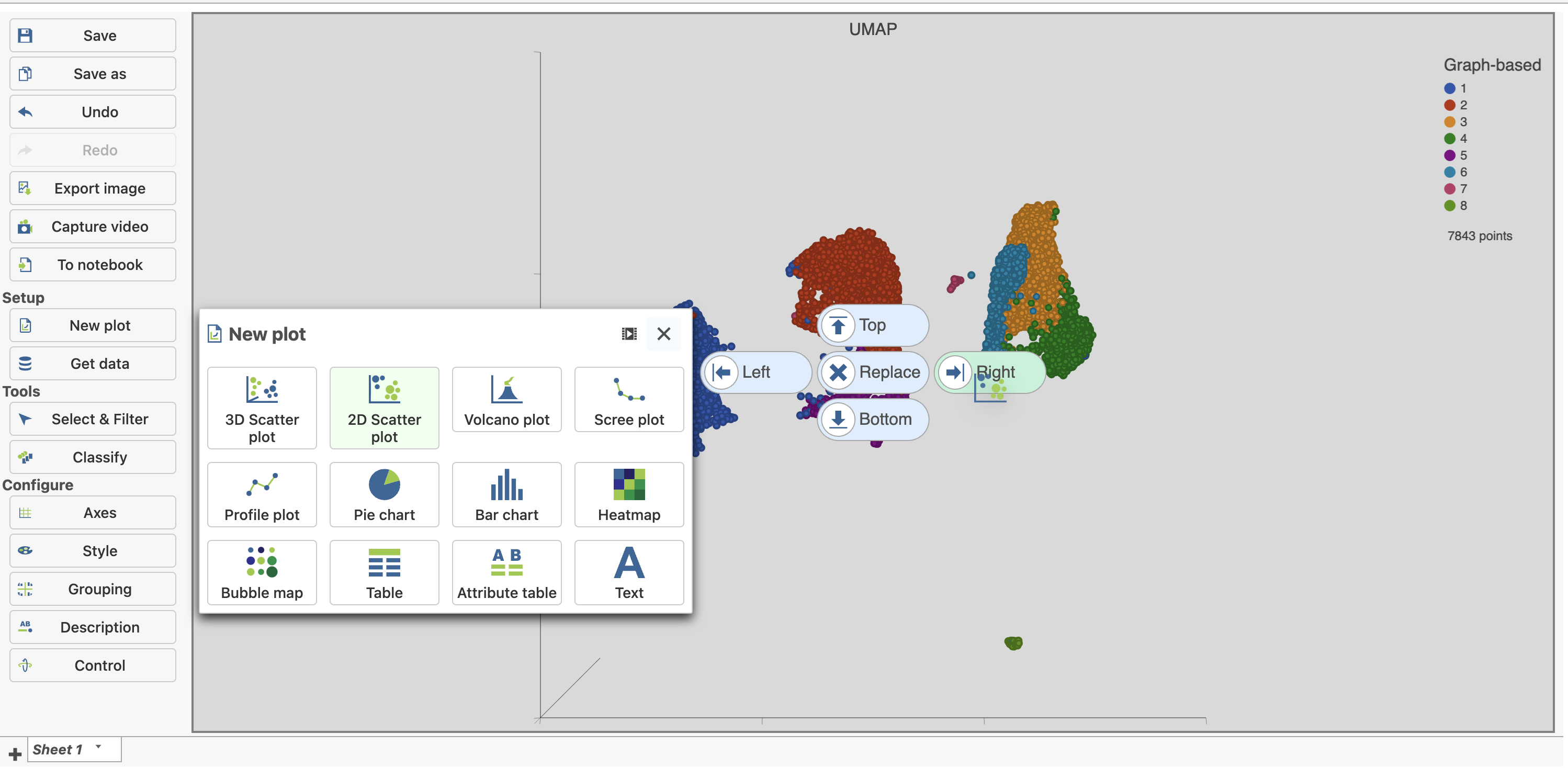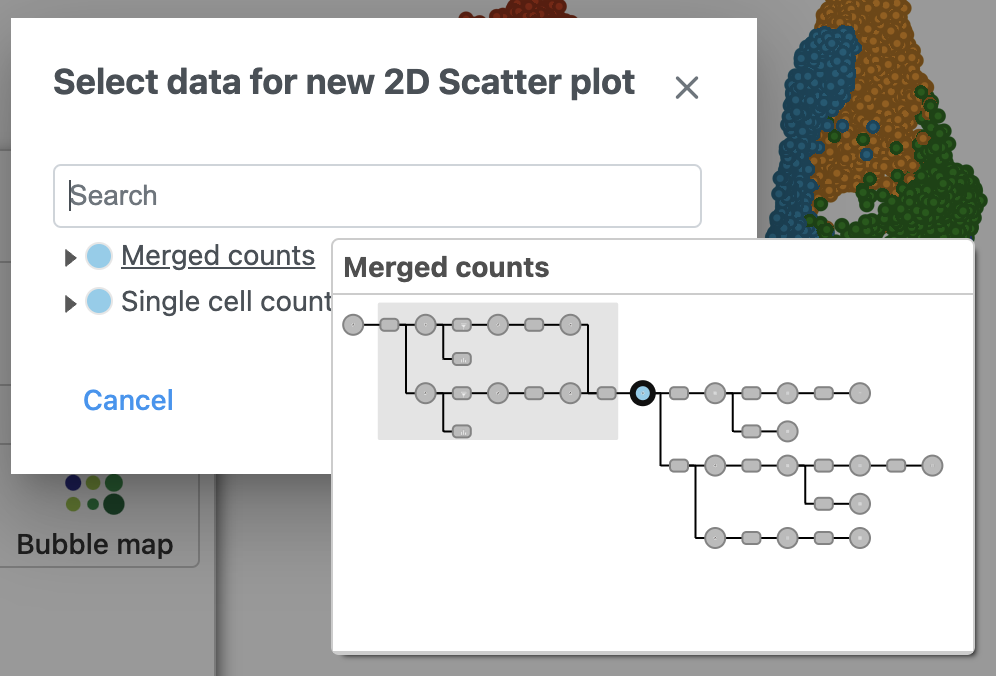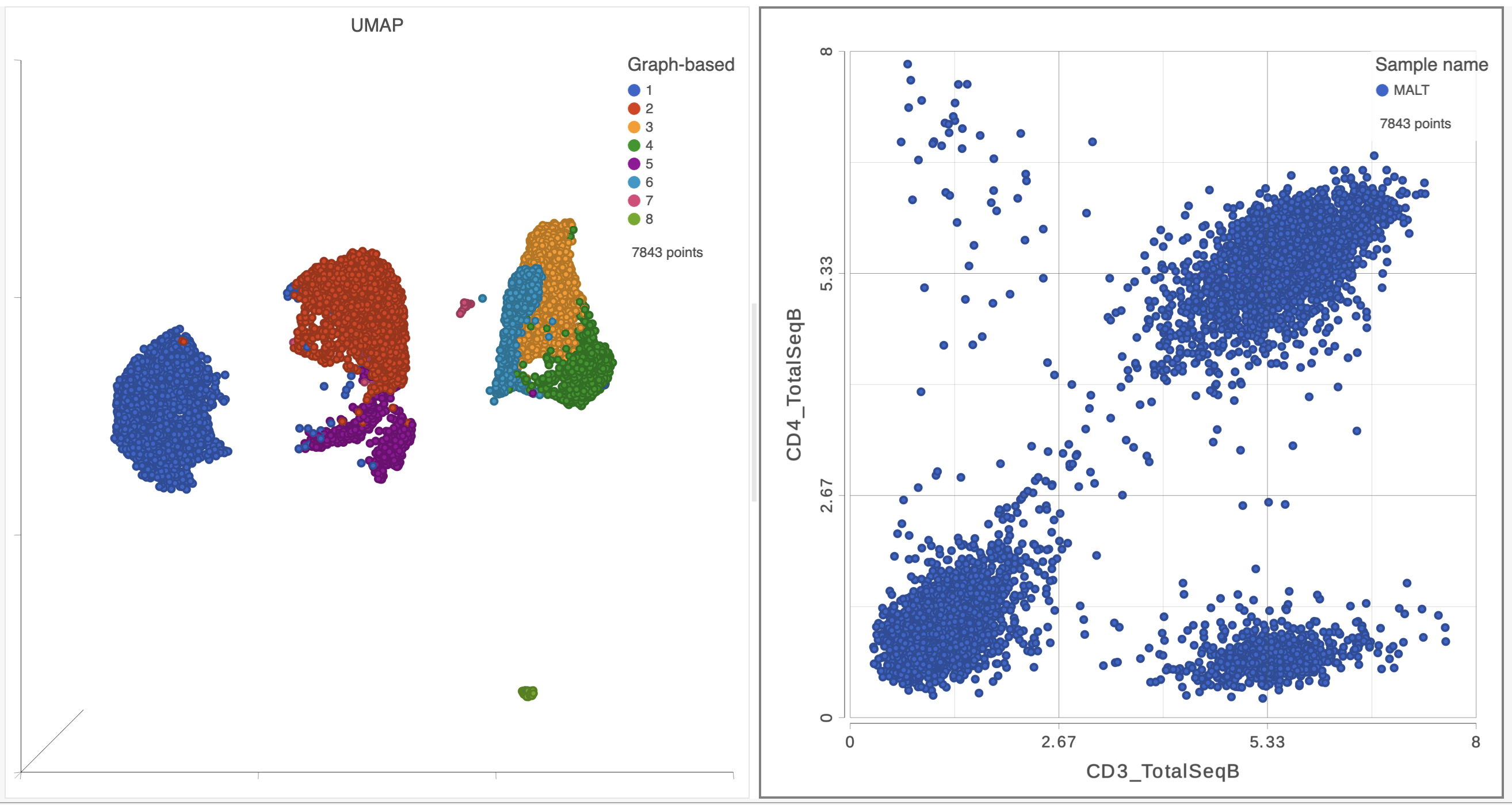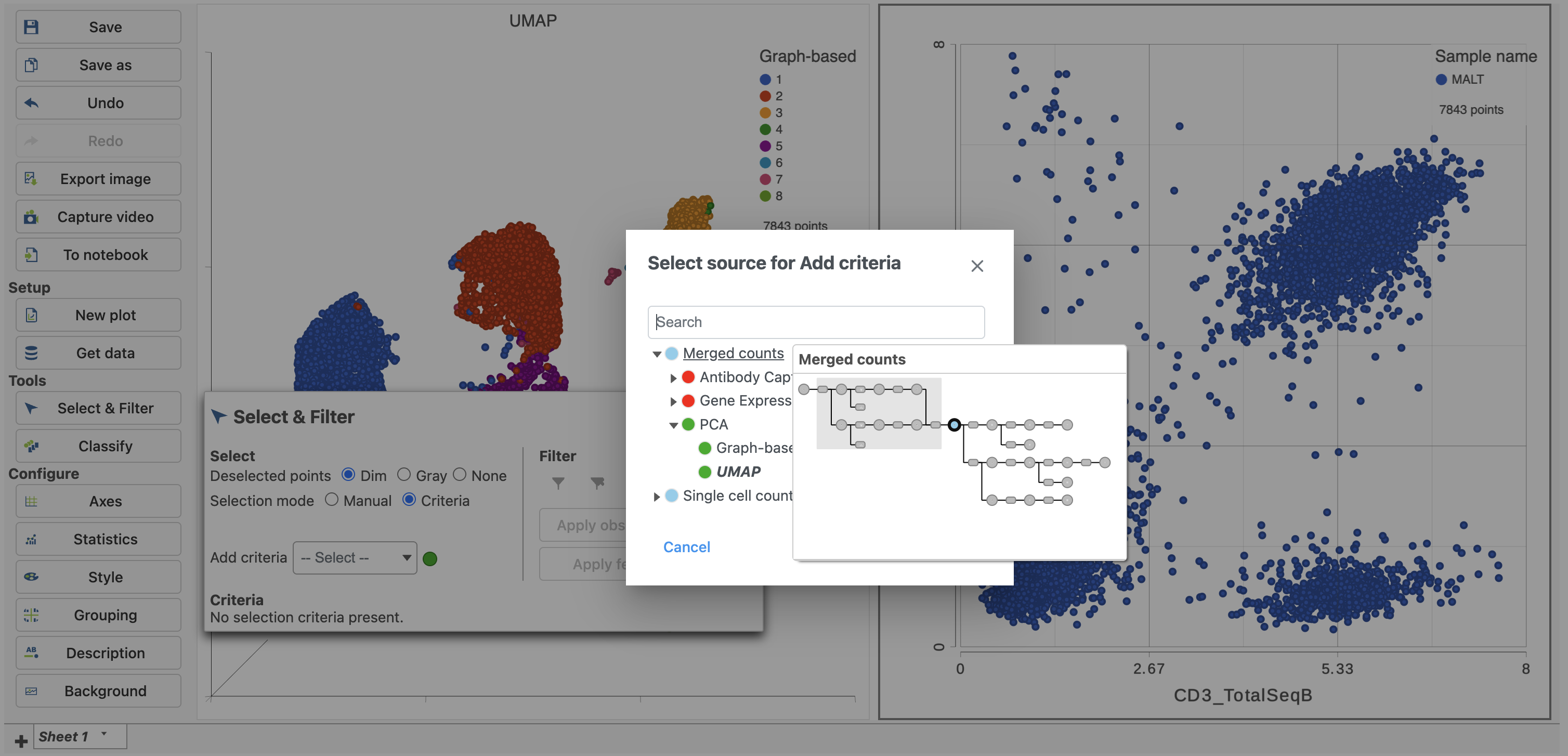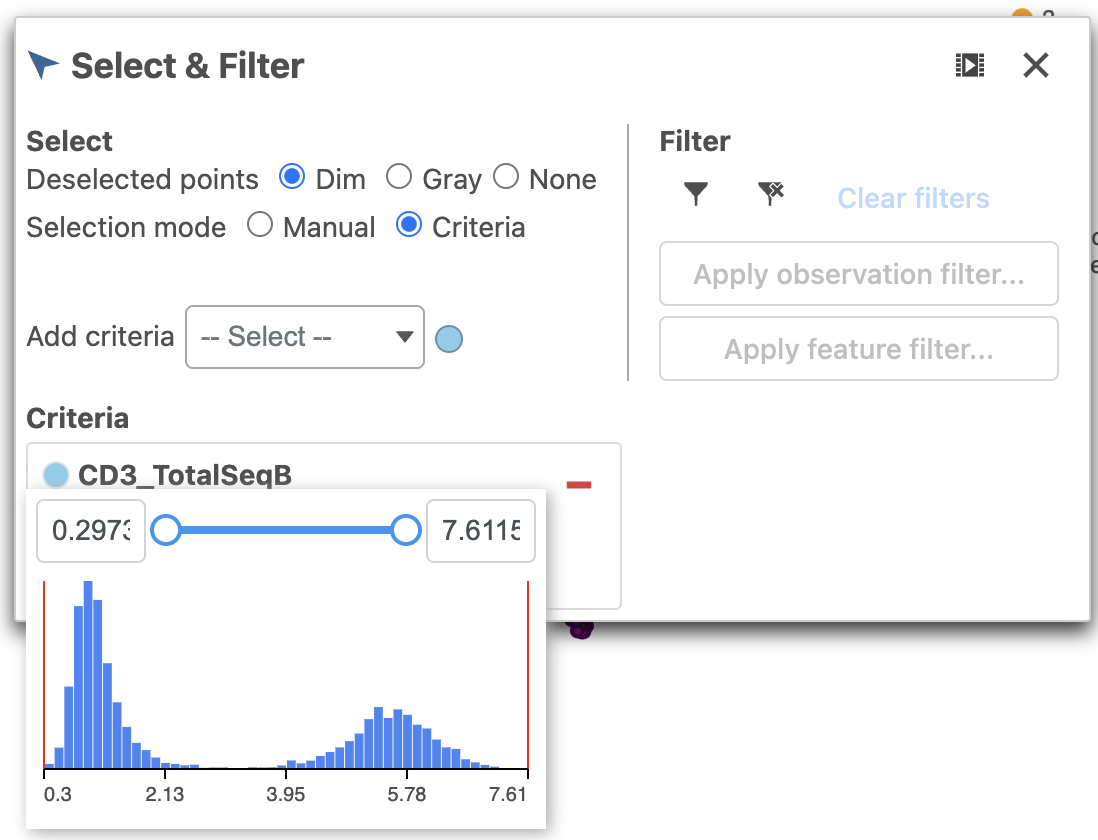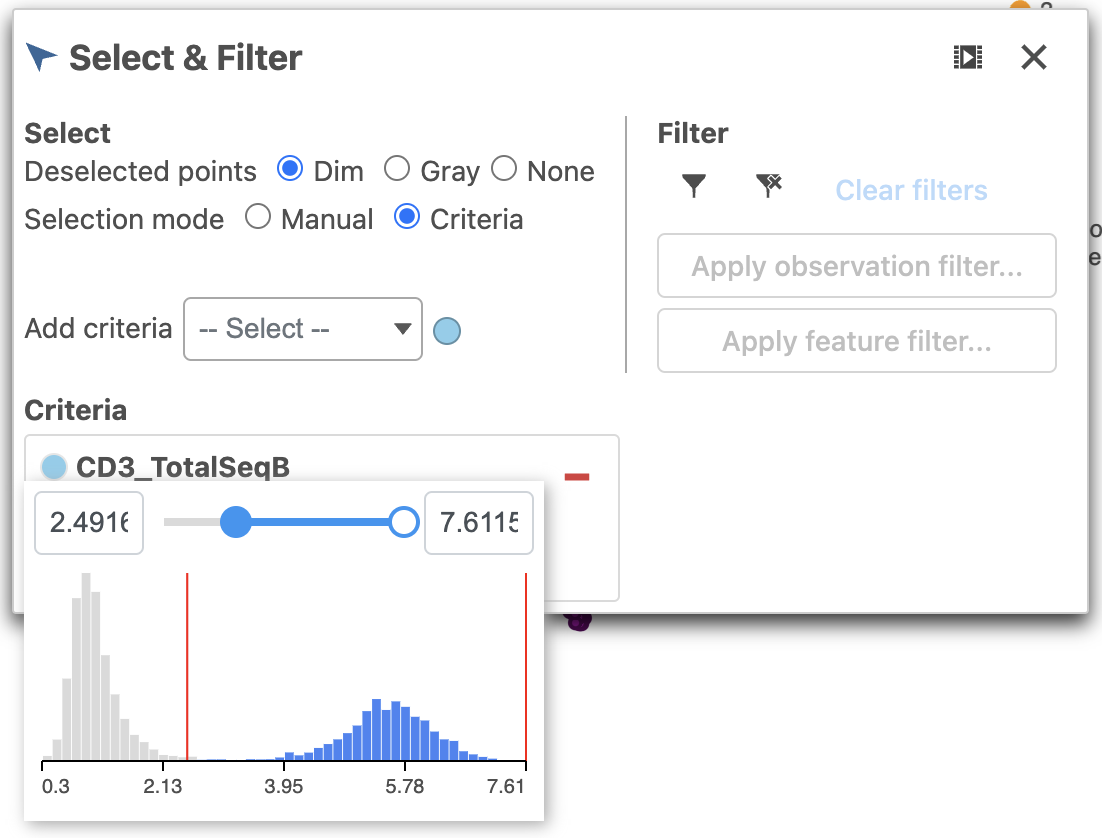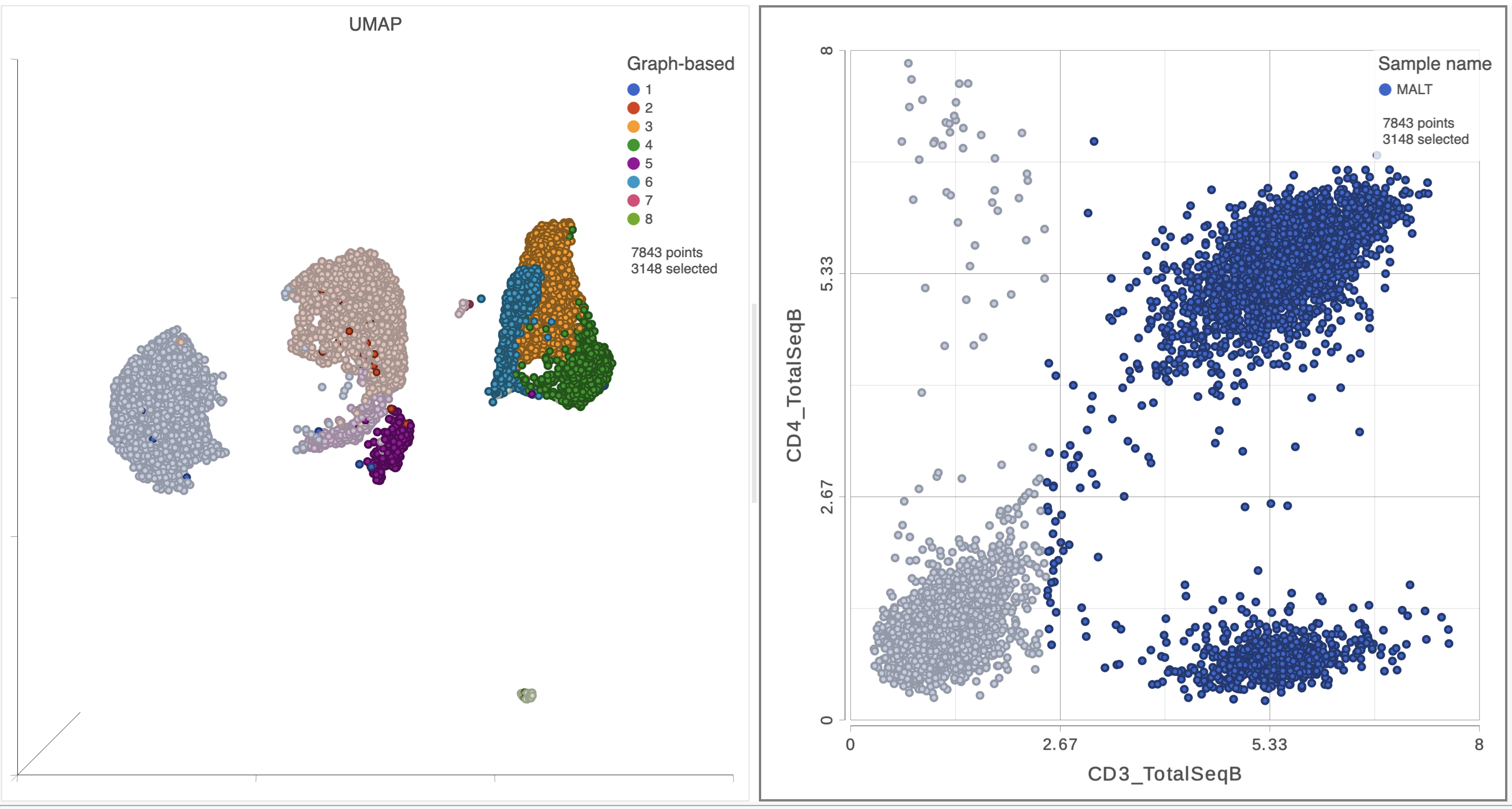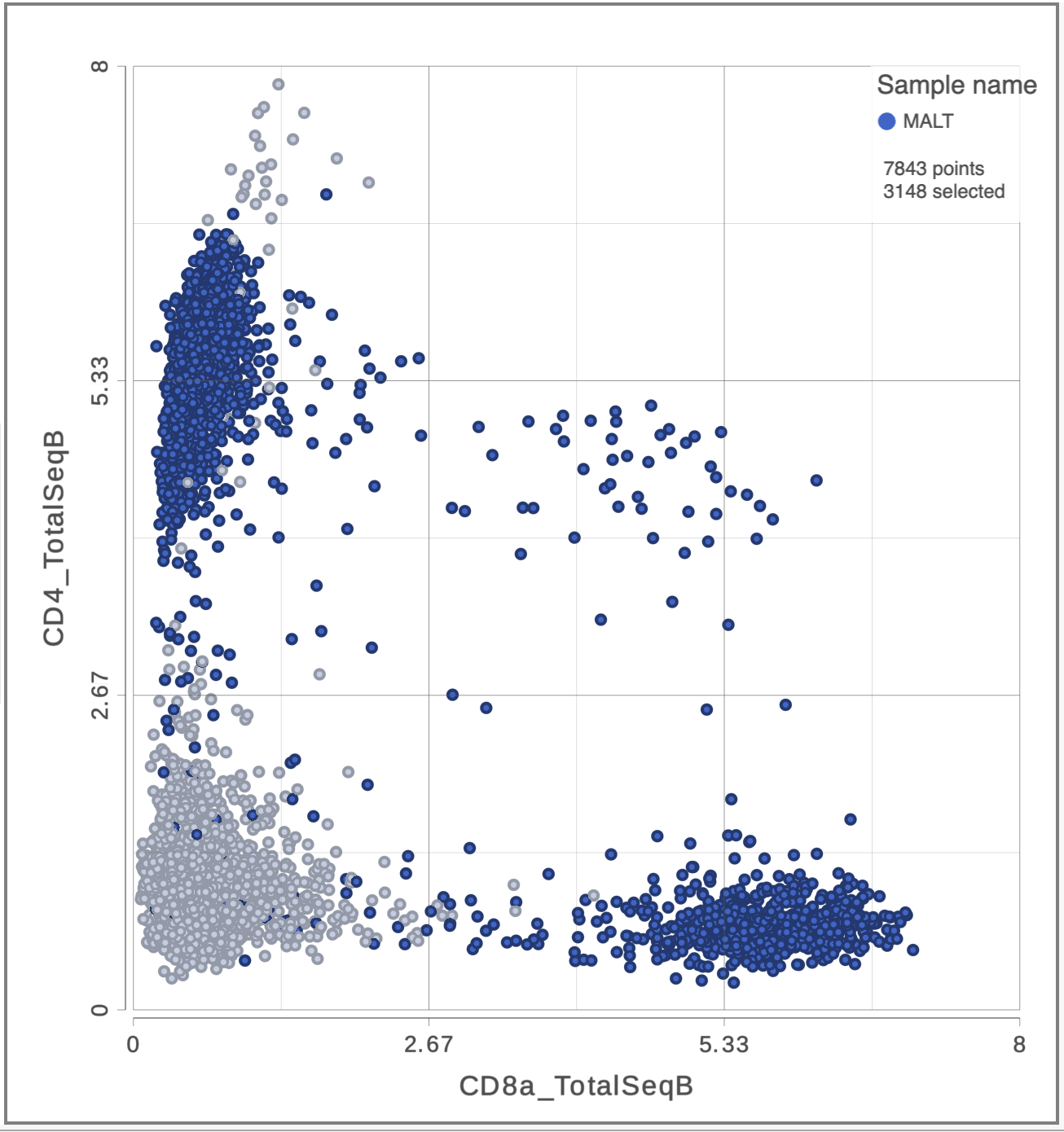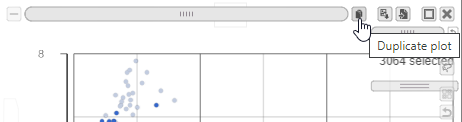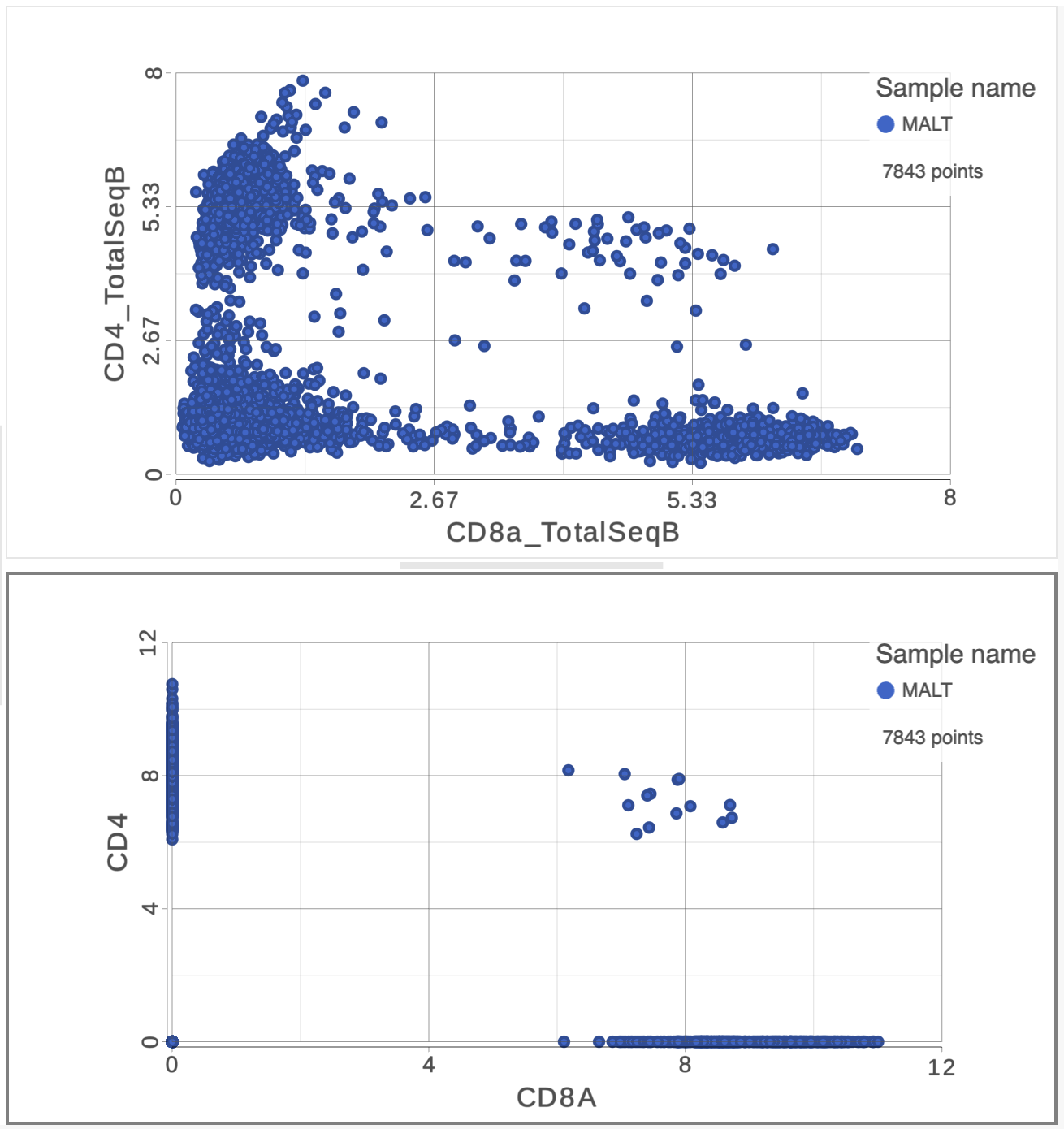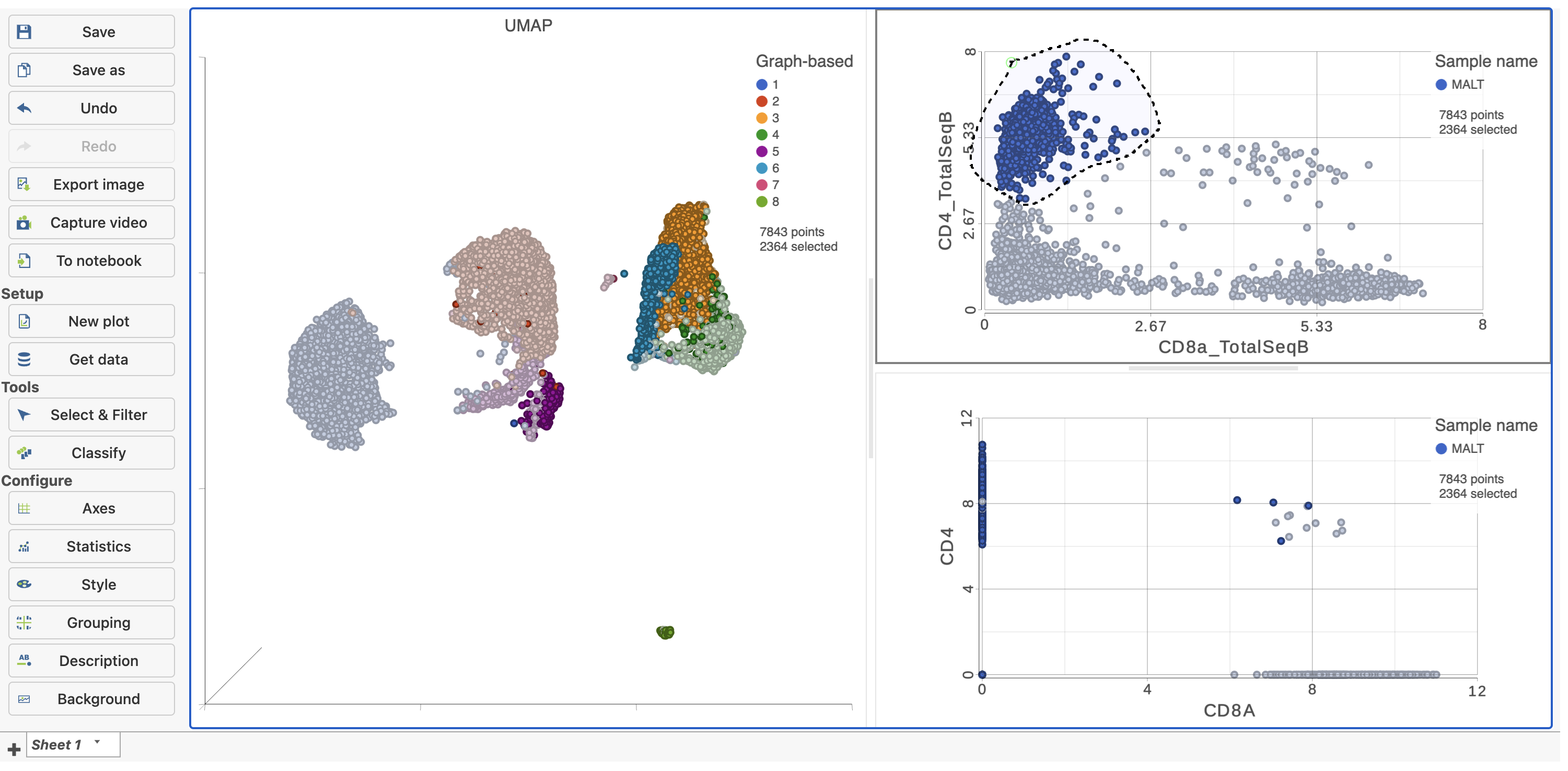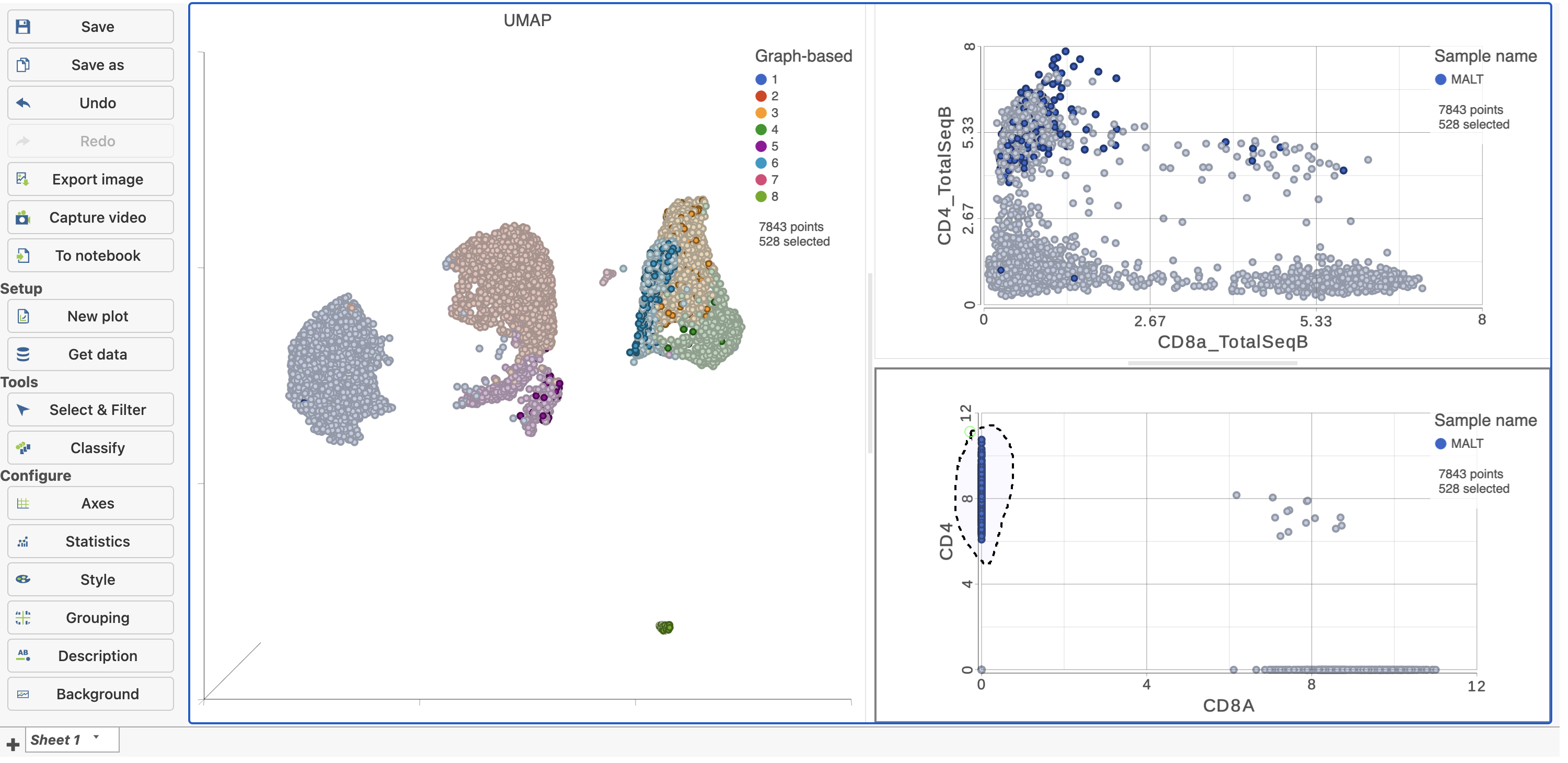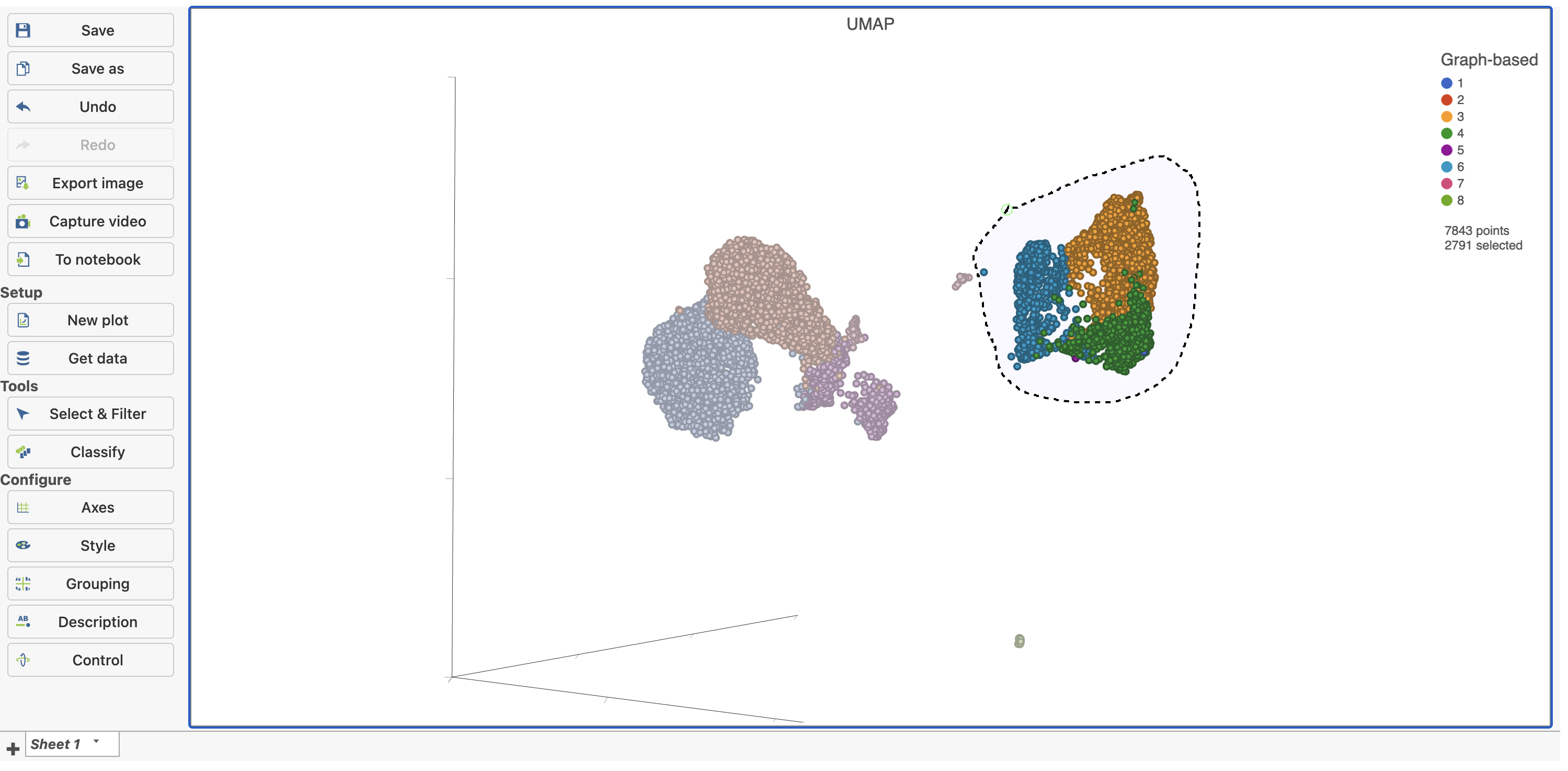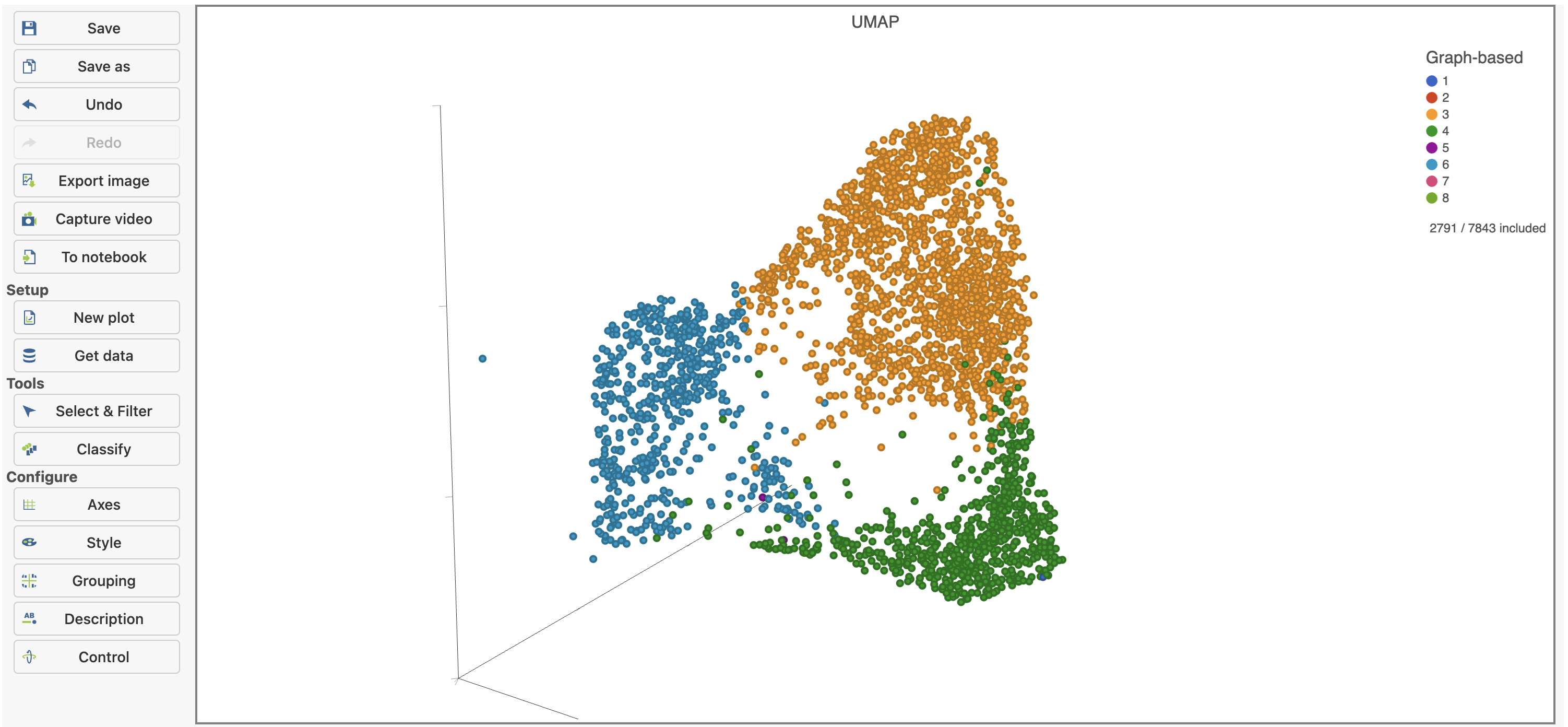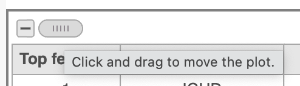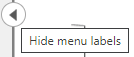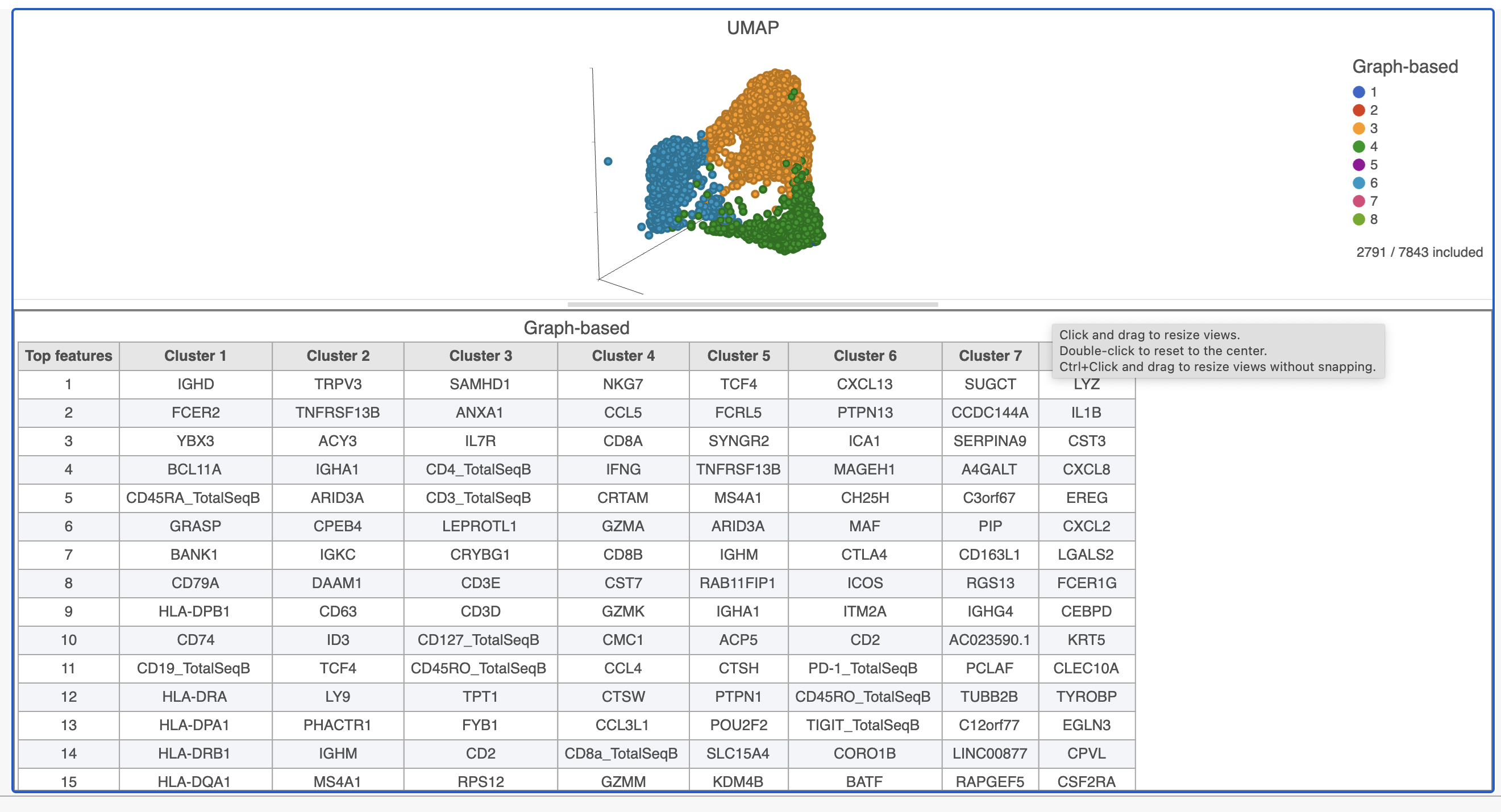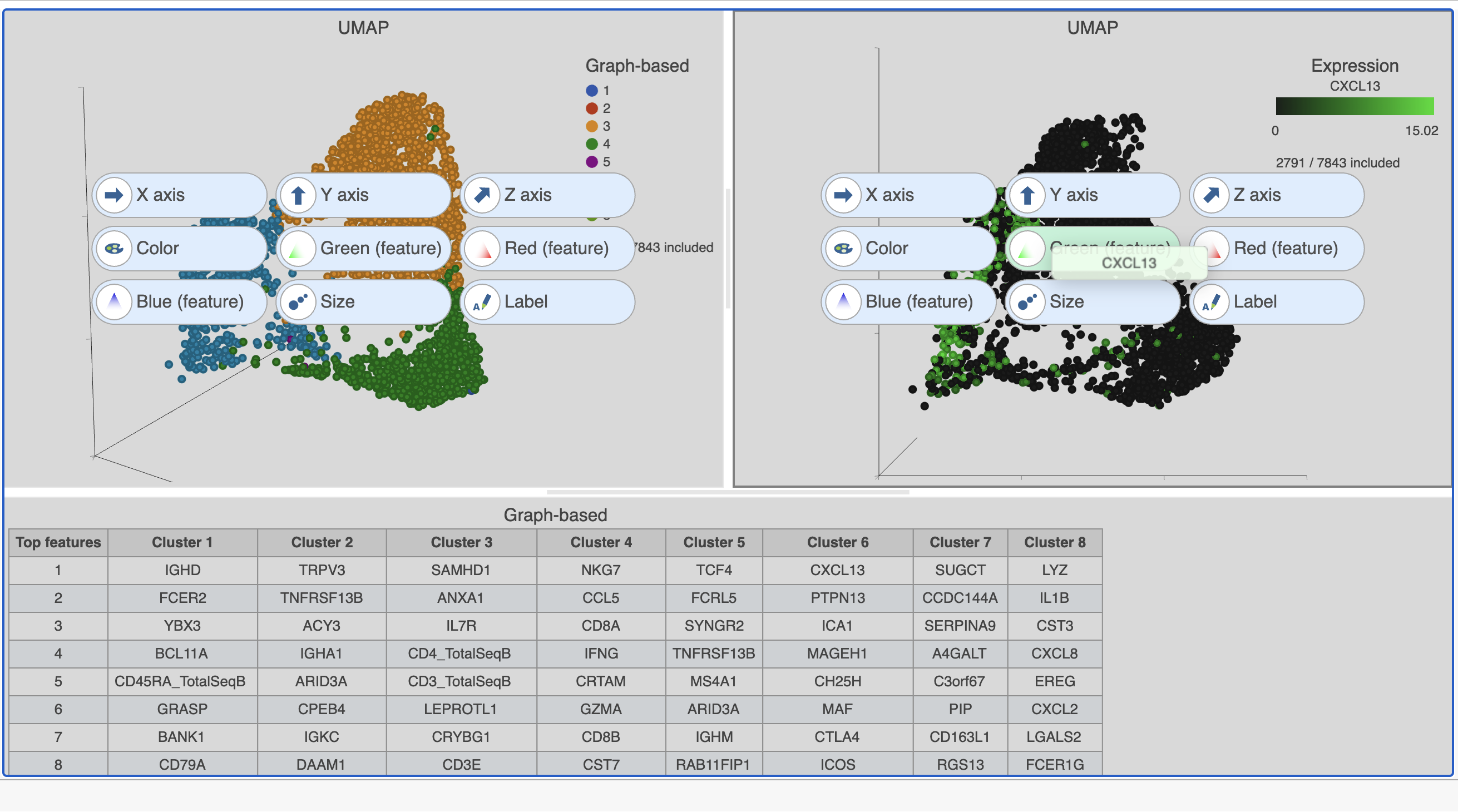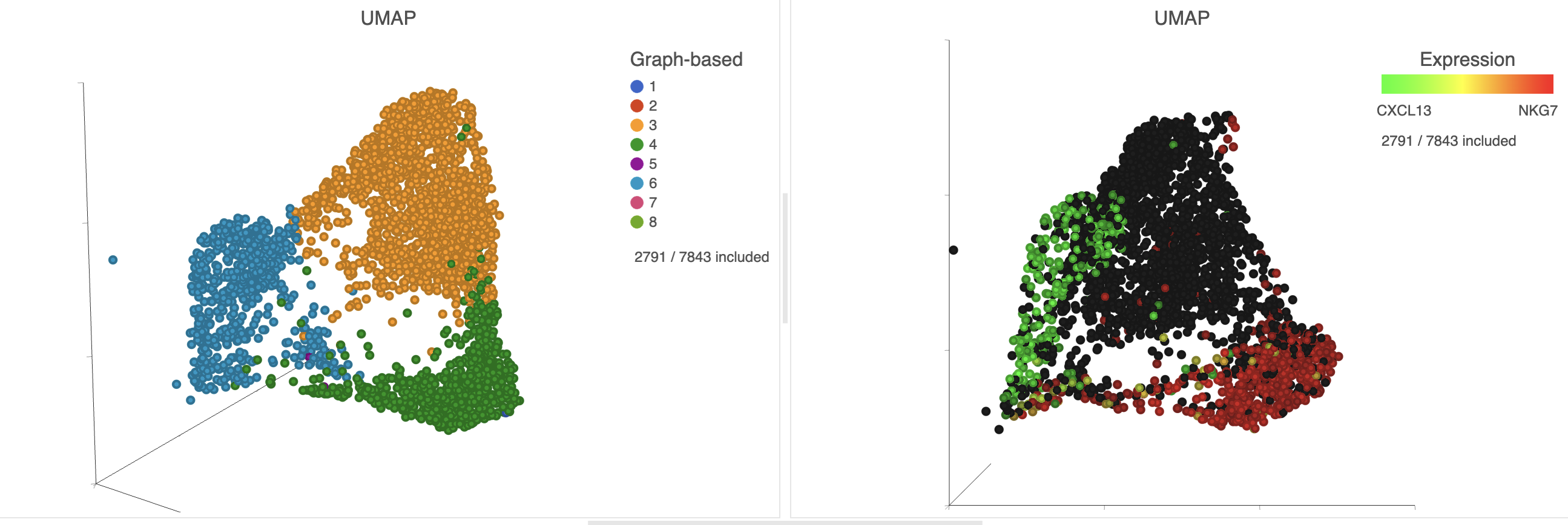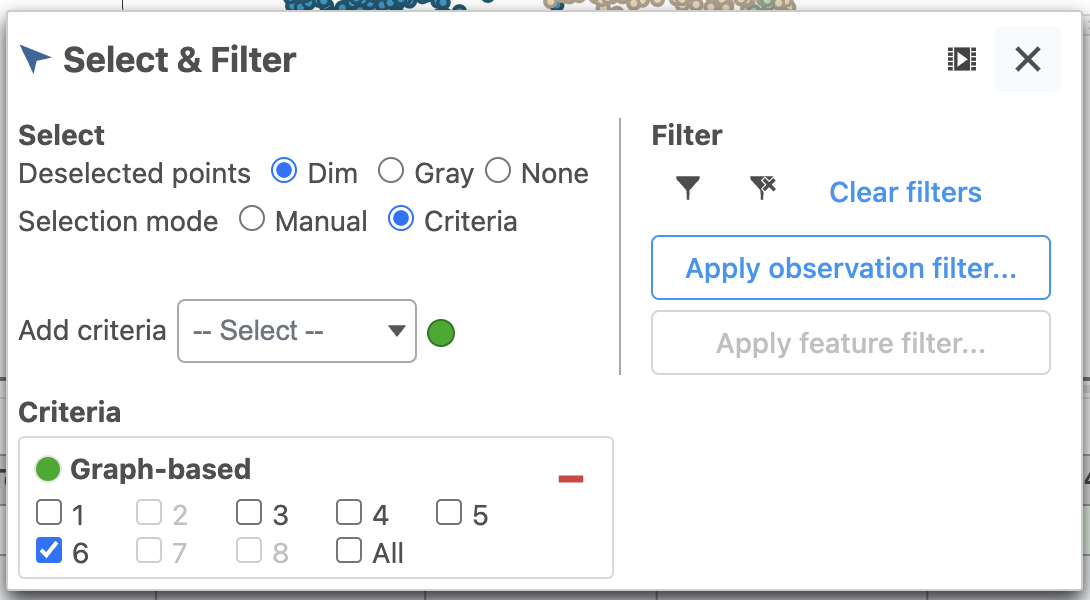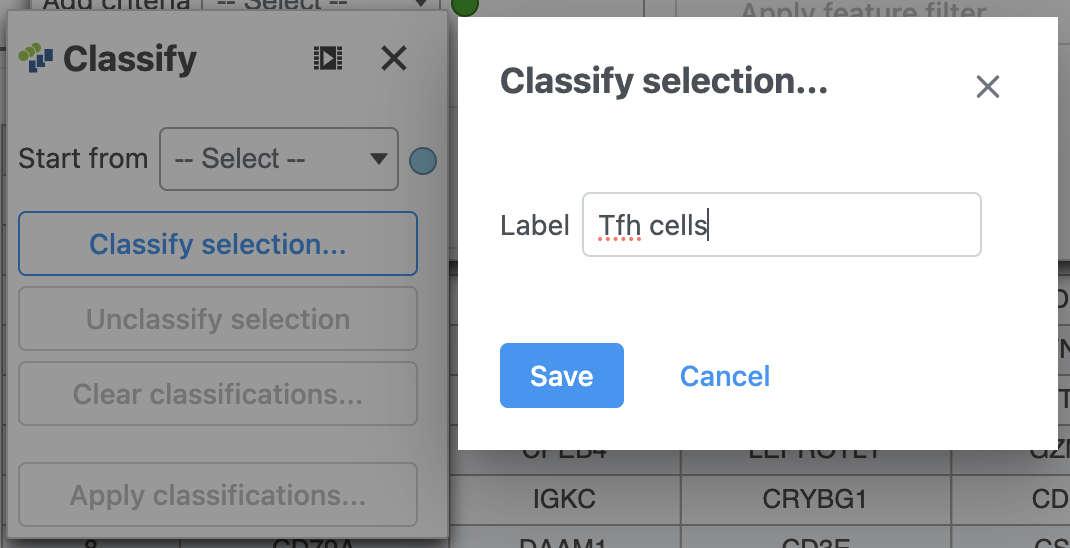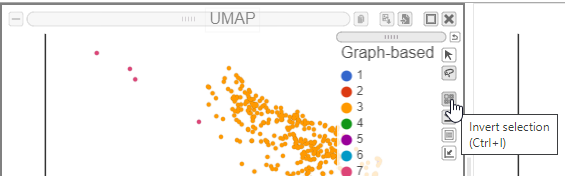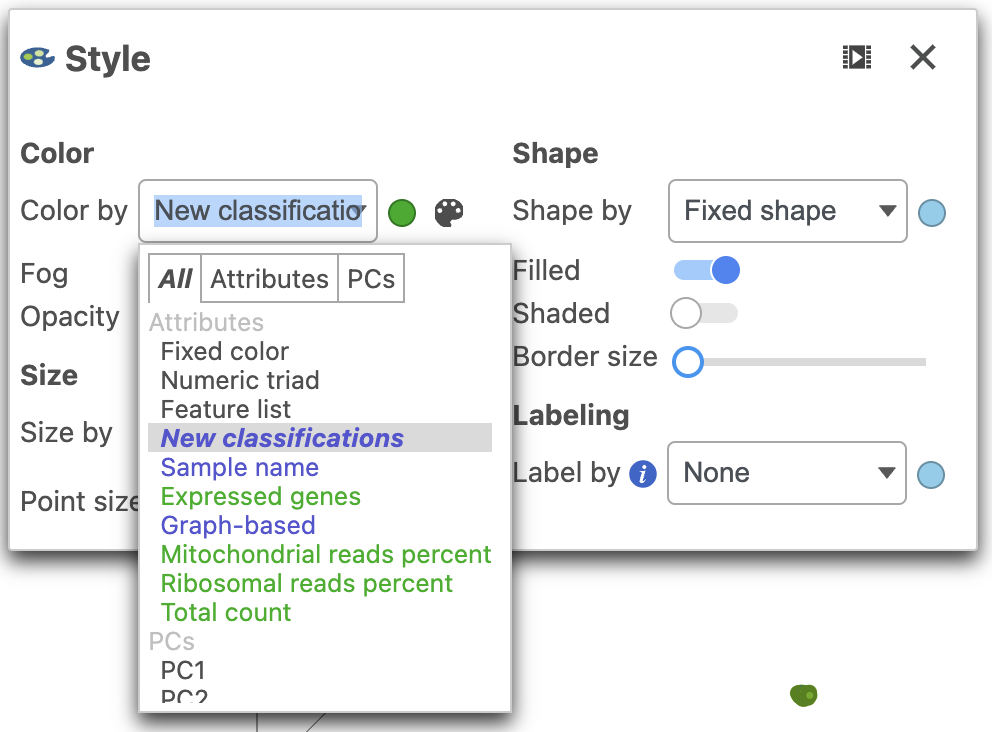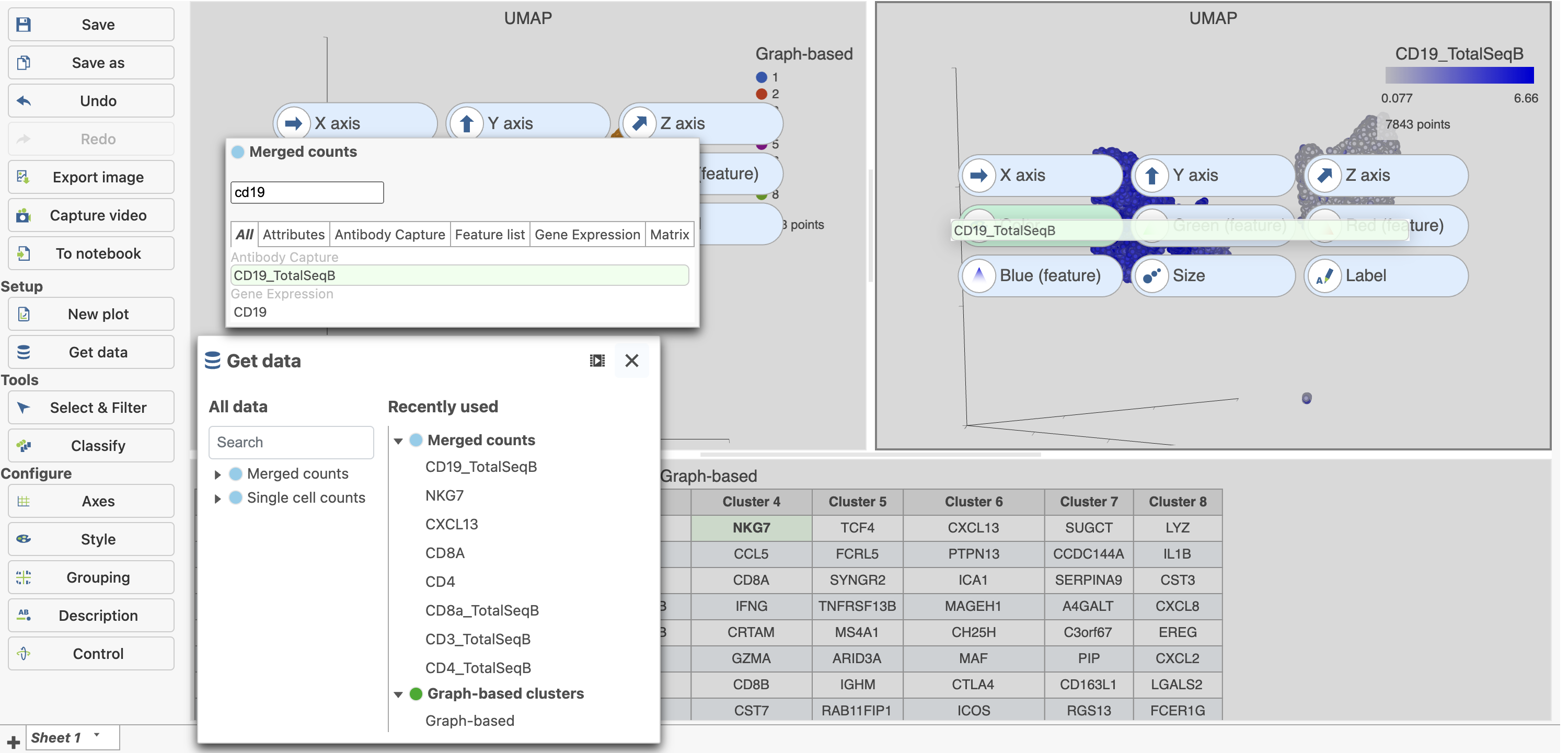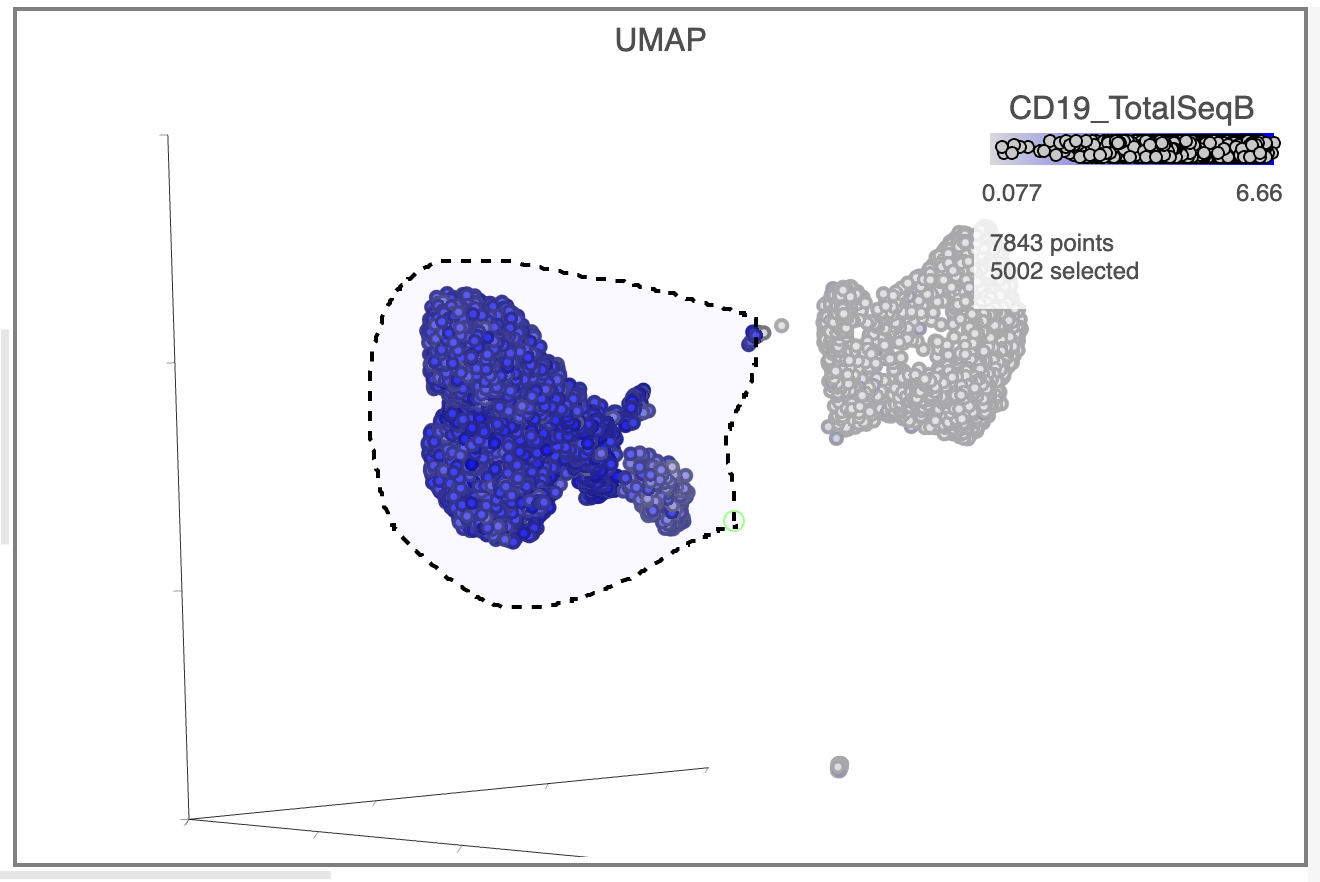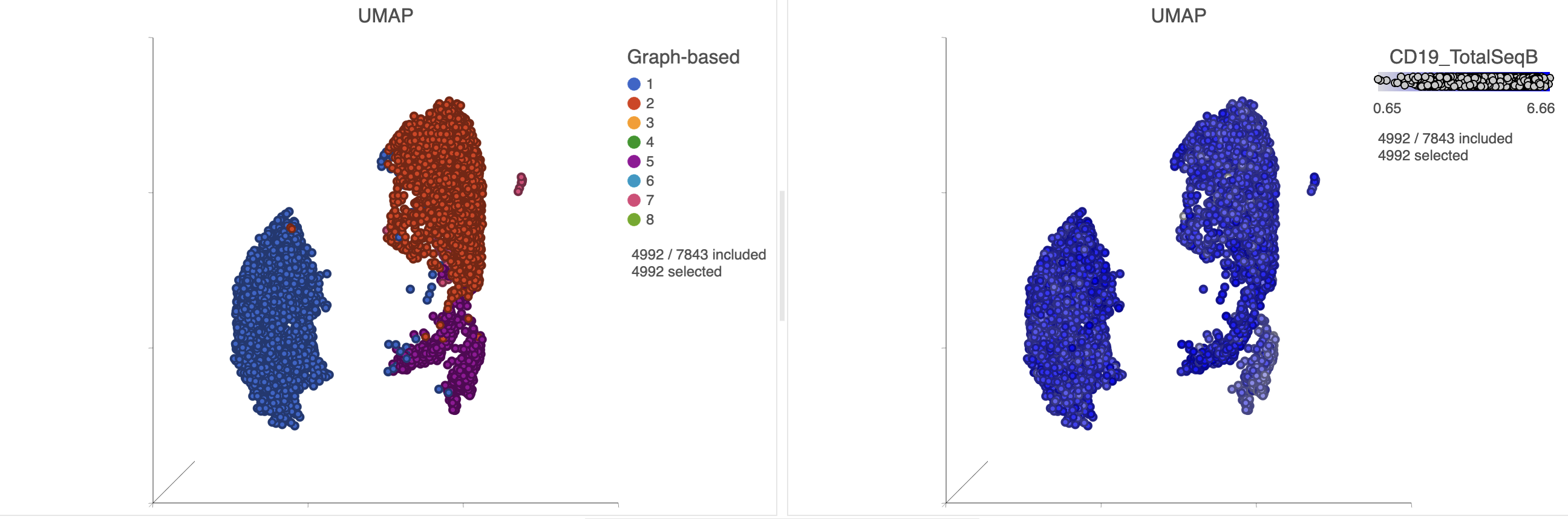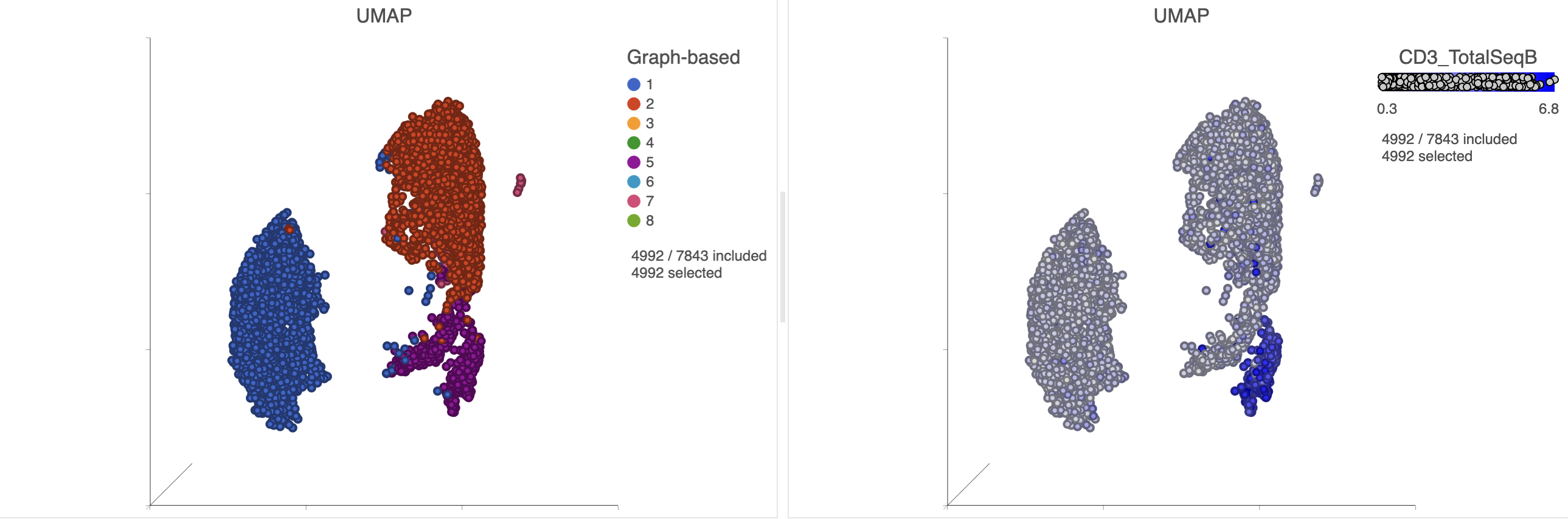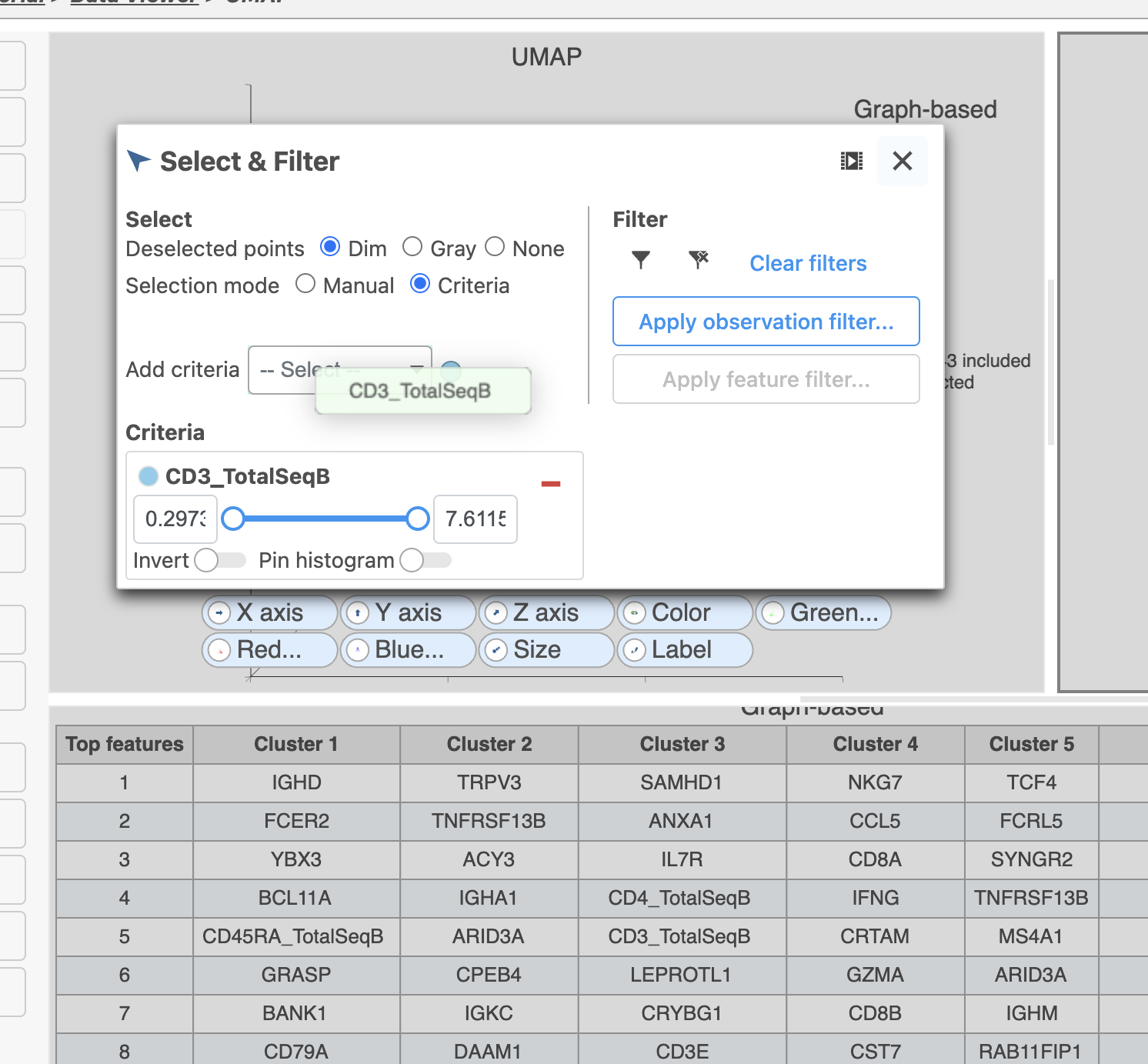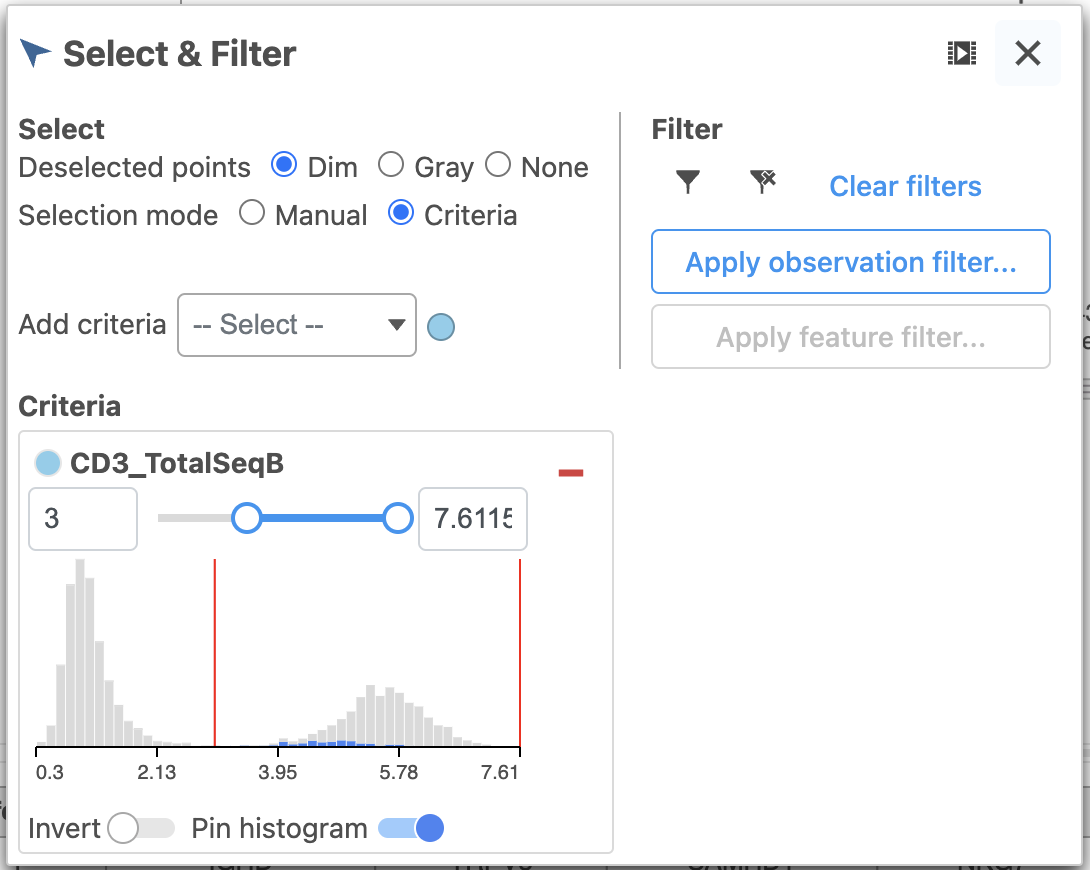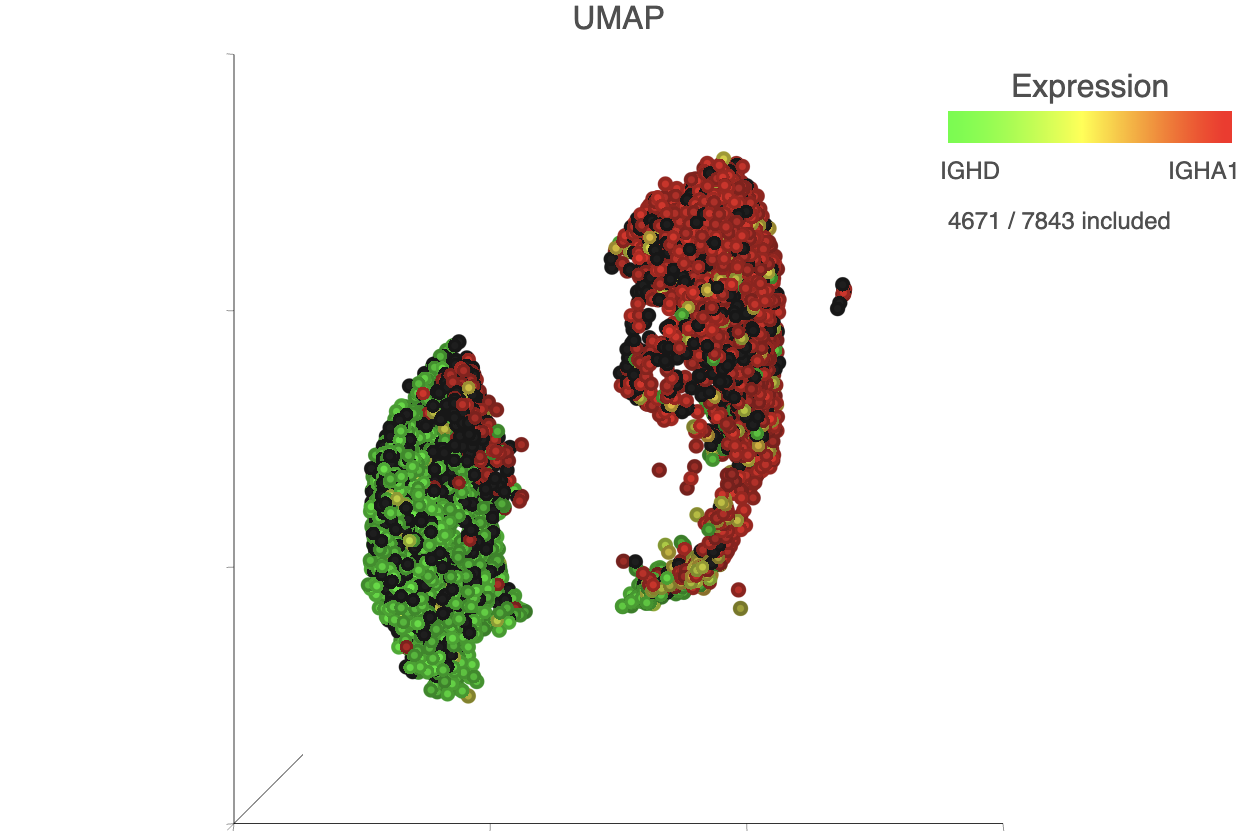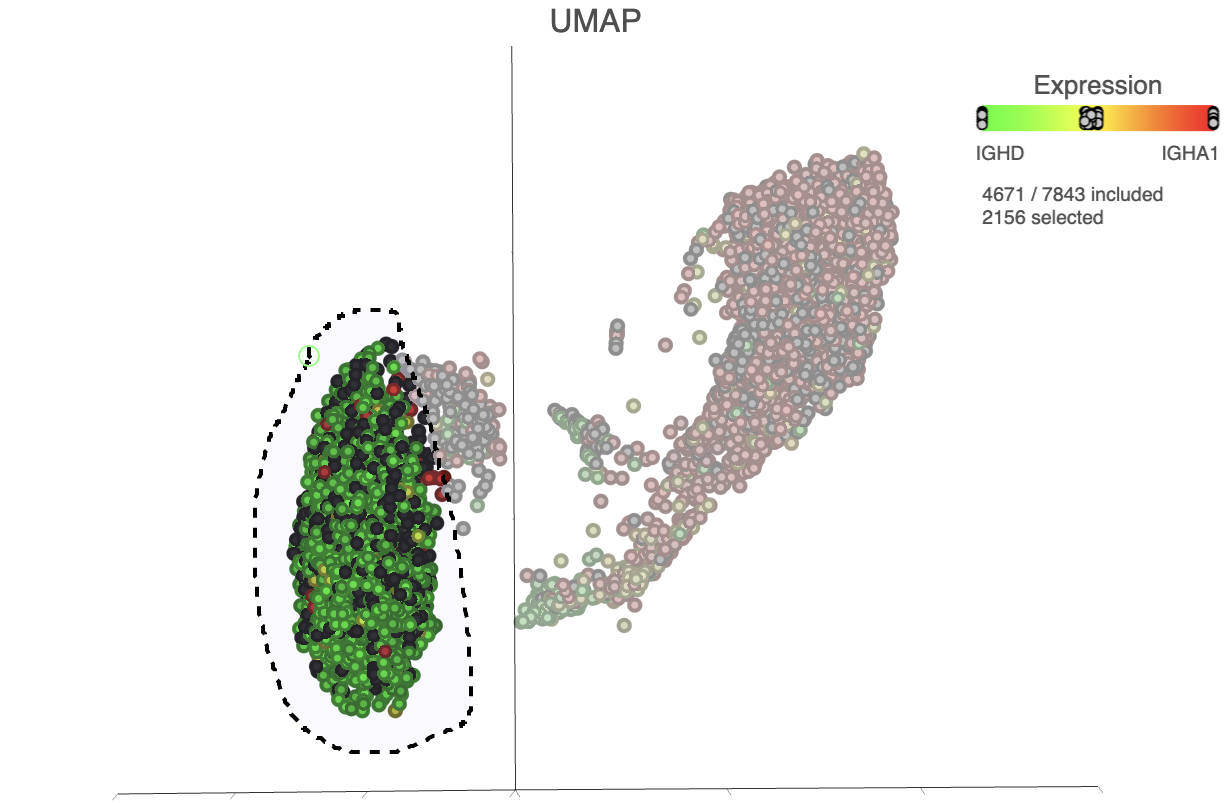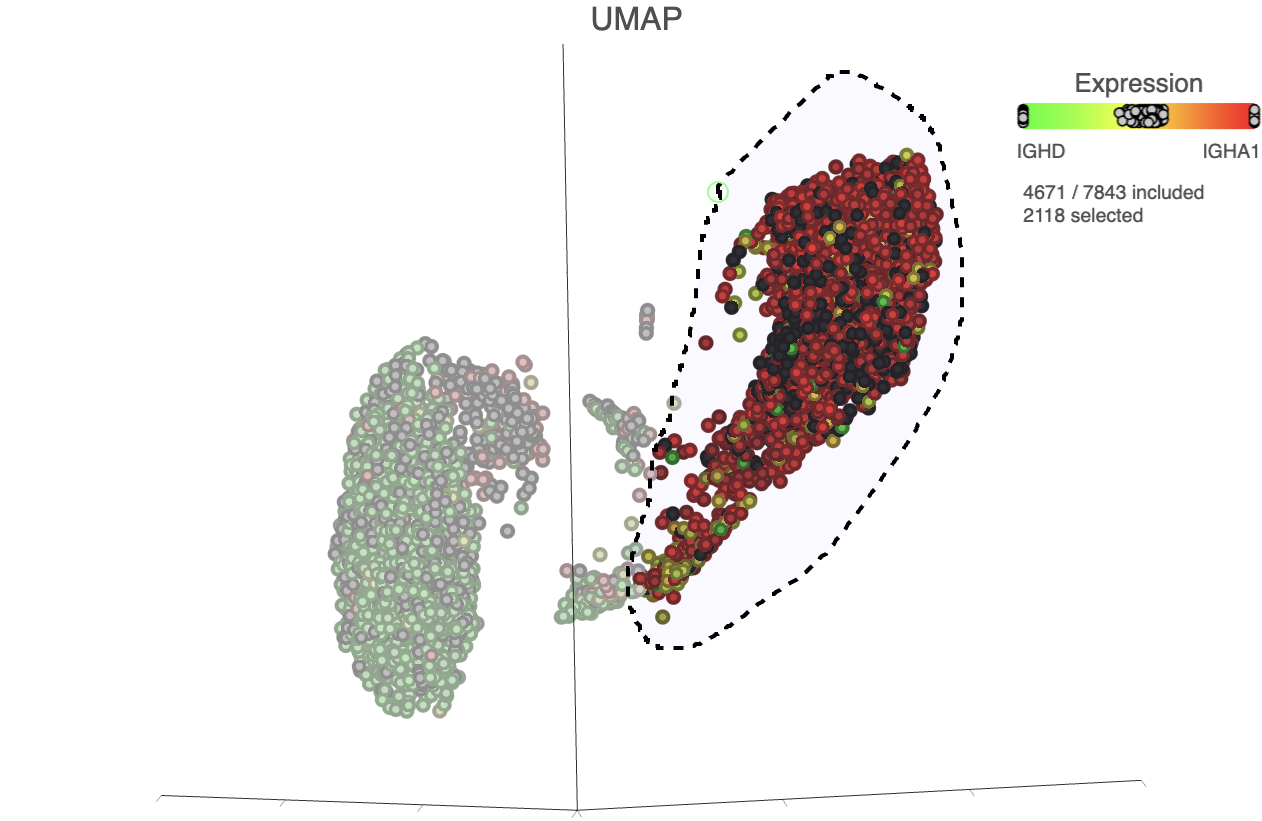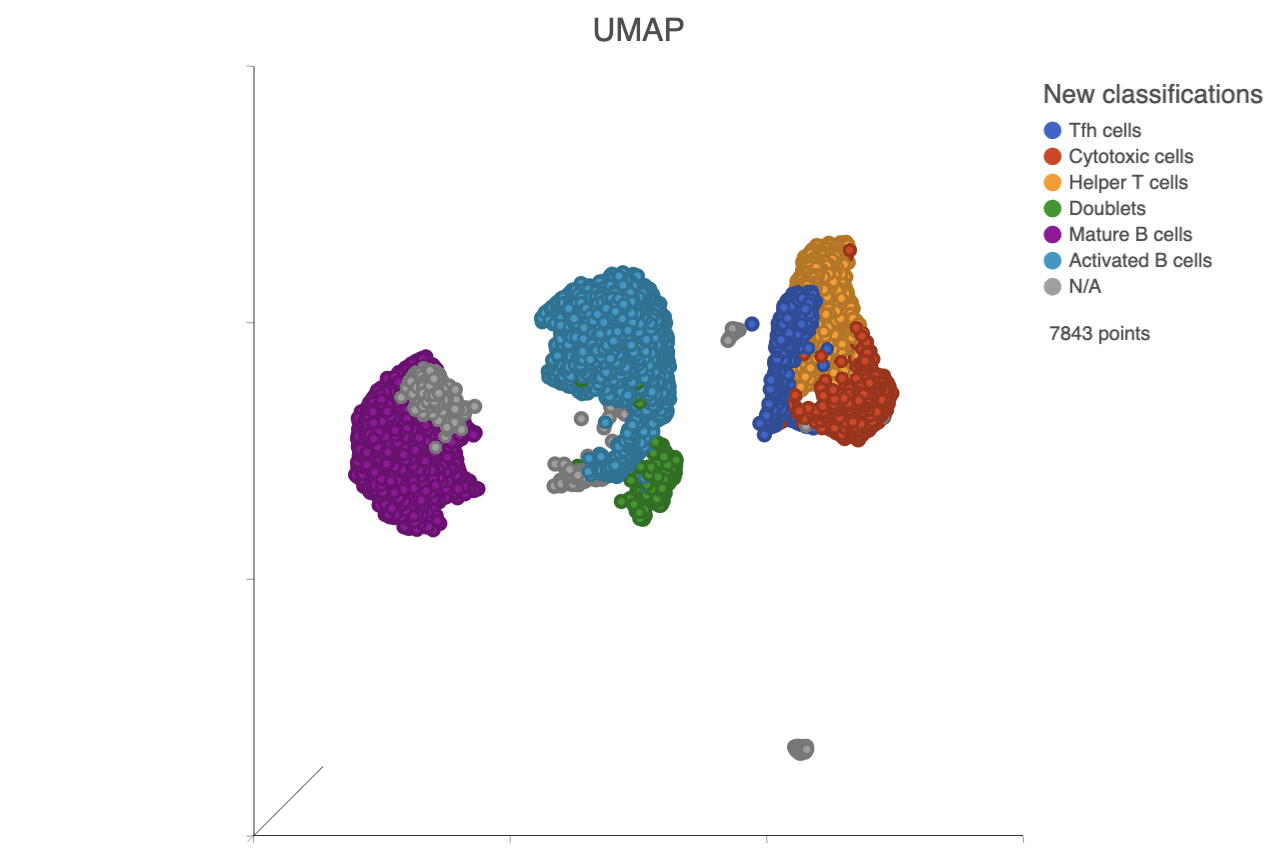We will now examine the results of our exploratory analysis and use a combination of techniques to classify different subsets of T and B cells in the MALT sample.
Exploratory Analysis Results
- Double click the merged UMAP data node
- Under Configure on the left, click Style, select the Graph-based cluster node, and color by the Graph-based attribute (Figure 1)
- Click and drag the 2D scatter plot icon from New plot onto the canvas (Figure 2)
- Drop the 2D scatter plot to the right of the UMAP plot
- Click Merged counts to use as data for the 2D scatter plot (Figure 3)
- In Select & Filter, click Criteria to change the selection mode
- Click the blue circle next to the Add rule drop-down menu (Figure 5)
- Click Merged counts to change the data source
- Choose CD3_TotalSeqB from the drop-down list (Figure 6)
- Click and drag the slider on the CD3D_TotalSeqB selection rule to include the CD3 positive cells (Figure 7)
- Click Merged counts in Get data on the left under Setup
- Click and drag CD8a_TotalSeqB onto the 2D scatter plot (Figure 9)
- Drop CD8_TotalSeqB onto the x-axis configuration option
- Click the duplicate plot icon above the 2D scatter plot (Figure 11)
- Click Merged counts in the Get Data icon under Setup
- Search for the CD4 gene
- Click and drag CD4 onto the duplicated 2D scatter plot
- Drop the CD4 gene onto the y-axis option
- Search for the CD8A gene
- Click and drag CD8A onto the duplicated 2D scatter plot
- Drop the CD8A gene onto the x-axis option
The second 2D scatter plot has the CD8A and CD4 mRNA markers on the x- and y-axis, respectively (Figure 12). The protein expression data has a better dynamic range than the gene expression data, making it easier to identify sub-populations.
- On the first 2D scatter plot (with protein markers), click in the top right corner
- Manually select the cells with high expression of the CD4_TotalSeqB protein marker (Figure 13)
More than 2000 cells show positive expression for the CD4 cell surface protein.
- Click in the top right of the plot to switch back to pointer mode
- Click on a blank spot on the plot to clear the selection
- On the second 2D scatter plot (with mRNA markers), click in the top right corner
- Manually select the cells with high expression of the CD4 gene marker (Figure 14)
T cells
Based on the exploratory analysis above, most of the CD3 positive cells are in the group of cells in the right side of the UMAP plot. This is likely to be a group of T cells. We will now examine this group in more detail to identify T cell sub-populations.
- Click in the top right corner of both 2D scatter plots, to remove them from the canvas
- Click in the top right corner of the 3D UMAP plot
- Draw a lasso around the group of putative T cells (Figure 15)
- Click in the Select & Filter tool to include the selected points
- Click in the top right of the plot to switch back to pointer mode
- Click and drag the plot to rotate it around
- Add the Biomarkers table using the Table option in the New plot menu, you can drag and reposition the table using the button in the top left corner of the plot .
- Click and drag the bar between the UMAP plot and the biomarker table to resize the biomarker table to see more of it (Figure 17)
If you need to create more space on the canvas, hide the panel words on the left using the arrow .
Cluster 4 expresses several marker genes associated with cytotoxicity (e.g. NKG7 and GZMA) and both CD3 and CD8 proteins. Thus, these are likely to be cytotoxic cells.
We can visually confirm these expression patterns and assess the specificity of these markers by coloring the cells on the UMAP plot based on their expression of these markers.
- Click the duplicate plot icon above the UMAP plot
We will color the cells on the duplicate by their expression of marker genes, while keeping the original plot colored by graph-based cluster assignment.
- Click and drag the CXCL13 gene from the biomarker table onto the duplicate UMAP plot
- Drop the CXCL13 gene onto the Green (feature) option (Figure 18)
- Click and drag the NKG7 gene from the biomarker table onto the duplicate UMAP plot
- Drop the NKG7 gene onto the Red (feature) option
The cells with higher CXCL13 and NKG7 expression are now colored green and red, respectively. By looking at the two UMAP plots side by side, you can see these two marker genes are localized in graph-based clusters 6 and 4, respectively (Figure 19).
- In Select & Filter, click to remove the CD3_TotalSeqB filtering rule
- Click the blue circle next to the Add criteria drop-down list
- Search for Graph to search for a data source
- Select Graph-based clustering (derived from the Merged counts > PCA data nodes)
- Click the Add criteria drop-down list and choose Graph-based to add a selection rule (Figure 20)
- In the Graph-based filtering rule, click All to deselect all cells
- Click cluster 6 to select all cells in cluster 6
- Using the Classify tool, click Classify selection
- Label the cells as Tfh cells (Figure 21)
- Click Save
- Click in Select & Filter to exclude the cluster 6/Tfh cells
- Click cluster 4 to select all cells in cluster 4
- In the Classify icon, click Classify selection
- Label the cells as Cytotoxic cells
- Click Save
- Click in Select & Filter to exclude the cluster 4/Cytotoxic cells
We can classify the remaining cells as helper T cells, as they predominantly express the CD4 protein marker.
- Click on the invert selection icon in either of the UMAP plots (Figure 22)
- In Classify, click Classify selection
- Label the cells as Helper T cells
- Click Save
Let's look at our progress so far, before we classify subsets of B-cells.
- Click the Clear filters link in Select & Filter
- Select the duplicate UMAP plot (with the cell colored by marker genes)
- Under Configure on the left, open Style and color the cells by New classifications (Figure 23)
B cells
In addition to T-cells, we would expect to see B lymphocytes, at least some of which are malignant, in a MALT tumor sample. We can color the plot by expression of a B cell marker to locate these cells on the UMAP plot.
- In the Get data icon on the left, click Merged counts
- Scroll down or use the search bar to find the CD19_TotalSeqB protein marker
- Click and drag the CD19_TotalSeqB marker over to the UMAP plot on the right
- Drop the CD19_TotalSeqB marker over the Color configuration option on the plot
The cells in the UMAP plot are now colored from grey to blue according to their expression level for the CD19 protein marker (Figure 24). The CD19 positive cells correspond to several graph-based clusters. We can filter to these cells to examine them more closely,
- Click in the top right corner of the UMAP plot
- Lasso around the CD19 positive cells (Figure 25)
- Click in Select & Filter to include the selected points
- Find the CD3_TotalSeqB protein marker in the biomarker table
- Click and drag the CD3_TotalSeqB onto the UMAP plot on the right
- Drop the CD3_TotalSeqB protein marker onto the Color configuration option on the plot (Figure 27)
While these cells express T cell markers, they also group closely with other putative B cells and express B cell markers (CD19). Therefore, these cells are likely to be doublets.
- Select either of the UMAP plots
- Click on the Select & Filter
- Find the CD3_TotalSeqB protein marker in the biomarker table
- Click and drag CD3_TotalSeqB onto the Add criteria drop-down list in Select & Filter (Figure 28)
- Set the minimum threshold to 3 in the CD3_TotalSeqB selection (Figure 29)
- Click the Classify icon then click Classify selection
- Label the cells as Doublets
- Click Save
- Click in Select & Filter to exclude the selected points
The biomarkers for clusters 1 and 2 also show an interesting pattern. Cluster 1 lists IGHD as its top biomarker, while cluster 2 lists IGHA1 as the fourth most significant. Both IGHD (Immunoglobulin Heavy Constant Delta) and IGHA1 (Immunoglobulin Heavy Constant Alpha 1) encode classes of the immunoglobulin heavy chain constant region. IGHD is part of IgD, which is expressed by mature B cells, and IGHA1 is part of IgA1, which is expressed by activated B cells. We can color the plot by both of these genes to visualize their expression.
- Click, drag and drop IGHD from the biomarker table onto the Green (feature) configuration option on the UMAP plot on the right
- Click, drag and drop IGHA1 from the biomarker table onto the Red (feature) configuration option on the UMAP plot on the right (Figure 30)
- Click in the top right corner of the UMAP plot
- Lasso around the IGHD positive cells (Figure 31)
- In the Classify icon on the left, click Classify selection
- Label the cells as Mature B cells
- Click Save
- Lasso around the IGHA1 positive cells (Figure 32)
- In the Classify icon on the left, click Classify selection
- Label the cells as Activated B cells
- Click Save
- Click the Clear filters link in the Select & Filter icon on the left
- Select the duplicate UMAP plot (with the cell colored by marker genes)
- Under Configure on the left, click the Style icon and color the cells by New classifications (Figure 33)
- Click Apply classifications in the Classify icon
- Name the attribute Cell type
- Click Run
- Click OK to close the message about a classification task being enqueued
Optionally, you may wish to save this data viewer session if you need to go back and reclassify cells later. To save the session, click the icon on the left and name the session.
Additional Assistance
If you need additional assistance, please visit our support page to submit a help ticket or find phone numbers for regional support.


| Your Rating: |
    
|
Results: |
    
|
9 | rates |