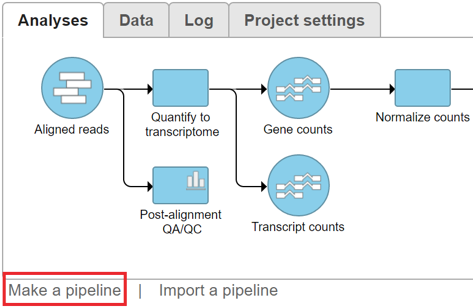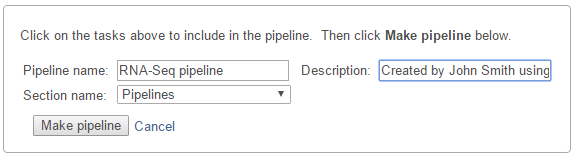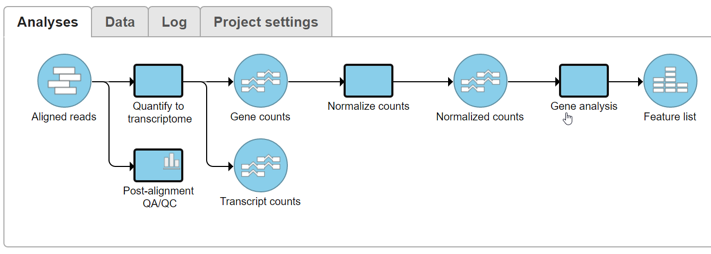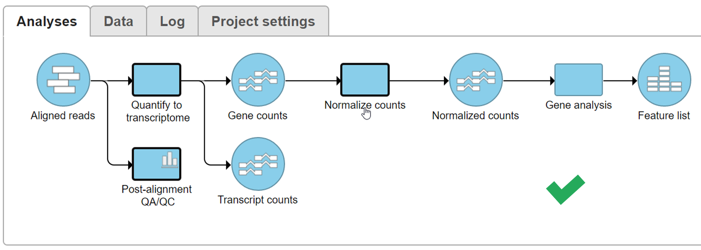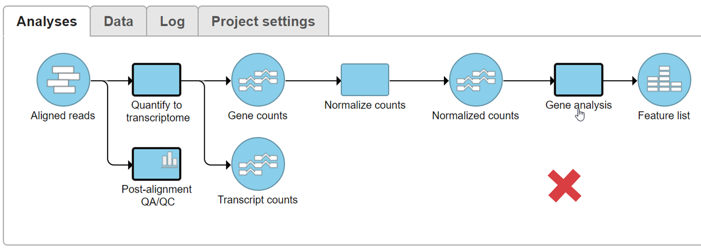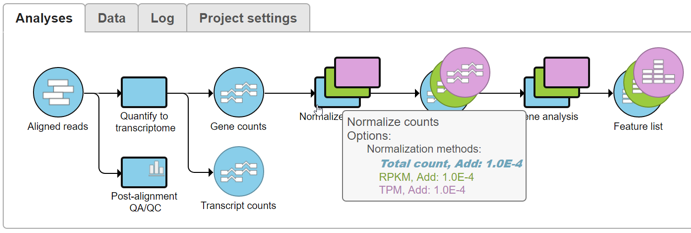Once a pipeline has been built in a project, it can be saved and re-used in other projects. The settings for each of the tasks will be saved, including the advanced settings. However, when running a saved pipeline, you may be prompted to specify additional settings (see Running a Pipeline). Furthermore, the task version is also saved. In very rare cases, a pipeline may include a version of a task that is no longer supported by Partek® Flow®. In this situation, the most recent version of the task will be applied to the data. For more information on task versions, see Task Management.
To save a pipeline:
Click the Make a pipeline link at the bottom of the screen under the Analyses tab (Figure 1)
- In the dialog, name the pipeline and add an optional description (Figure 2). Make sure the Section name is set to Pipelines
Left-click the rectangular task nodes you wish to save as part of the pipeline from the task graph. Selected tasks will have a thick black outline (Figure 3)
- Click the Make pipeline button (Figure 2). This saves the pipeline and the screen will return to the Analyses tab. To check if the pipeline has been saved, select the circular data node preceding the first task in the saved pipeline and it will appear in the context sensitive menu on the right under Pipelines (see Running a Pipeline).
Note that it is not necessary to select all of the tasks from the task graph. It is possible to select a subset of the tasks, but the selected tasks must be consecutive (Figure 4).
It is also possible to select multiple layers and include them in the saved pipeline (Figure 5). Different colored layers represent tasks that have been re-run, possibly with different settings. Thus, including multiple layers in the saved pipeline allows you to incorporate the testing of different task settings as part of the pipeline. For more information on layers, please see Creating and Analyzing a Project.
It is possible to save a pipeline with a single task re-run with different settings (multiple layers). This can be a useful way to keep track of different task settings used. An alternative approach is to use saved option sets for individual tasks. This make it easier to track different task settings, as option sets can be viewed on the Option set management page. See Option set management for more details.To have a document showing all the steps in a pipeline, select one of the final data nodes (e.g. a Feature list node in Figure 3) and choose Data summary report. Details of each task in a pipeline will be shown on a single page, which can be saved as a PDF or HTML file. See Data summary report for more details.