Partek Flow allows you to configure advanced settings for various tasks including adapter trimming (Cutadapt), alignment (various aligners), quantification (Cufflinks), differential gene expression analysis (GSA, ANOVA and Cuffdiff), variant detection (Partek, samtools and Freebayes) and variant annotation (SNPEff). User-defined option sets can be saved and applied to other projects.
This user guide will cover the following topics:
Saving a Custom Option Set
A Bowtie alignment task will be used as an example, but the steps are the same for any task that allows configuration of advanced settings. Click Configure in the Advanced options section on the Task setup page (Figure 1).
In the task-specific Advanced options dialog, hover the cursor over the tool tip () icon to get more information on each setting. Make the desired changes to the settings and click Save as new (Figure 2). Note that clicking Apply will implement the custom option set for the current task, but the option set will not be saved for use in other projects.
Name the new custom option set, add a description (optional) and click Save in the New option set dialog (Figure 3).
The saved option set will appear in the drop-down list in the Advanced options section on the Task setup page (Figure 4). All saved option sets are available to all of the users of the same Partek Flow instance.
Option Set Management Page
To access the Option set management page, click the avatar in the top right corner, choose Settings and click Option set management on the left (Figure 5). This page can be accessed by administrative and non administrative Partek Flow users.
Choose a task from the selector and all associated option sets will be shown in a table (Figure 5). Click the Preview ( ) icon in the Actions column to display the option set (Figure 6). Click the red cross ( ) icon in the Actions column to delete an option set. Note that only the Partek Flow user who created an option set and administrative Partek Flow users are able to delete an option set.
Adding an Option Set from the Command Line
This is a Partek Flow licensed feature separate from the base license.
User-defined command lines can be copied and pasted to create a custom option set. This is particularly useful if, for example, you have previously run an alignment with custom options on the command line and wish to use the same set of options for an alignment in Partek Flow.
On the Option set management page, click the green Add option set from command line button (Figure 5). In the Add option set dialog (Figure 7), choose a task from the Select task drop-down list and the version number (if applicable). Name the option set by typing into the Name option set box. Add a description of the option set by typing into the Option set description box (optional). Paste the command line from the clipboard into the command line box and click Save.
The command line will be parsed, validated and converted into a Partek Flow option set. The Command line parsing report will summarize the Command, Recognized parameters and Ignored parameters (Figure 8). Partek Flow will ignore parameters with a syntax error or parameters already dealt with by other components of the software (e.g. input/output file paths, performance optimization). Click OK to close the report. The option set will now appear on the Option set management page (Figure 5) and can be applied to projects (Figure 4).
Additional Assistance
If you need additional assistance, please visit our support page to submit a help ticket or find phone numbers for regional support.


| Your Rating: |
    
|
Results: |
    
|
35 | rates |
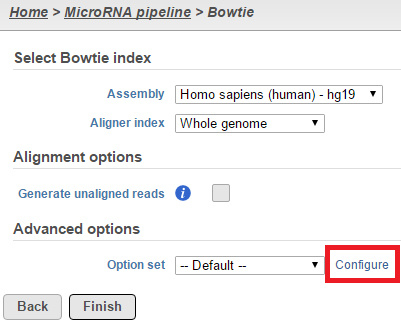
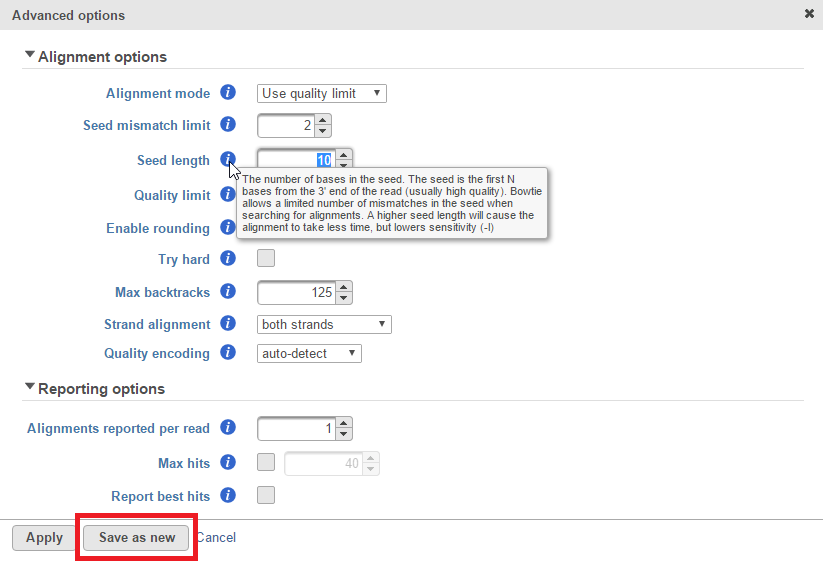
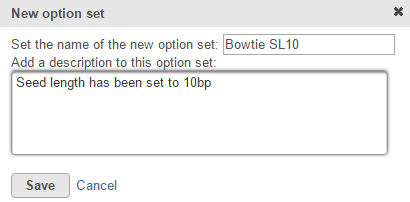
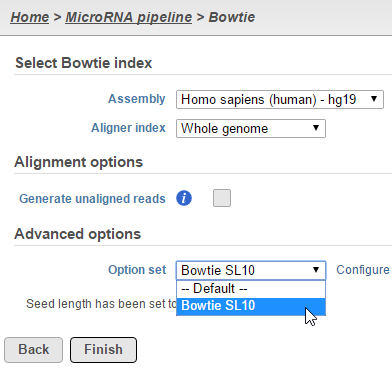
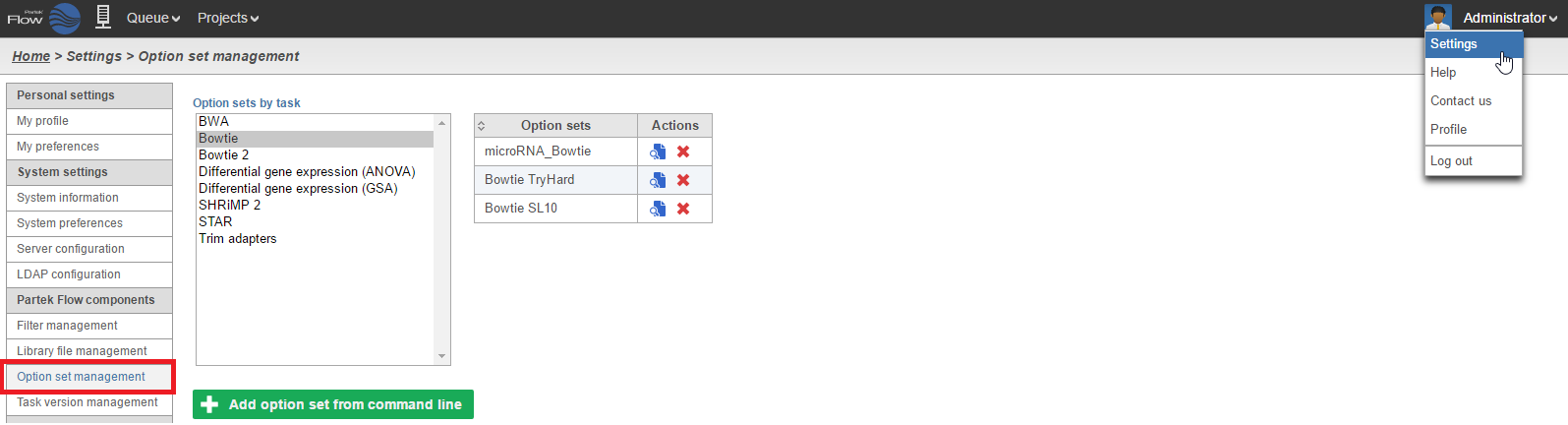
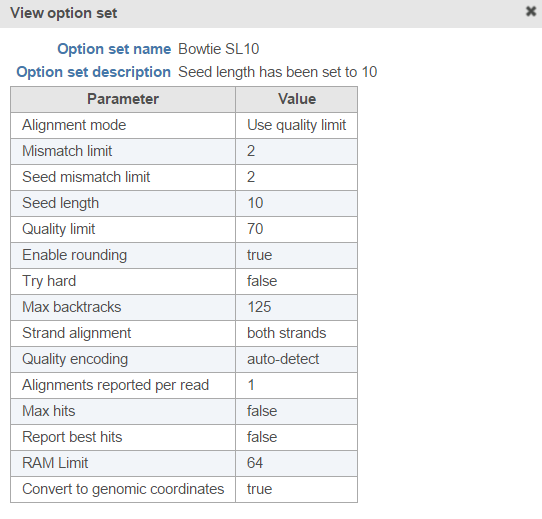
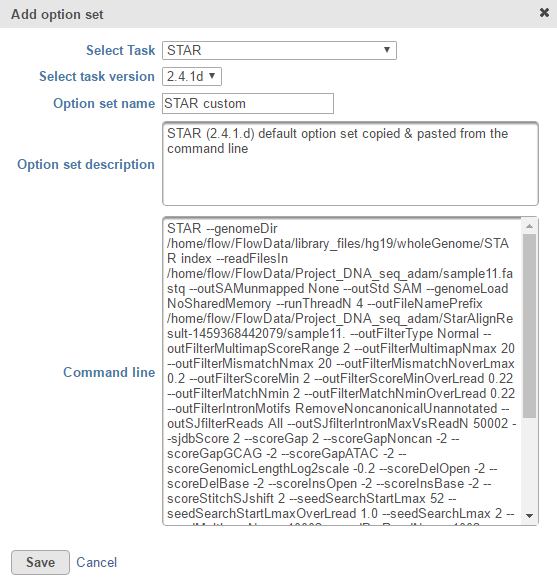
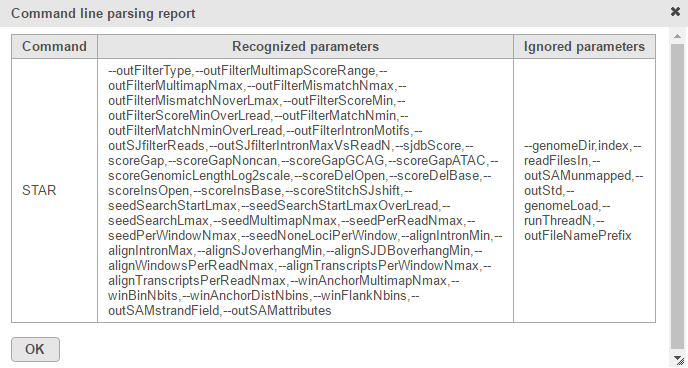
1 Comment
Melissa del Rosario
author: spatel