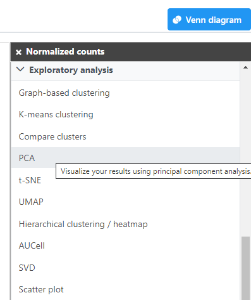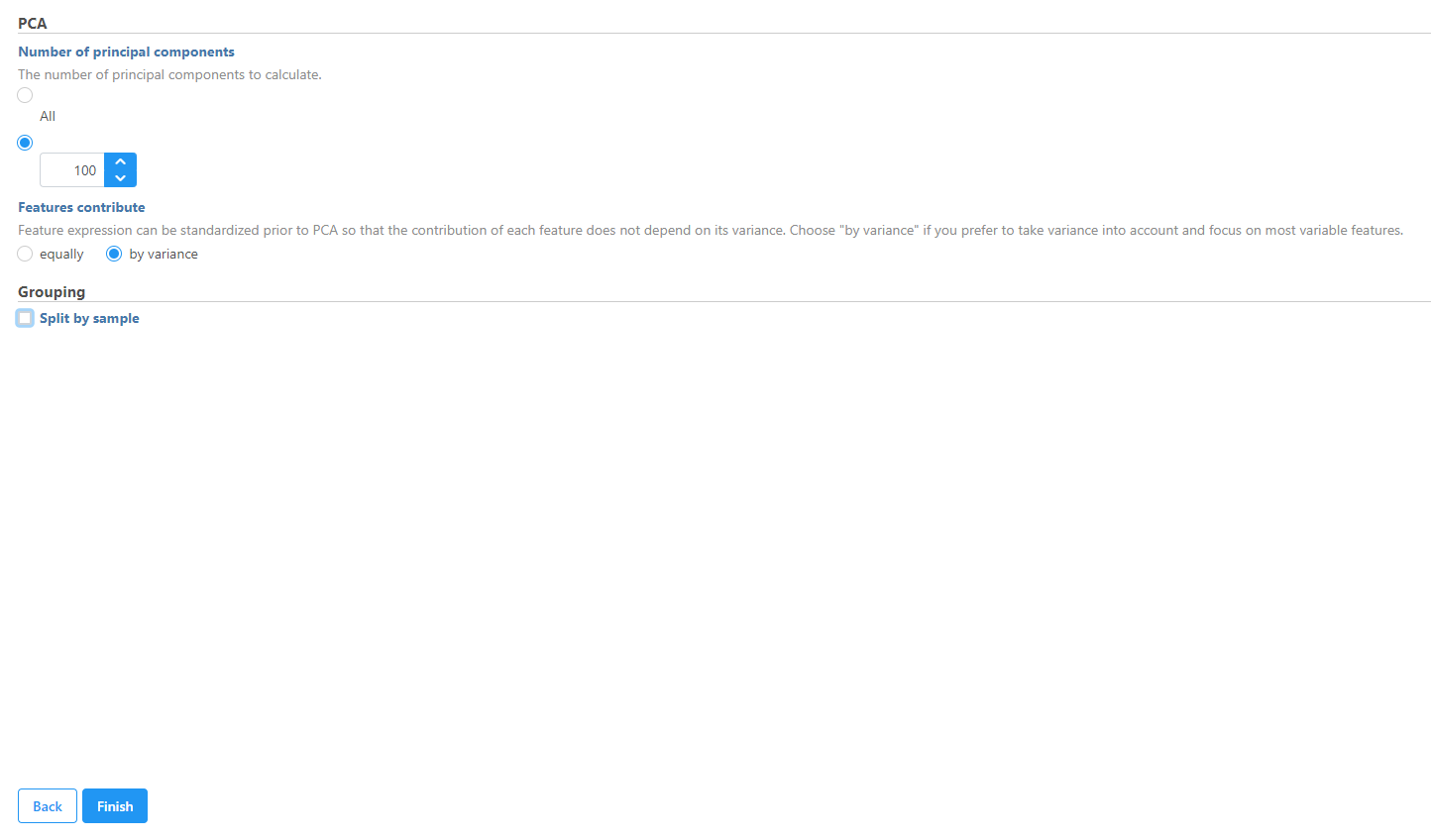Use Principle Components Analysis (PCA) to reduce dimensions
- Click the Normalized counts data node
- Expand the Exploratory analysis section of the task menu
- Click PCA
In this tutorial we will modify the PCA task parameters, to not split by sample.
- Uncheck (de-select) the Split by sample checkbox under Grouping
- Click Finish
- Choose Cell type (sample level) from the Pool cells by drop-down list
- Keep the default pool method (Mean)
- Click Finish
The mean expression for each gene will be calculated amongst the glioma cells, for each sample. The Pool cells task will run and generate Glioma and N/A data nodes (Figure 3).
The Glioma data node is equivalent to a bulk RNA-Seq gene counts data node and the same analysis steps can be performed on it including PCA and differential expression analysis.
Explore data with PCA
We can use principal components analysis (PCA) to visualize similarities and differences between samples for a cell type.
- Click the Glioma data node
- Click the Exploratory analysis section of the task menu
- Click PCA
- Click Finish in the PCA dialog to run PCA with default settings
- Once the task is complete, double click the PCA node to open the PCA scatter plot
The PCA scatter plot opens in a new data viewer session. The plot shows each sample as a point with more similar samples closer together. Each axis is a principal component. The percentage in parentheses next to each axis label is the percentage of total variance explained by that principal component and the sum is shown next to the plot title.
- Open the Style icon on the left
- Choose Subtype from the Color by drop-down list
- Choose # Cells from the Size by drop-down list
Samples separate by type, indicating that there are differences in gene expression between the malignant cells of the two glioma subtypes (Figure 4).
Identify differentially expressed genes
Next, we will perform differential expression analysis.
- Click Glioma (multi-sample) to return to the Analyses tab
- Click the Glioma data node
- Expand Statistics in the task menu
- Click Differential analysis in the task menu
- Select GSA
- Check the Subtype attribute (Figure 5)
- Click Next
- Click Astrocytoma in the top panel
- Click Oligodendroglioma in the bottom panel
- Click Add comparison (Figure 6)
- Filtering is not necessary so click None
- Click Finish to run the GSA
The result of the GSA task is a GSA data node (Figure 7).
- Double click the GSA data node
The task report lists every gene considered by the statistical test with results for each comparison (Figure 8).
Genes are listed by ascending P-value, so the most significant genes are at the top of the list. Results for all genes can be visualized using a volcano plot.
- Select in the top right corner of the table to open the volcano plot for a comparison
The Volcano plot opens in a new data viewer session, in a new tab in the web browser. It shows each gene as a point with cutoff lines set for P-value (y-axis) and fold-change (x-axis). By default, the P-value cutoff is set to 0.05 and the fold-change cutoff is set at |2| (Figure 9).
The plot can be configured using various options in the Configuration card on the left. For example, the Color, Size and Shape cards can be used to change the appearance of the points. The X and Y-axes can be changed in the Data card. The Significance card can be used to set different Fold-change and P-value thresholds for coloring up/down-regulated genes.
- Click the GSA report tab in your browser to return to the feature list
A dot plot is available for each gene.
- Select next to SYT4 to open its feature plot (Figure 10)
The dot plot opens in a new data viewer session. The plot can be configured using various options in the Configuration card on the left. For example, the Summary card can be used to add violins or box & whisker plots.
- Click GSA report tab to return to the results table
The filter panel is used to filter results to identify significantly differentially regulated genes. Here, we will create a list of genes that have FDR step up < 0.05 and Fold change > 2 or < -2.
- Click FDR step up
- Set it to 0.05 with the drop-down menu set to Less than or equal to
- Press Enter
- Click Fold change
- Set it to -2 to 2 for the excluded range
- Press Enter
- Click to apply the filter (Figure 11)
You will be returned to the Analyses tab and a new Differential analysis filter task will be added. This will produce a new Filtered feature list data node.
Analyze differentially expressed genes
The Filtered Feature list data node is a good starting point for drawing a hierarchical clustering heatmap and analyzing gene set or pathway enrichment.
- Click the Filtered feature list data node produced by the Differential analysis filter task node
- Expand Exploratory analysis in the task menu
- Click Hierarchical clustering / heatmap
The configuration dialog for Hierarchical clustering includes options for clustering metrics, sample filtering, sample ordering, feature ordering, scaling (normalization) mode, and bubble map settings. For more information about configuring Hierarchical clustering, please consult the Hierarchical Clustering section of the user's manual.
- Click Finish to continue with default settings
- Double click the Hierarchical clustering task node (Figure 12) to open the heatmap
The hierarchical clustering heatmap displays samples on rows and genes on columns (Figure 13). The colors are scaled (normalized) expression values represented by the Z-score (standardized) for a heatmap by default.
The plot is interactive and configurable.
- Set the low color (left) in the Heatmap section to green using Color by clicking on the color box (add more color boxes by clicking and/or move the color box setting using drag on the color scale).
- Set zero (middle) in the Heatmap section to black using Color
- Select Subtype from the Annotations drop-down menu
The heatmap should now go from green (low) to black (zero) to red (high) and should have label boxes for the type of each sample (Figure 14).
The heatmap can be saved as a publication-quality image by clicking the save image icon or sent to a page in the Notebook tab by clicking . For more information about customizing and interacting with the heatmap, please see the Hierarchical Clustering section of the user's manual.
- Click Glioma (multi-sample) to return to the Analyses tab
Next, we can use gene set enrichment to identify gene ontology terms that are over-represented in the list of differentially expressed genes between the two glioma subtypes.
- Click the Filtered feature list data node
- Expand Biological interpretation in the task menu
- Click Gene set enrichment analysis
- Select Gene set database
- Select Homo sapiens (human) - hg38 from the Assembly drop-down menu
- Select a gene set database from the drop-down menu. If one isn't available, choose Add gene set database and download one
By default, gene set enrichment uses the GO terms from geneontology.org as the gene set. Custom gene sets can also be imported and analyzed for enrichment.
- Click Finish
Enrichment analysis creates a Gene set enrichment task node (Figure 15).
- Double click the Gene set enrichment task node to open the task report
Gene set enrichment analysis, can also be performed using the the KEGG pathway database as the source for its gene sets. Note, to perform these next steps, you need to have the Pathway toolkit enabled.
- Click Glioma (multi-sample) to return to the Analyses tab
- Click the Filtered feature list data node
- Expand Biological interpretation in the task menu
- Click Gene set enrichment
- Select KEGG database
- Verify that the species in the drop-down menu is Homo sapiens
KEGG pathways for any species in the KEGG database can be downloaded and selected using the drop-down menu.
- Click Finish to run enrichment analysis
Pathway enrichment analysis creates a Pathway enrichment task node.
- Double click the Pathway enrichment task node
The results of Pathway enrichment analysis are similar to Gene set enrichment (Figure 18).
Clicking one of the blue pathway names opens a KEGG pathway map that can be colored by fold-change or p-value.
- Click path:hsa03040 (Spliceosome) to open its KEGG pathway map (Figure 19)
Additional Assistance
If you need additional assistance, please visit our support page to submit a help ticket or find phone numbers for regional support.


| Your Rating: |
    
|
Results: |
    
|
0 | rates |