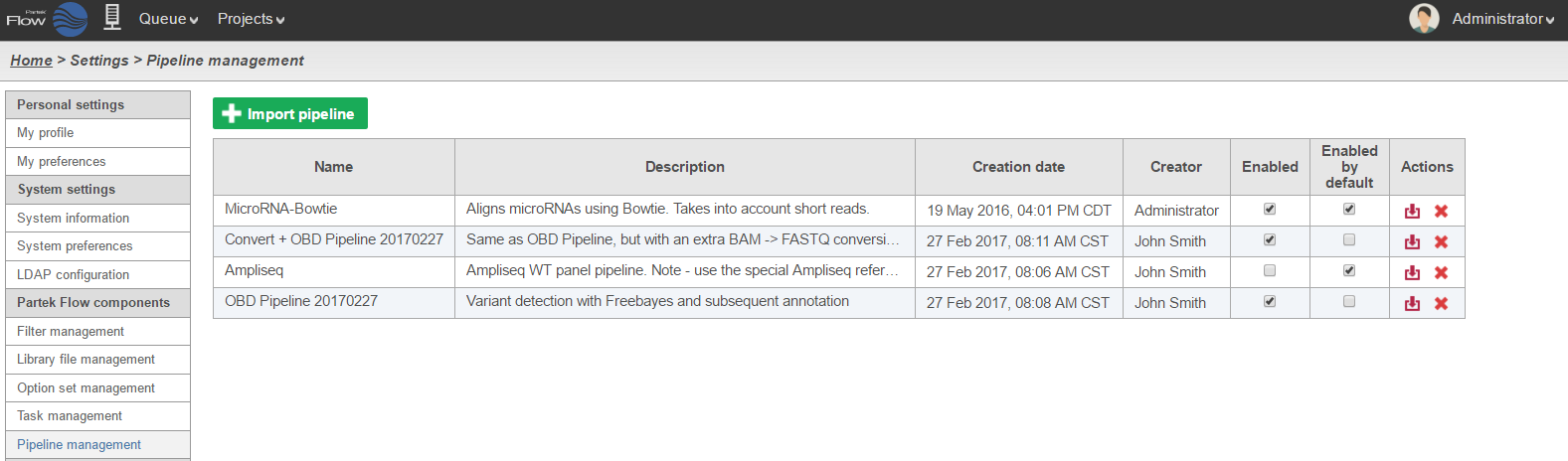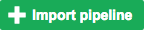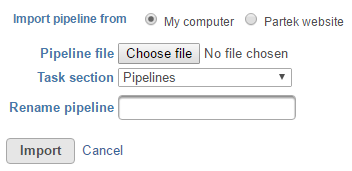Hiding Pipelines
All pipelines that have been created or imported within the same Partek Flow instance are shared by all users. The pipeline manager allows each user to choose the pipelines that would appear on their Task Menu. To hide a pipeline, uncheck the corresponding box in the Enabled column (Figure 1).
Downloading a pipeline
To download a pipeline, click the download icon in the Actions column. A file with the extension *.pipeline will be download to the default download directory of your local computer.
Deleting a pipeline
Pipelines can be deleted by the owner (as listed in the Creator column) or by a user with admin privileges. Clicking the delete button in the Actions column will delete the pipeline and it will no longer be available to any Partek Flow user. Note that deleting a pipeline affects all users of the same Partek Flow instance.
Importing a Pipeline
Within the Pipeline Management page, you can upload a pipeline from your local computer or import a pre-built pipeline directly from the Partek website. You can import a pipeline even before you create or open a project within Partek Flow.
From My Computer
- To import a .pipeline file from your local machine, click on the green Import pipeline button
- By default, the My computer radio button at the top of the Import pipeline page should already be selected. Click the Choose file button (Figure 2)
- Browse to the location of the .pipeline file on your local machine and select it for upload. The selected file name will be displayed next to the Choose pipeline button
- If you wish to give the pipeline a new name, type a new name into the Rename pipeline box and click Import
From Partek Website
- To download a pipeline from the Partek website, click on the green Import pipeline button
- Select the Partek website radio button at the top of the Import pipeline page (Figure 3). This will display all available pre-built pipelines from the Partek website.
- Click the Import pipeline button next to the pipeline you wish to import. Alternatively, click Import all pipelines at the bottom of the page to import all pipelines displayed (Figure 3)
Additional Assistance
If you need additional assistance, please visit our support page to submit a help ticket or find phone numbers for regional support.


| Your Rating: |
    
|
Results: |
    
|
0 | rates |