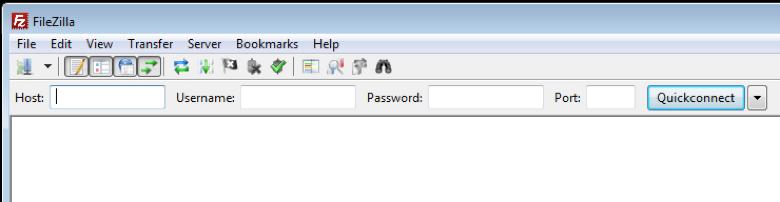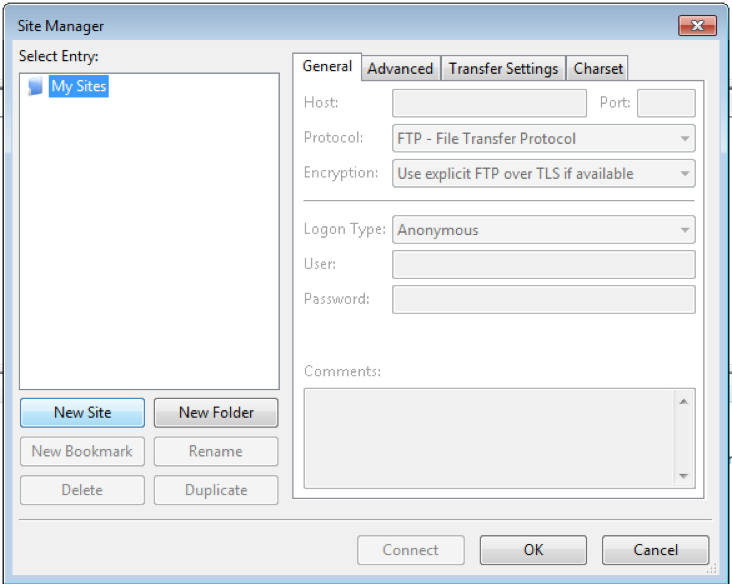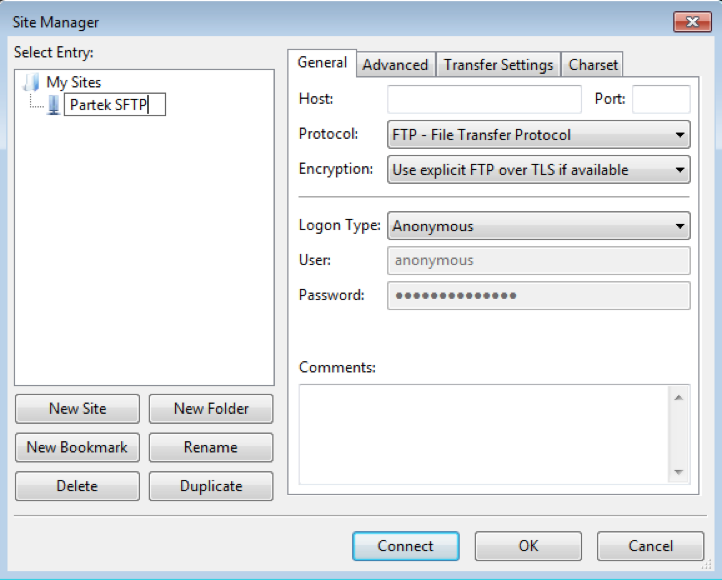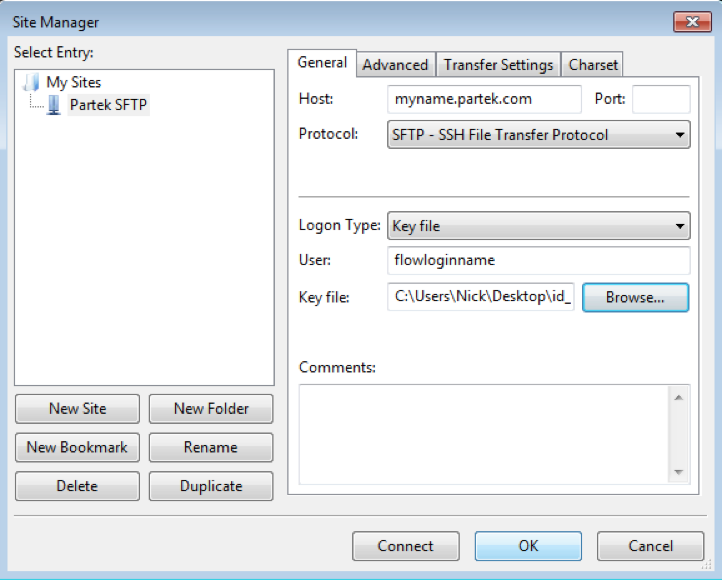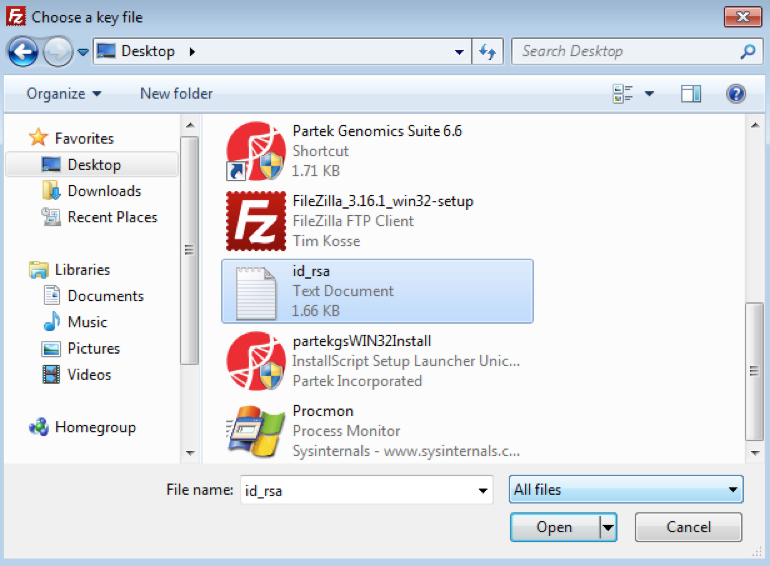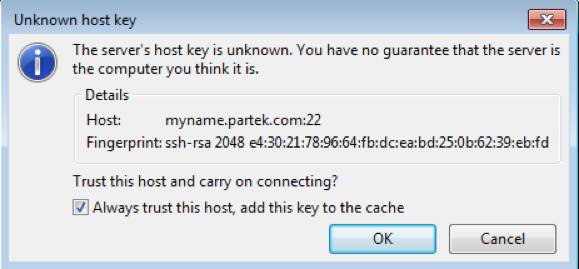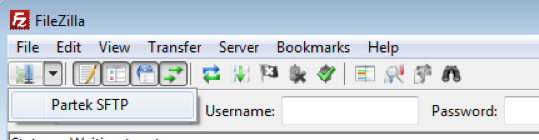Introduction
The following instructions detail the use of SFTP (Secured File Transfer Protocol) to transfer data to and from your Partek® Flow® instance. SFTP offers significant performance and security enhancements over FTP for file transfers. It also enables the use of robust file syncing utilities, e.g. RSYNC, and is compatible with common file transfer programs such as FileZilla and WinSCP.
To transfer files with SFTP, you will need to have your Partek Flow:
Server Name. Example: myname.partek.com
Username. Example: flowloginname
- Private authentication key
This information should have been e-mailed to you from the Partek licensing team. If you lose this information, contact Partek support and we will resend your authentication key to you.
SFTP with FileZilla
FileZilla is a graphical file transfer tool that runs on Windows, OSX, and Linux. It is great when needing to do bulk transfers as all transfers are added to a queue and processed in the background. It is possible to browse your files on the Partek Flow server while transfers are active. This is also the best solution when you are not on a computer with command line access or you are uncomfortable with command line operations.
Downloading FileZilla
We recommend downloading the FileZilla install packages from us. They are also available from download aggregator sites (e.g. CNET, download.com, sourceforge) but these sites have been known to bundle adware and other unwanted software products into the downloads they provide, so avoid them.
Mac OSX:
http://packages.partek.com/bin/filezilla/fz-osx.app.tar.bz2
Windows 32-bit:
http://packages.partek.com/bin/filezilla/fz-win32.exe
Windows 64-bit:
http://packages.partek.com/bin/filezilla/fz-win64.exe
Linux (Please use your distribution's package manager to install Filezilla):
Ubuntu:
$ sudo apt-get update
$ sudo apt-get install filezilla
RedHat, see the following guide:
http://juventusitprofessional.blogspot.com/2013/09/linux-install-filezilla-on-centos-or.html
OpenSuse, see:
https://software.opensuse.org/package/filezilla
Connecting to your Partek server with FileZilla
After starting FileZilla, click on the Site Manager icon located at the top left corner of the FileZilla window.
Click on the New Site button on the left of the popup dialog.
Set Host: to your partek server name
Leave Port: blank
Change Protocol: to SFTP - SSH File Transfer Protocol
Change User: to your Partek Flow login name
Change Logon Type: to Key File and select the key file received via email.
After selecting your key file, click the Connect button.
SFTP command line usage
Importing your private authentication key
You will receive a file called id_rsa via email. Download this file, note where you downloaded it to, then use ssh-add to import the key. If you logout or reboot your computer, you will need to re-run the commands below. After key import, you will not be asked a password when transferring files to your Partek Flow server.
$ cd directory/with/key
$ chmod 600 id_rsa
$ eval $(ssh-agent)
$ ssh-add id_rsa
Copying files and folders between your Partek Flow server and local computer
Uploading data to us
$ scp -r local_folder flowloginname@myname.partek.com:~/remote_folder
Downloading data from the Partek Flow server
$ scp -r flowloginname@myname.partek.com:~/remote_folder local_folder
SCP is useful for sending one file or folder at a time. If copying a folder, the “-r” option tells SCP to copy all files and folders recursively in that folder.
RSYNC usage
RSYNC is useful when resuming a failed transfer. Instead of re-uploading or downloading what has already been transferred, RSYNC will copy only what it needs.
The command below will sync the folder "local_folder" with the "remote_folder" on Partek's servers. To transfer in the other direction, reverse the last two parameters.
$ rsync -avr --progress ./local_folder/ flowloginname@myname.partek.com:~/remote_folder/
With rsync, don't forget the trailing '/' on directory names.
Points of Caution
When you delete files from the Partek Flow server they are gone and can not be recovered.
Please use Partek Flow to delete projects and results. Manually removing data using SFTP could break your server.
Wait until ALL input data for a particular project has been transferred to the Partek Flow server before importing data via Partek Flow. If you try to import samples while the upload is occurring the import job will crash.
- When upload raw data to Partek hosted Flow server, we recommend to a create subfolder for each experiment at the same level of "FlowData" folder or inside "FlowData" folder.
Additional Assistance
If you need additional assistance, please visit our support page to submit a help ticket or find phone numbers for regional support.


| Your Rating: |
    
|
Results: |
    
|
3 | rates |