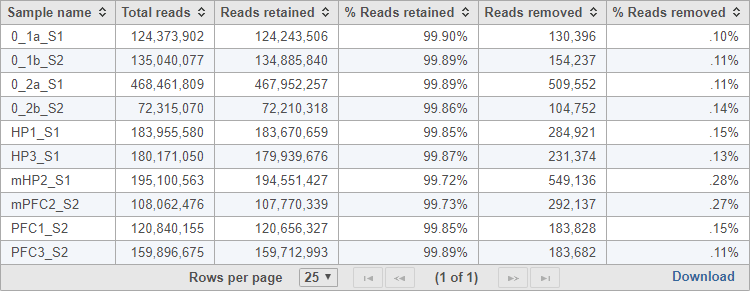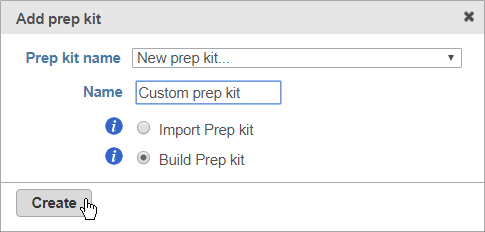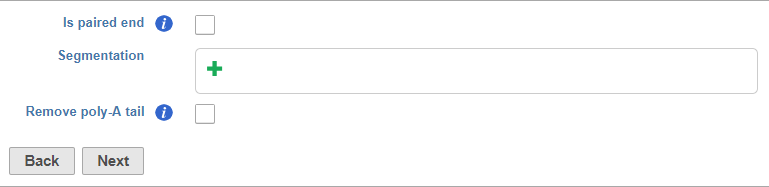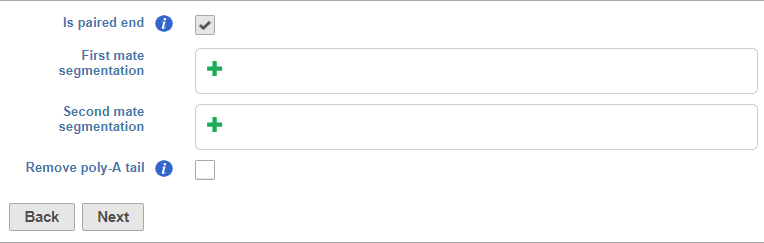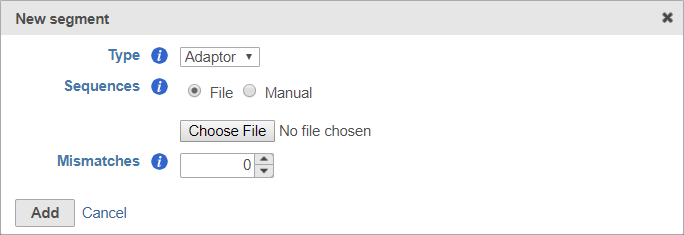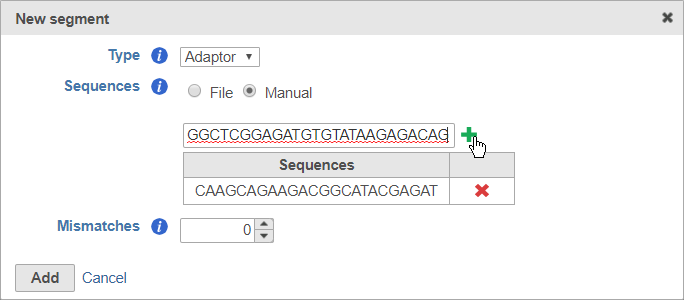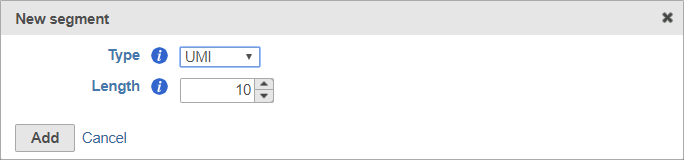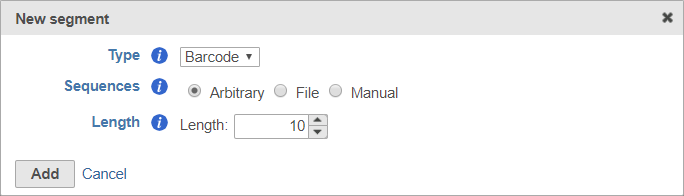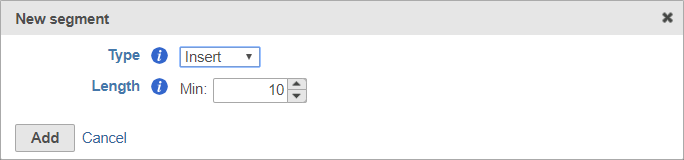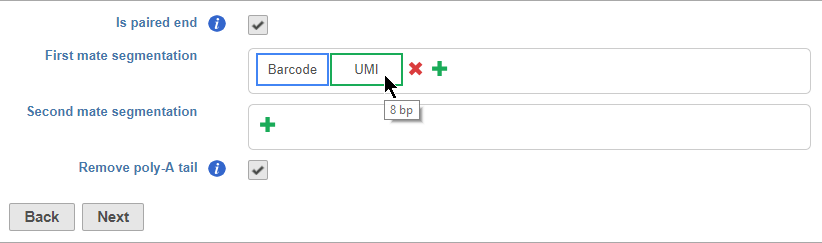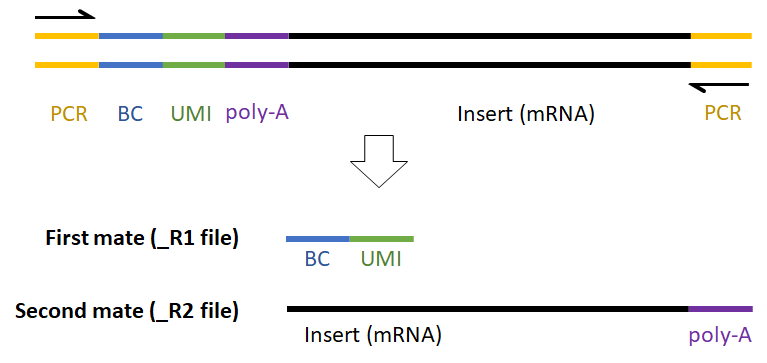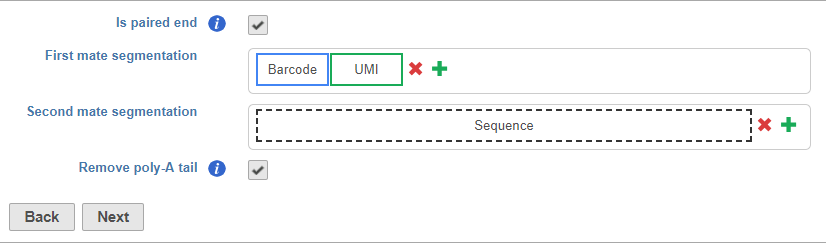Trim tags allows you to process sequences with adaptors, barcodes, and UMIs using a Prep kit file that specifies the structure of the adapters, barcodes, UMIs, and insert sequences in your reads.
Running Trim tags
- Click an Unaligned reads data node
- Click the Pre-alignment QA/QC section of the toolbox
- Click Trim tags
There are two parameters to configure - Prep kit and Keep untrimmed. Selecting Keep untrimmed will generate a separate unaligned reads data node with any reads that do not match the structure specified by the prep kit.
Partek distributes prep kits for processing several types of data - Drop-seq, 10x Chromium Single Cell 3' v2, Fluidigm C1 mRNA Seq HT IFC, and Rubicon Genomics ThruPLEX Tag-seq. If your data is from one of these sources, you can select the appropriate option in the Prep kit drop-down menu. If the data is from another source, you can build a custom prep kit file to process your data.
- Choose a Prep kit from the drop-down menu
Click Finish to run Trim tags (Figure 1)
The output of Trim tags is a Trimmed reads data node (and an Untrimmed reads data node if Keep untrimmed was selected).
The task report provides a table with the total reads, reads retained, % reads retained, reads removed, and % reads removed for each sample (Figure 2). You can click Download at the bottom of the table to save a text file copy to your computer.
Building a custom prep kit
- Select Other / Custom from the Prep kit name drop-down menu
- Give the new prep kit a name
- Choose Build prep kit
You can select Import prep kit if you have a Prep kit .zip file downloaded from Partek Flow.
- Click Create (Figure 3)
The Prep kit builder interface will load (Figure 4).
There are three sections:
Is paired end - select to switch from single end to paired end FASTQ files (Figure 5). If you choose paired end, the First mate will correspond to the _R1 FASTQ file and the Second mate will correspond to the _R2 FASTQ file.
Segmentation - this is where you will describe the structure of your reads
- Click to add a segment.
Segments include adaptors, barcodes, UMIs, and the insert (i.e., the target sequence of the assay)
Adaptors
For adaptors, you have the option of choosing a file with your adaptor sequences or entering the adaptor sequences manually.
To use a file, choose File for Sequences and then click Choose File (Figure 6). Use the file browser to choose a FASTA file from your local computer.
You can specify the mismatch allowance using the Mismatches option.
After you have specified the file or manually entered the sequences, click Add to add the adaptor sequence(s).
UMIs
Unique Molecular Identifiers (UMIs) are randomly generated sequences that uniquely identify an original starting molecule after PCR amplification.
Including a UMI in your prep kit will allow you to access a downstream task that uses UMI information, Deduplicate UMIs. For more information about Deduplicate UMIs, please see our UMI Deduplication in Partek Flow white paper. While the UMI sequence will be trimmed, a record of the UMI sequence for each read is retained for use by downstream tasks.
When adding a UMI segment to your prep kit, you can specify the length of your UMIs (Figure 8).
Barcode
Adding a barcode segment to a prep kit allows you to access downstream tasks that use barcode information, including Filter barcodes and Quantify barcodes to annotation model (Partek E/M). While the barcode sequence will be trimmed, a record of the barcode sequence for each read is retained for use by downstream tasks.
Like adaptors, barcodes can be specified using a file or manually specified, but you can also choose to designate any a segment of arbitrary length in the sequence as the barcode. This is useful if you do not have a specific set of known barcodes.
To set the barcode to an arbitrary segment, choose Arbitrary and specify the barcode length (Figure 9).
Remember to click Add to add the new segment to your prep kit.
Insert
The insert is the sequence retained after trimming in the Trimmed reads data node. For example, in RNA-Seq, this would be the mRNA sequence. Every prep kit must include an insert segment. You can specify the minimum size of the insert section using the Length field (Figure 10).
Ordering segments
Segments are placed from 3' to 5' in the read in the order they are added. You should add the 3' segment first and add additional elements in order of their position in the read. Segments will appear in the Segmentation sections as they are added. You can mouse over a segment to view its details (Figure 11).
For example, the expected read structure (Figure 12) and a completed prep kit for a standard Drop-seq library prep are shown below (Figure 13).
Remove poly-A tail - choose this option to trim poly-A tails from the ends of the read with your insert sequence
- Click Next to complete your prep kit
Managing prep kits
You can manage saved prep kits by going to Home > Settings > Library file management and opening the Prep kit files tab (Figure 14).
You can add new prep kits from this page by clicking .
You can preview a prep kit by clicking , delete a prep kit by clicking , and download a prep kit to your computer by clicking .
Prep kits download as a .zip file. This Prep kit .zip file can be imported into Partek Flow by selecting Import from a file when adding a new prep kit. Select the .zip file when importing, do not unzip the file.
Additional Assistance
If you need additional assistance, please visit our support page to submit a help ticket or find phone numbers for regional support.


| Your Rating: |
    
|
Results: |
    
|
2 | rates |