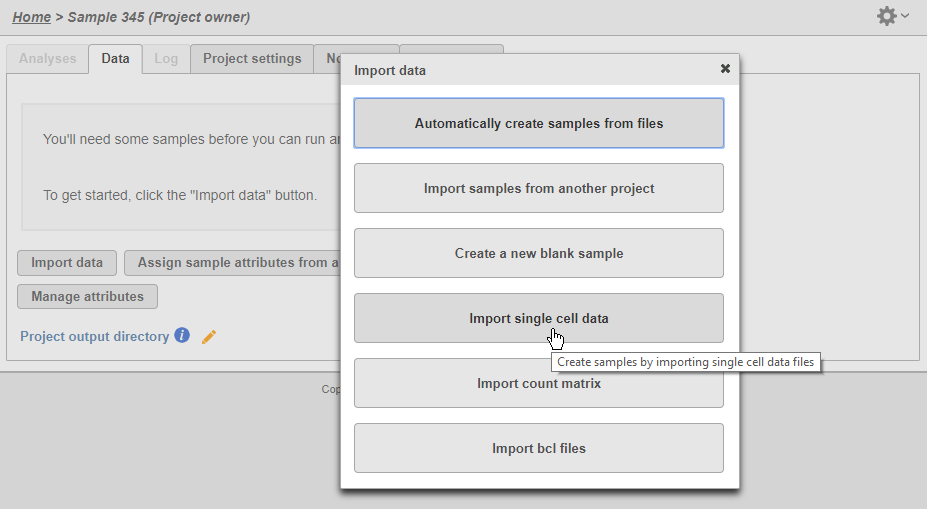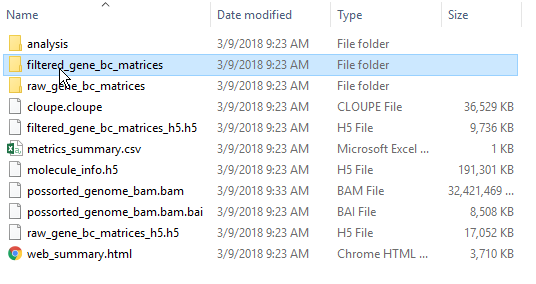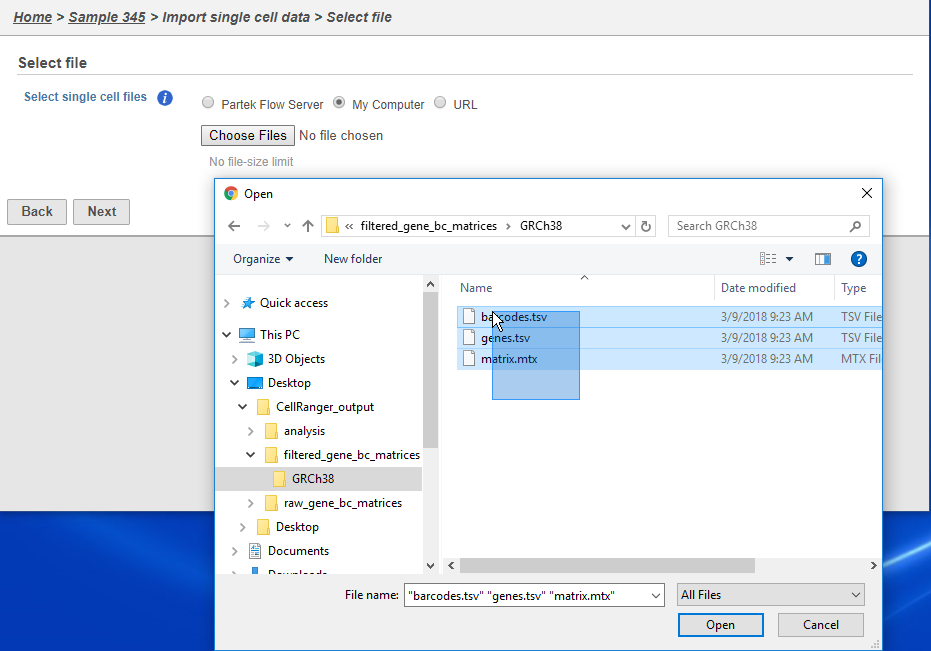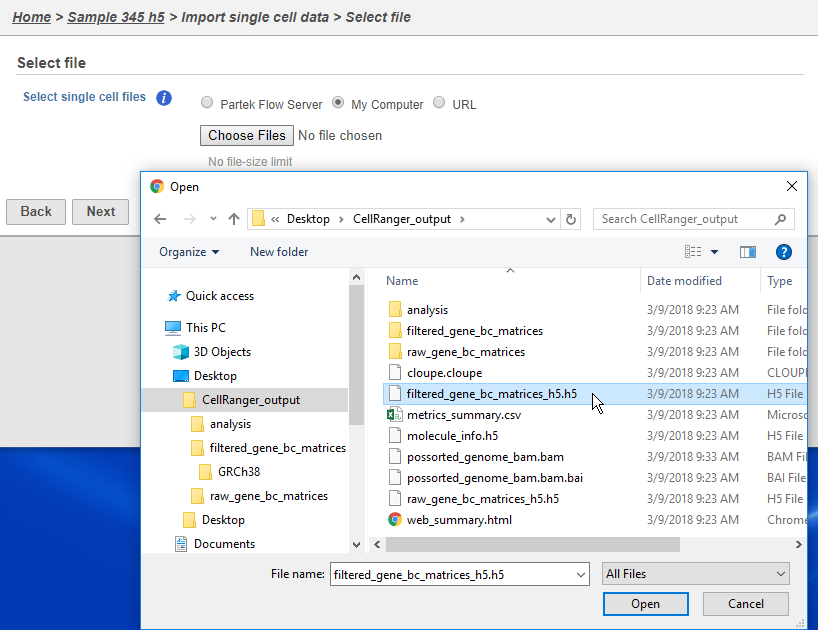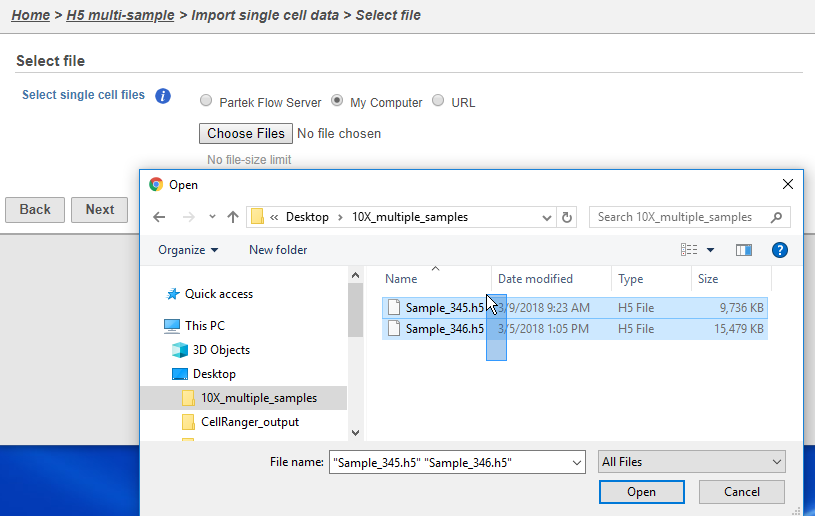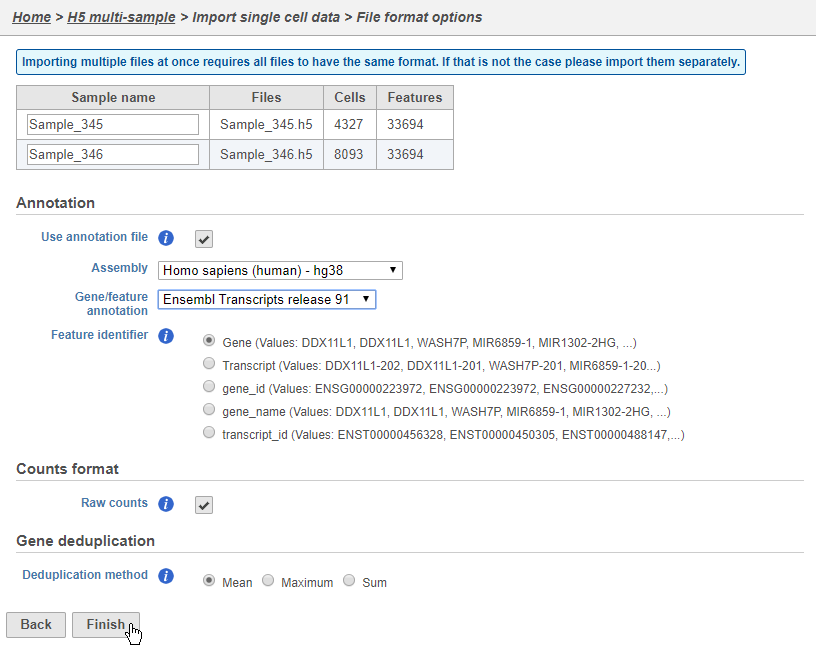Partek Flow supports the import of filtered gene-barcode matrices generated by 10X Genomics' Cell Ranger pipeline. The following document will illustrate how to perform this import.
Below is a video summarizing the import of these files:
Importing matrices into Partek Flow
To import the matrices into Partek Flow, create a new project and click Import data > Import single cell data.
Navigate to the folder containing your filtered matrices. By default, the Cell Ranger pipeline output will have a folder called filtered_gene_bc_matrices.
There are folders nested within the matrix folder, typically representing the reference genome it was aligned to. Navigate to the lowest subfolder, this should contain three files:
- barcodes.tsv
- genes.tsv
- matrix.mtx
Select all 3 files for importing into Partek Flow and click Next
Specify the annotation file used when running the pipeline. If desired, the sample name can also be modified.
Click Finish when you have completed configuration.This will queue the import task.
Importing matrices in h5 format (ideal for multiple samples)
The Cell Ranger pipeline can also generate the same filtered gene barcode matrix in h5 format. This gives you the ability to select just one file per matrix and select multiple matrices to import in batch. To import an h5 matrix, simply select the h5 file when selecting a file for import and click Next. This will take you to the same configuration page shown in Figure 4.
This feature is also useful for importing multiple samples in batch. Simply put all h5 files from your experiment on a single folder, navigate to the folder and select all the matrices you would like to import.
Configure all the relevant sample metadata, including sample name and the annotation that was used to generate the matrices, and click Finish when completed. Note that all matrices must have been generated using the same reference genome and annotation to be imported into the same project.
Additional Assistance
If you need additional assistance, please visit our support page to submit a help ticket or find phone numbers for regional support.


| Your Rating: |
    
|
Results: |
    
|
2 | rates |