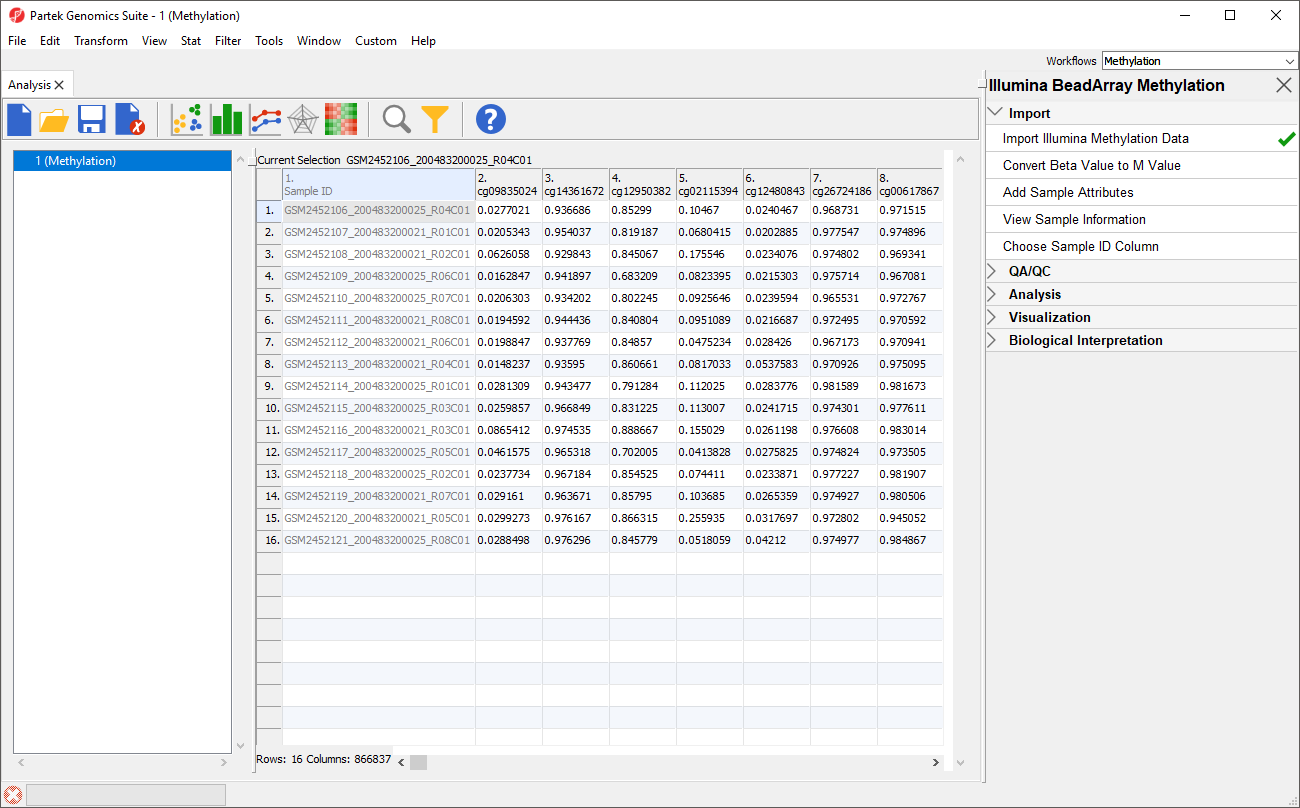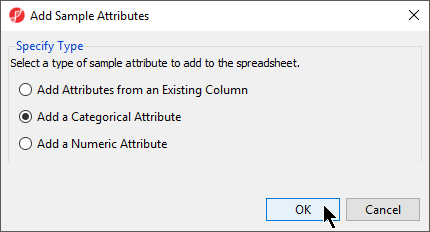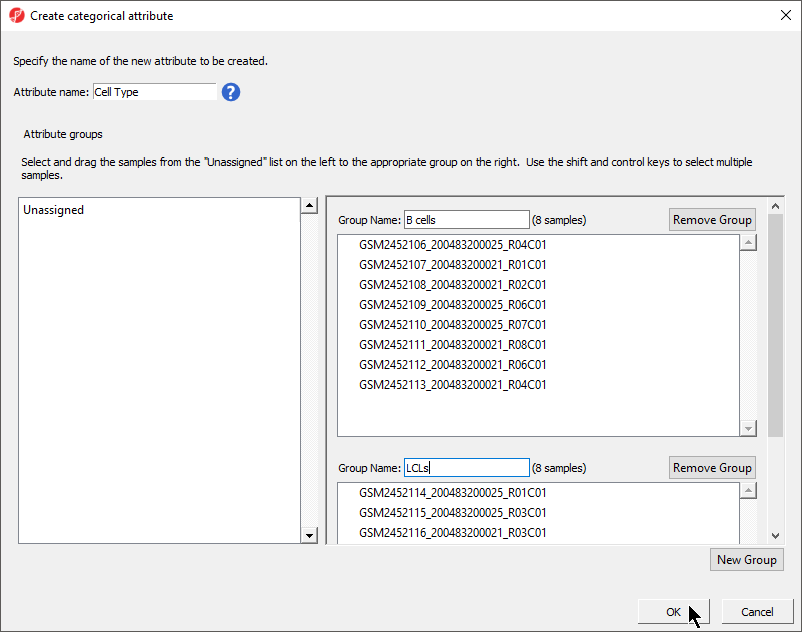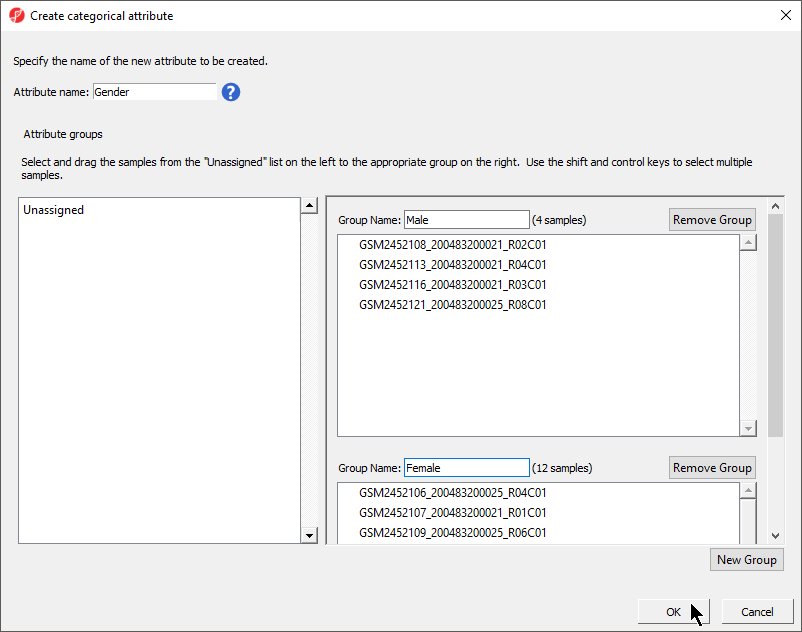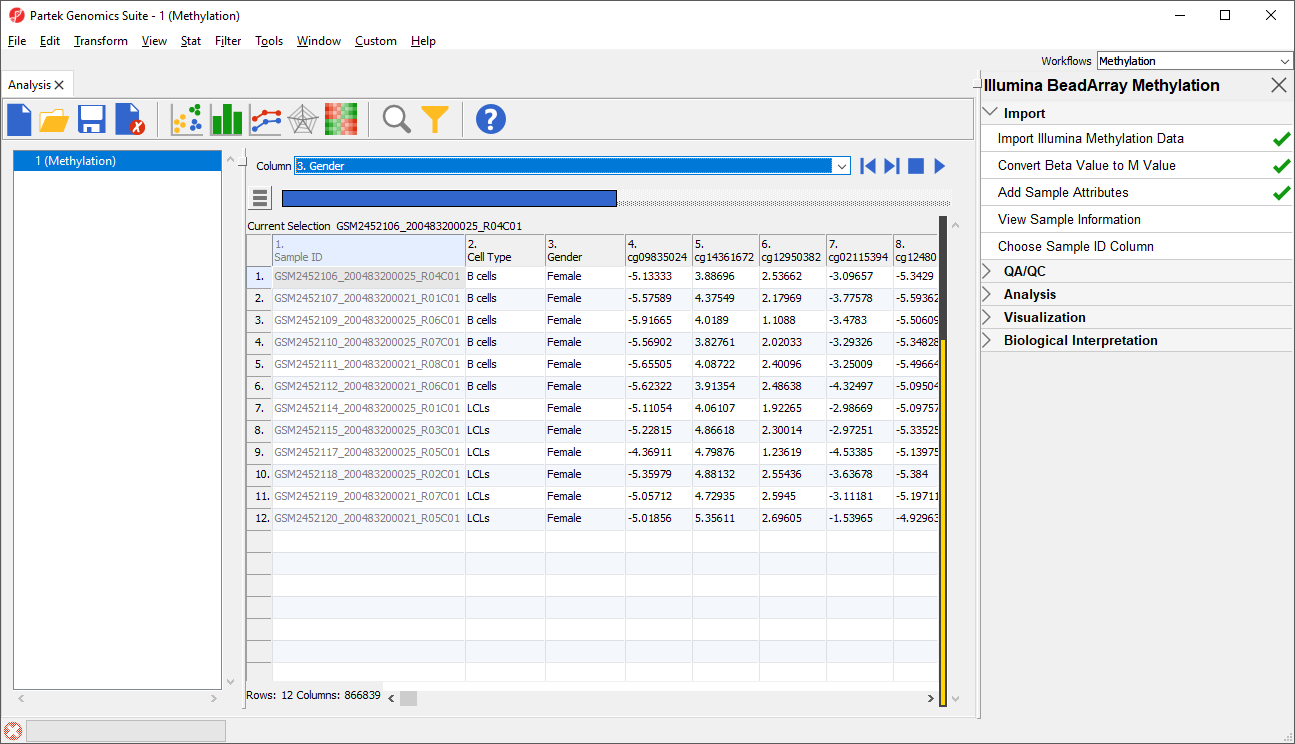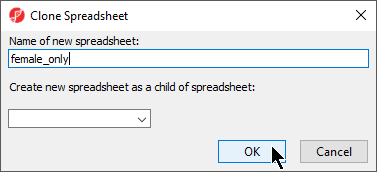Each row of the spreadsheet (Figure 1) corresponds to a single sample. The first column is the names of the .idat files and the remaining columns are the array probes. The table values are β-values, which correspond to the percentage methylation at each site. A β-value is calculated as the ratio of methylated probe intensity over the overall intensity at each site (the overall intensity is the sum of methylated and unmethylated probe intensities).
An alternative metric for measurement of methlyation levels are M-values. β-values can be easily converted to M-values using the following equation:
M-value = log2( β / (1 - β))
An M-value close to 0 for a CpG site indicates a similar intensity between the methylated and unmethylated probes, which means the CpG site is about half-methylated. Positive M-values mean that more molecules are methylated than unmethylated, while negative M-values mean that more molecules are unmethylated than methylated. As discussed by Du and colleagues, the β-value has a more intuitive biological interpretation, but the M-value is more statistically valid for the differential analysis of methylation levels.
Because we are performing differential methylation analysis, we need to convert our data to from β-values to M-values.
- Select Convert Beta Value to M Value from the Import section of the Illumina BeadArray Methylation workflow
The original data (β-values) will be overwritten.
- Select () from the icon bar to save the current spreadsheet
Before we can perform any analysis, the study samples need to be organized into their experimental groups.
- Select Add Sample Attributes from the Import section of the Illumina BeadArray Methylation workflow
- Select Add a Categorical Attribute from the Add Sample Attributes dialog (Figure 2)
- Select OK
The Create categorical attribute dialog allows us to create groups for a categorical attribute. By default, two groups are created, but additional groups can be added.
- Set Attribute name: to Cell Type
- Rename the groups B cells and LCLs
- Drag and drop the samples from the Unassigned list to their groups as listed in the table below
| Sample ID | Cell Type |
|---|---|
| GSM2452106_200483200025_R04C01 | B cells |
| GSM2452107_200483200021_R01C01 | B cells |
| GSM2452108_200483200021_R02C01 | B cells |
| GSM2452109_200483200025_R06C01 | B cells |
| GSM2452110_200483200025_R07C01 | B cells |
| GSM2452111_200483200021_R08C01 | B cells |
| GSM2452112_200483200021_R06C01 | B cells |
| GSM2452113_200483200021_R04C01 | B cells |
| GSM2452114_200483200025_R01C01 | LCLs |
| GSM2452115_200483200025_R03C01 | LCLs |
| GSM2452116_200483200021_R03C01 | LCLs |
| GSM2452117_200483200025_R05C01 | LCLs |
| GSM2452118_200483200025_R02C01 | LCLs |
| GSM2452119_200483200021_R07C01 | LCLs |
| GSM2452120_200483200021_R05C01 | LCLs |
| GSM2452121_200483200025_R08C01 | LCLs |
There should now be two groups with eight samples in each group (Figure 3).
- Select OK
- Select Yes from the Add another categorical attribute dialog
- Set Attribute name: to Gender
- Rename the groups Male and Female
- Drag and drop the samples from the Unassigned list to their groups as listed in the table below
| Sample ID | Gender |
|---|---|
| GSM2452106_200483200025_R04C01 | Female |
| GSM2452107_200483200021_R01C01 | Female |
| GSM2452108_200483200021_R02C01 | Male |
| GSM2452109_200483200025_R06C01 | Female |
| GSM2452110_200483200025_R07C01 | Female |
| GSM2452111_200483200021_R08C01 | Female |
| GSM2452112_200483200021_R06C01 | Female |
| GSM2452113_200483200021_R04C01 | Male |
| GSM2452114_200483200025_R01C01 | Female |
| GSM2452115_200483200025_R03C01 | Female |
| GSM2452116_200483200021_R03C01 | Male |
| GSM2452117_200483200025_R05C01 | Female |
| GSM2452118_200483200025_R02C01 | Female |
| GSM2452119_200483200021_R07C01 | Female |
| GSM2452120_200483200021_R05C01 | Female |
| GSM2452121_200483200025_R08C01 | Male |
There should now be two groups with four samples in Male and twelve samples in Female (Figure 4).
- Select OK
- Select No from the Add another categorical attribute dialog
- Select Yes to save the spreadsheet
Two new columns have been added to spreadsheet 1 (Methylation) with the cell type and gender of each sample.
For this tutorial, we want to exclude all male samples to simplify our analysis. To do this, we can use the interactive filter.
- Select () from the quick action bar to invoke the interactive filter
- Select 3. Gender for Column
For categorical columns, the interactive filter displays each category of the selected column as a colored bar. For 2. Gender, each bar represents a chromosome with the height of bar representing the number of probes from that chromosome in the selected spreadsheet. To filter out a category, left-click on its bar. Right clicking on a bar will include only the selected category. A pop up balloon will show the category label as you mouse over each bar.
- Left-click the Male column to filter it out (Figure 5)
The yellow and black bar on the right-hand side of the spreadsheet panel shows the fraction of excluded rows in black and included rows in yellow. Right-clicking this bar brings up an option to clear the filter.
Now that we have filtered out male samples, we will create a spreadsheet containing only female samples.
- Right click on the 1 (Methylation) spreadsheet in the spreadsheet tree panel (Figure 6)
- Select Clone
- Rename the new spreadsheet Female_only using the Clone Spreadsheet dialog (Figure 7)
- Select OK
- Specify a name for the spreadsheet, we chose female_only, using the Save File dialog
- Select Save to save the spreadsheet
Additional Assistance
If you need additional assistance, please visit our support page to submit a help ticket or find phone numbers for regional support.


| Your Rating: |
    
|
Results: |
    
|
0 | rates |