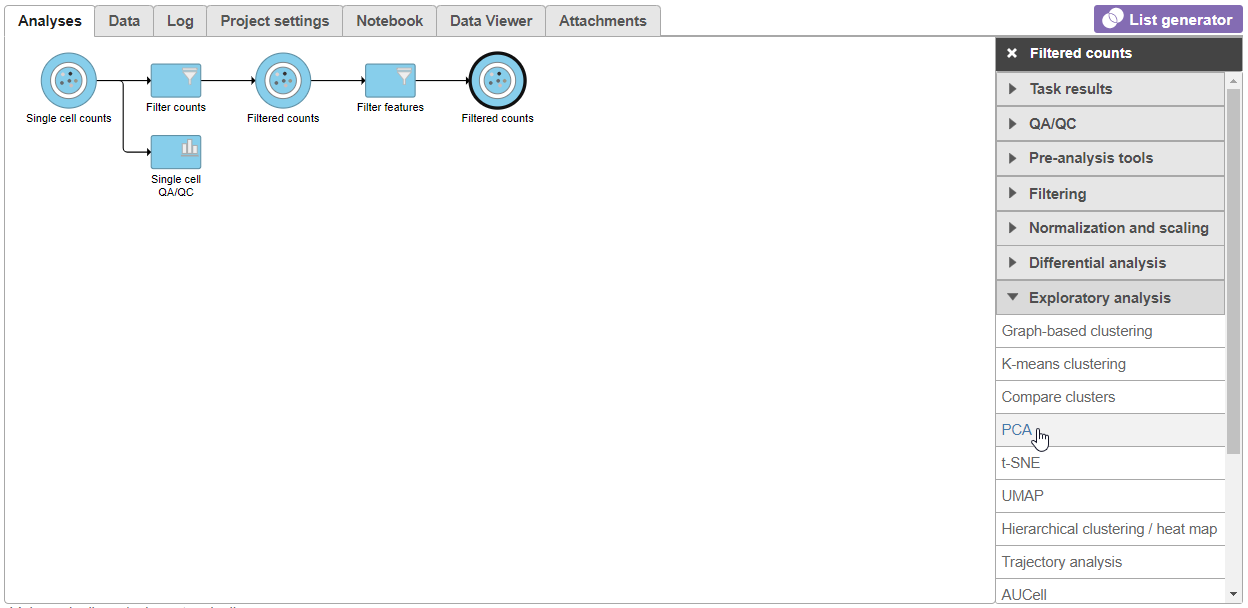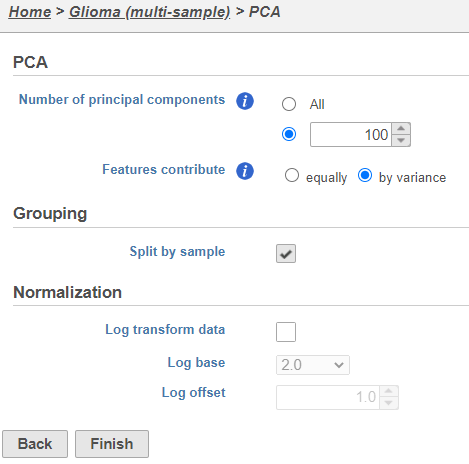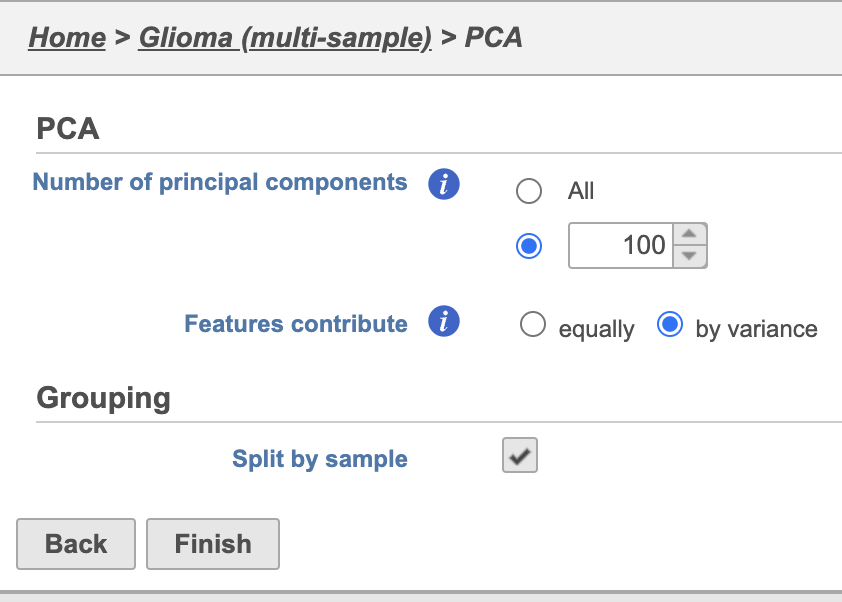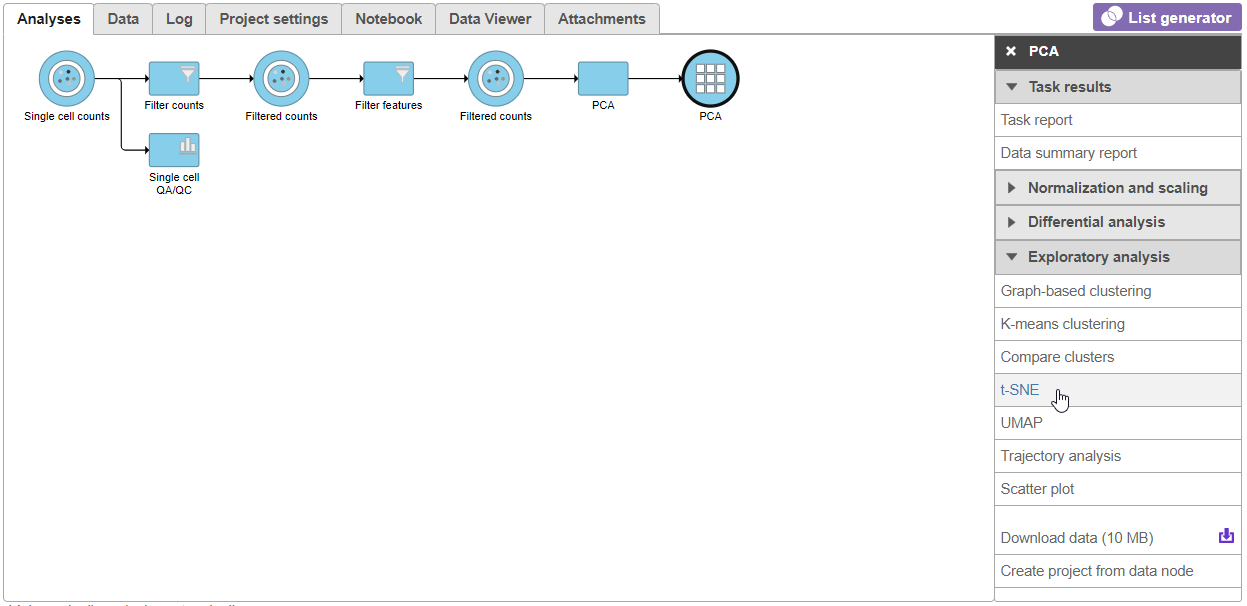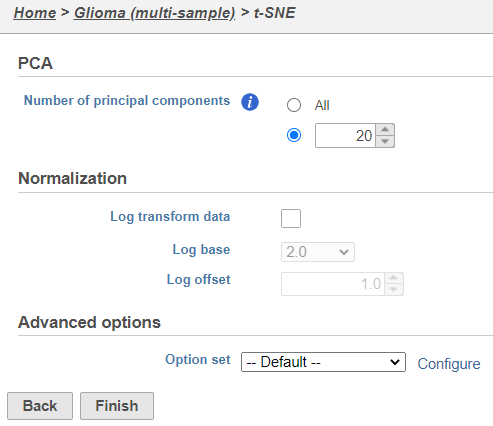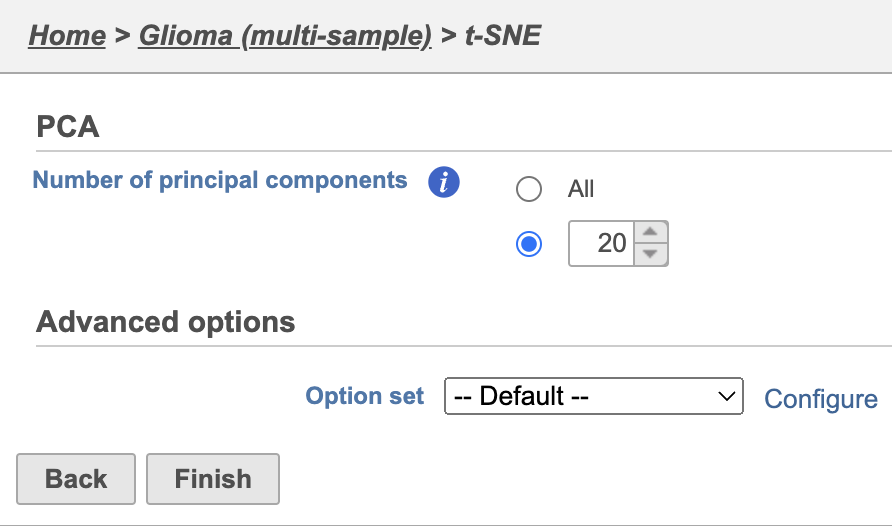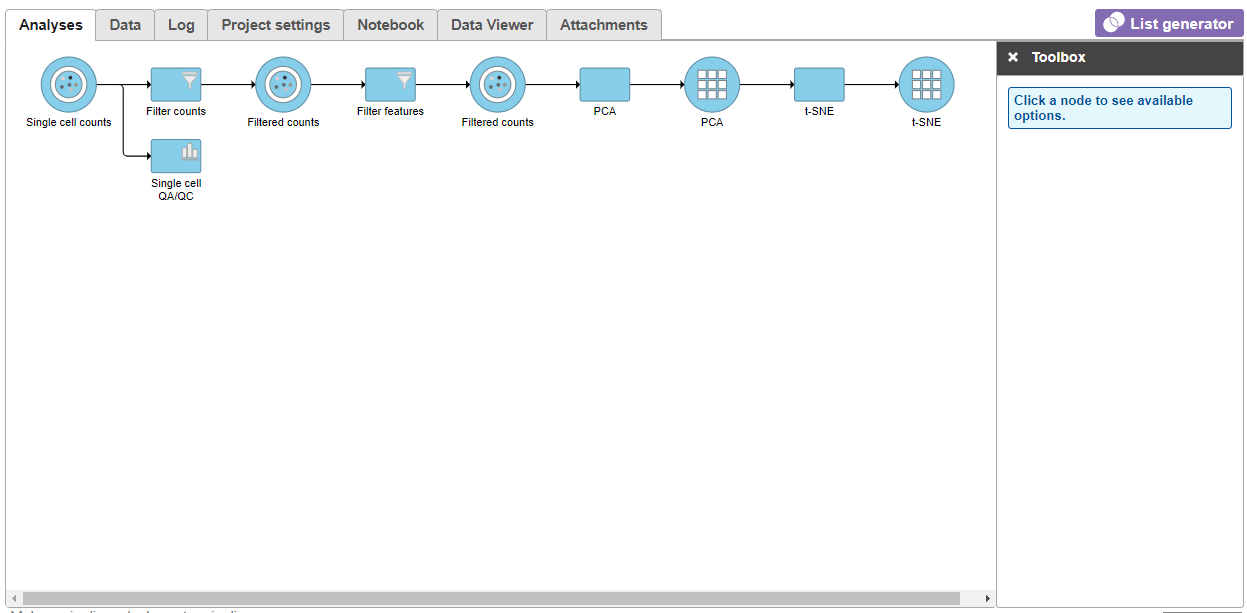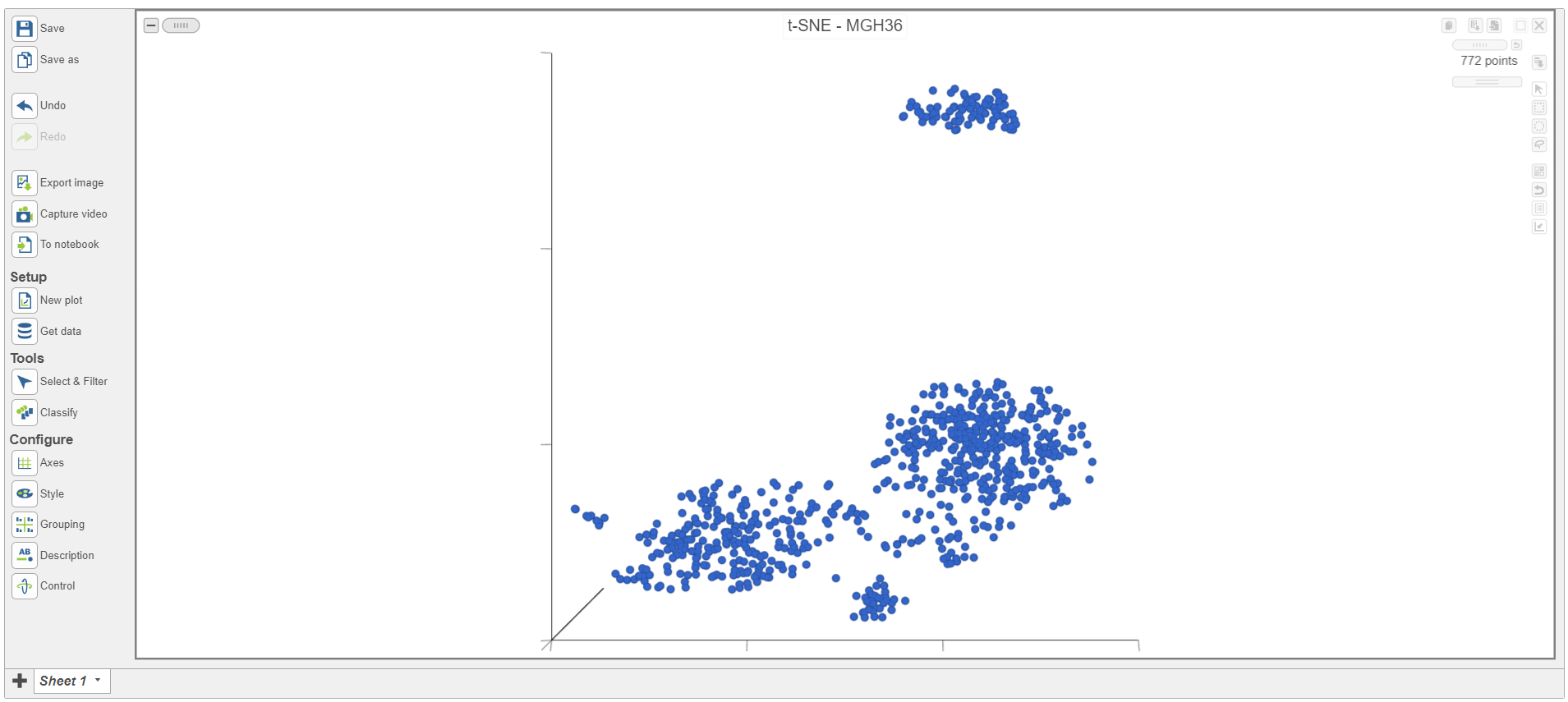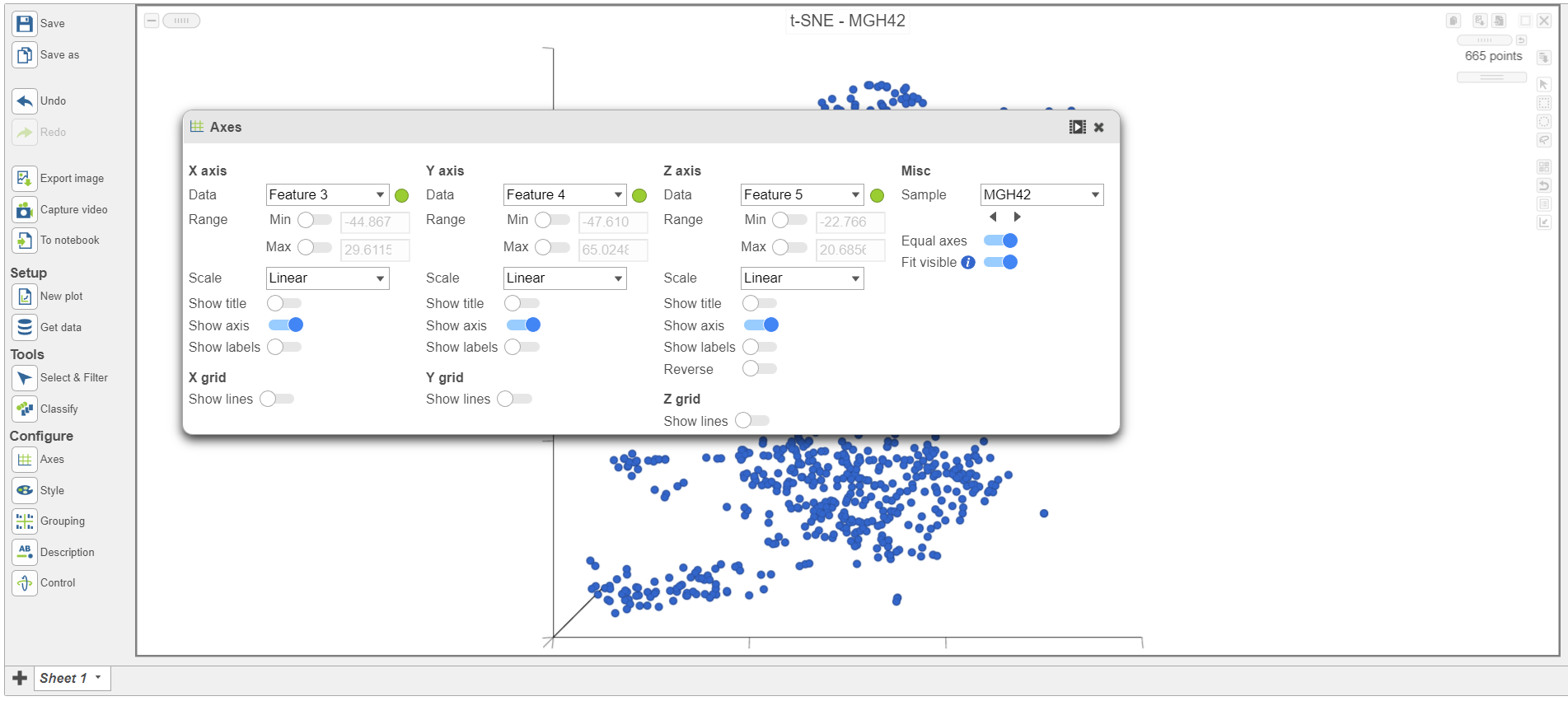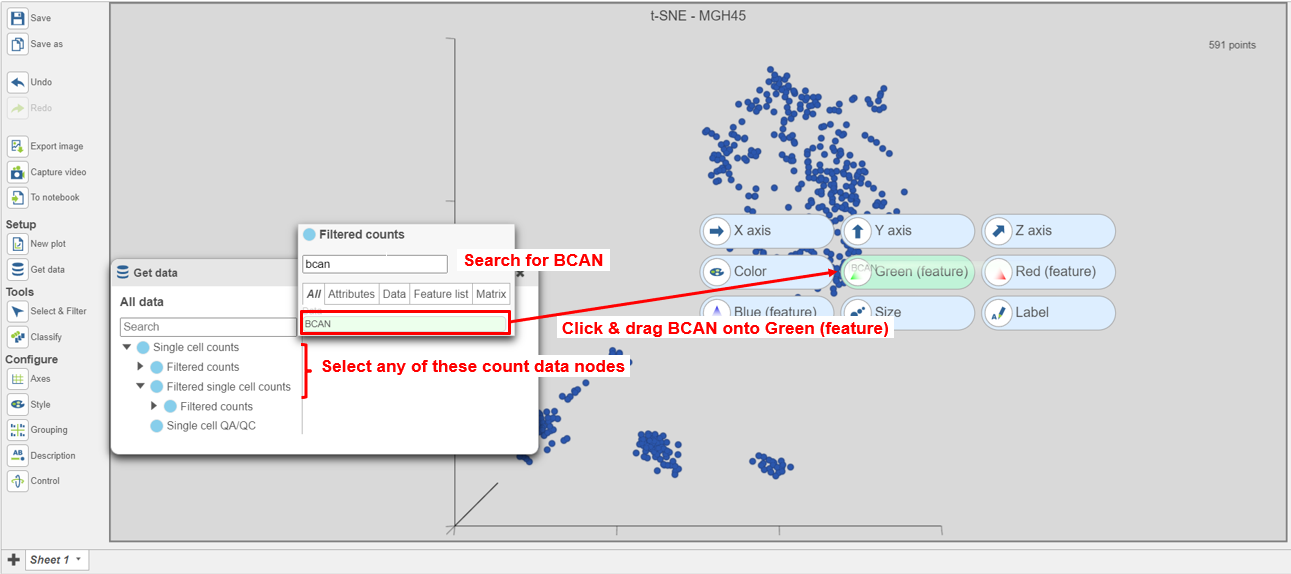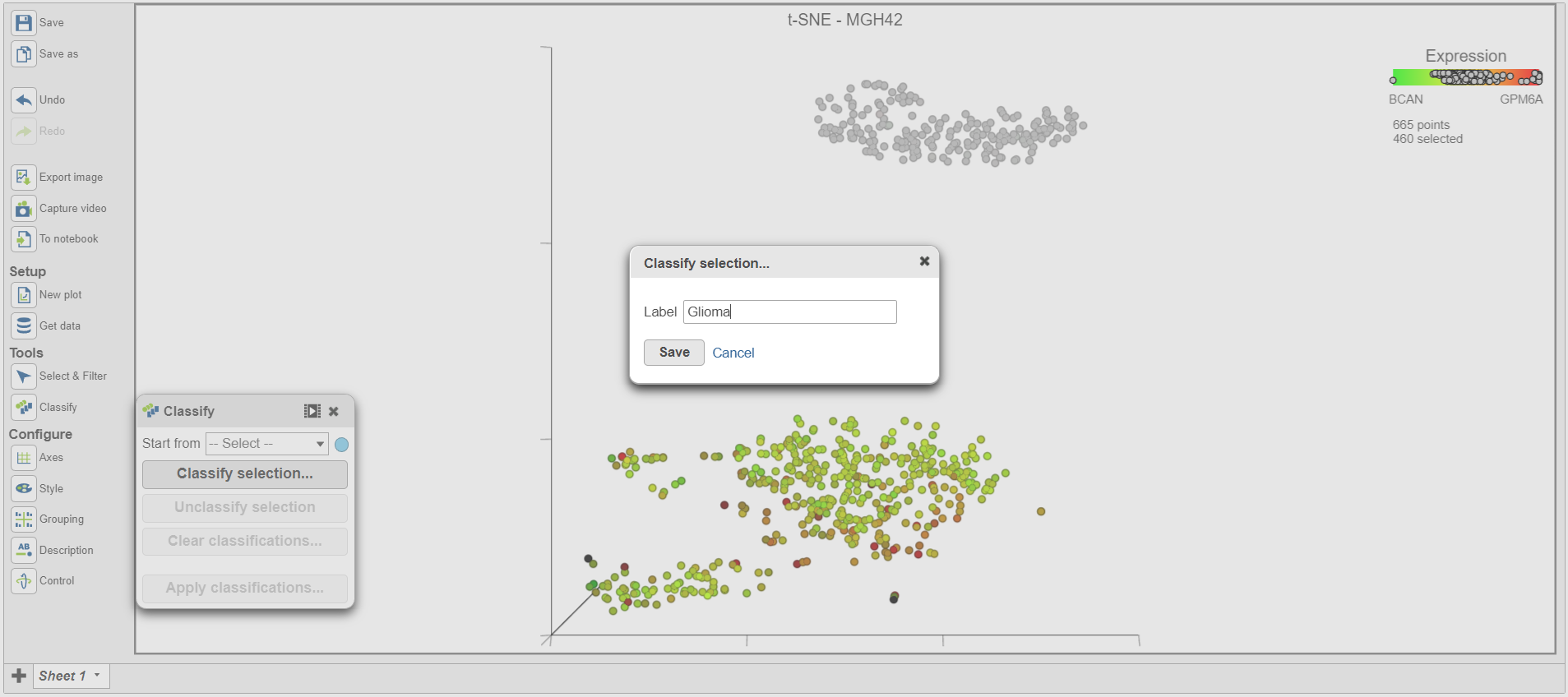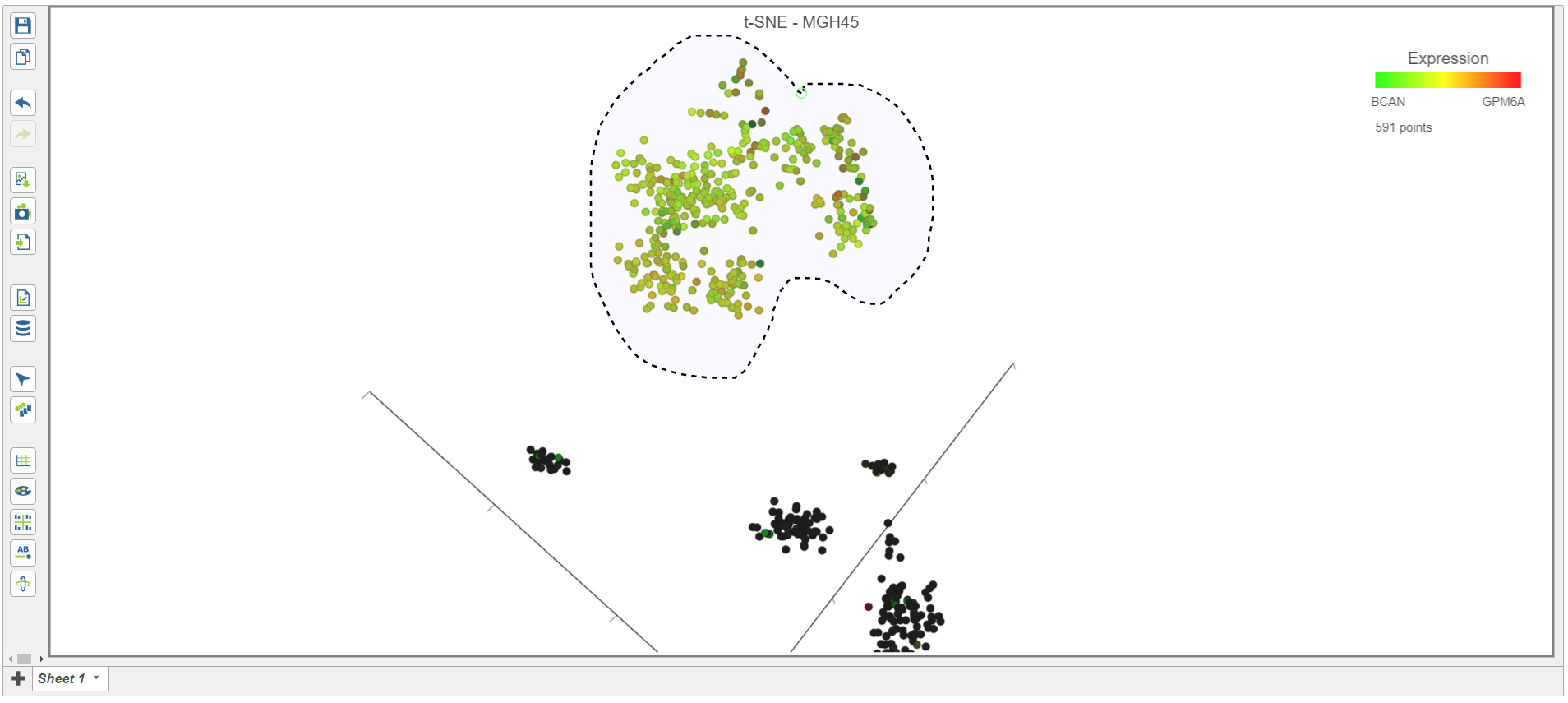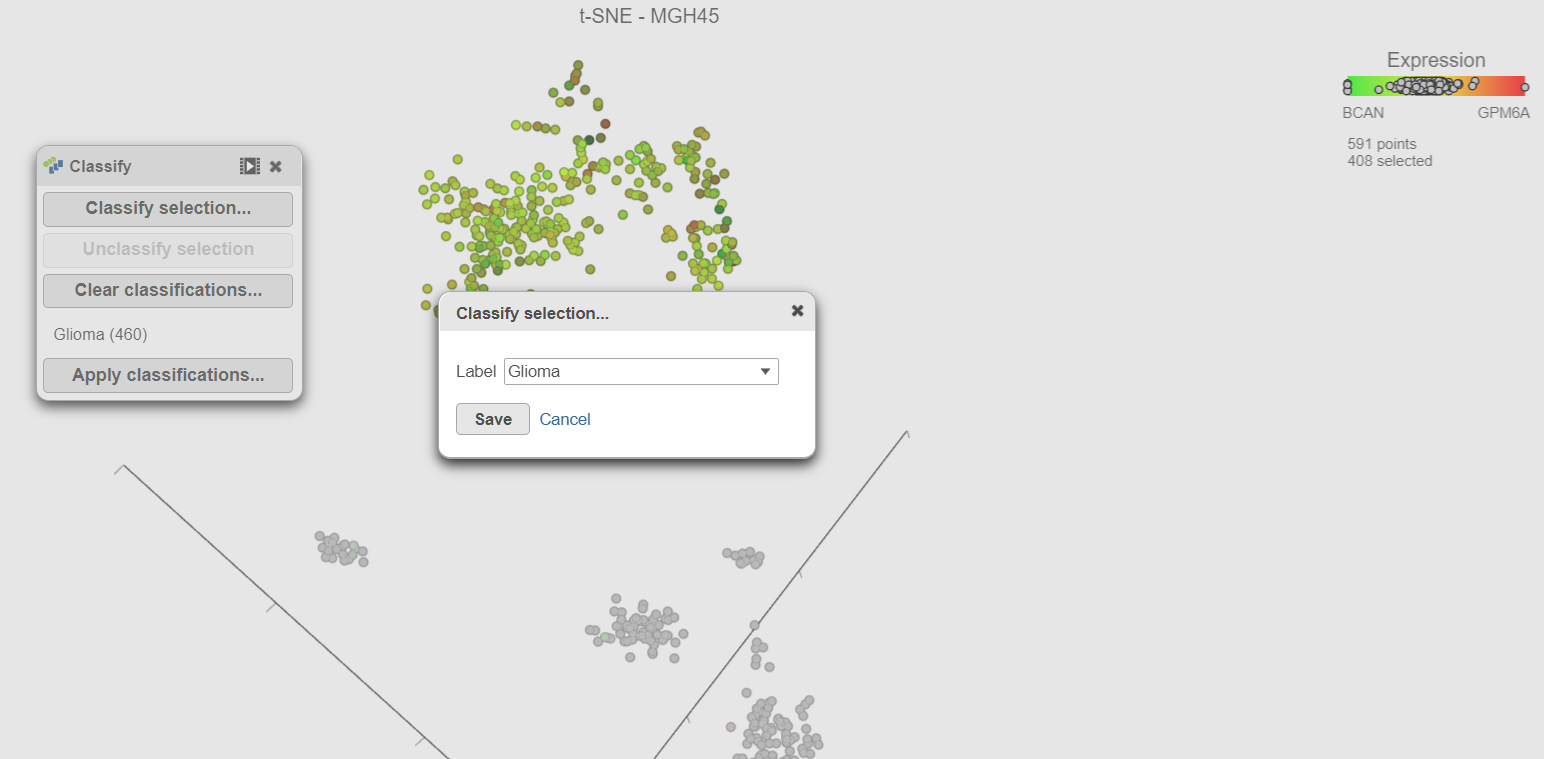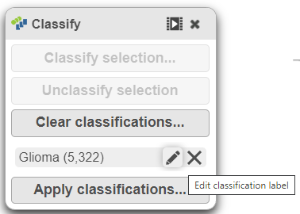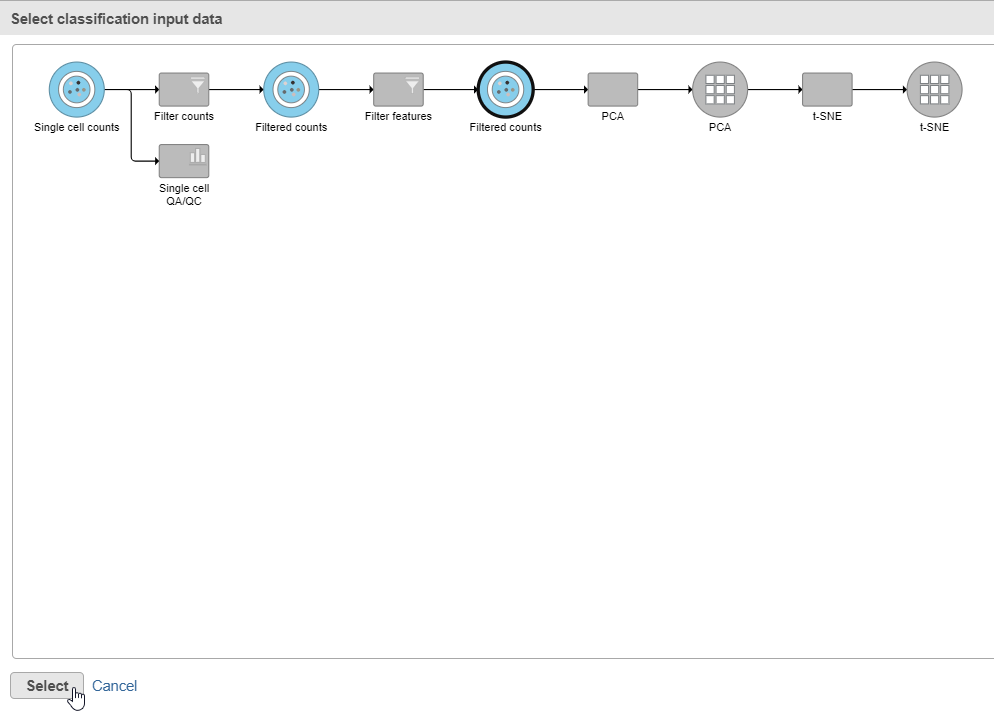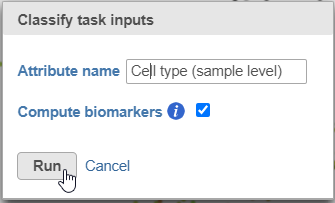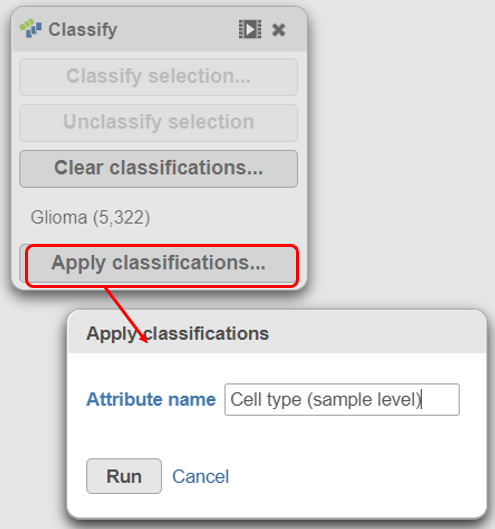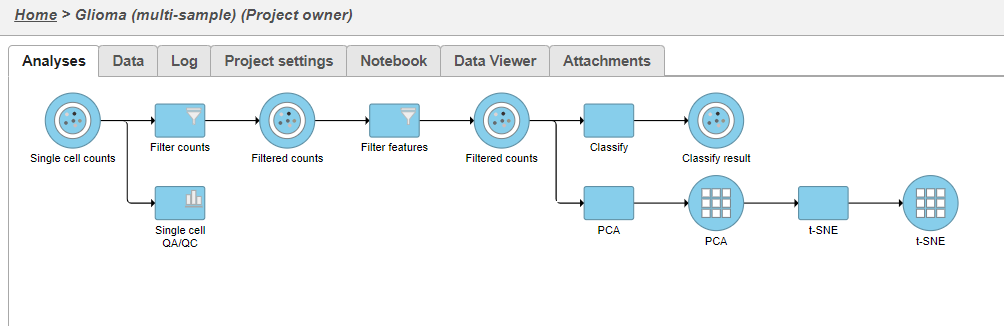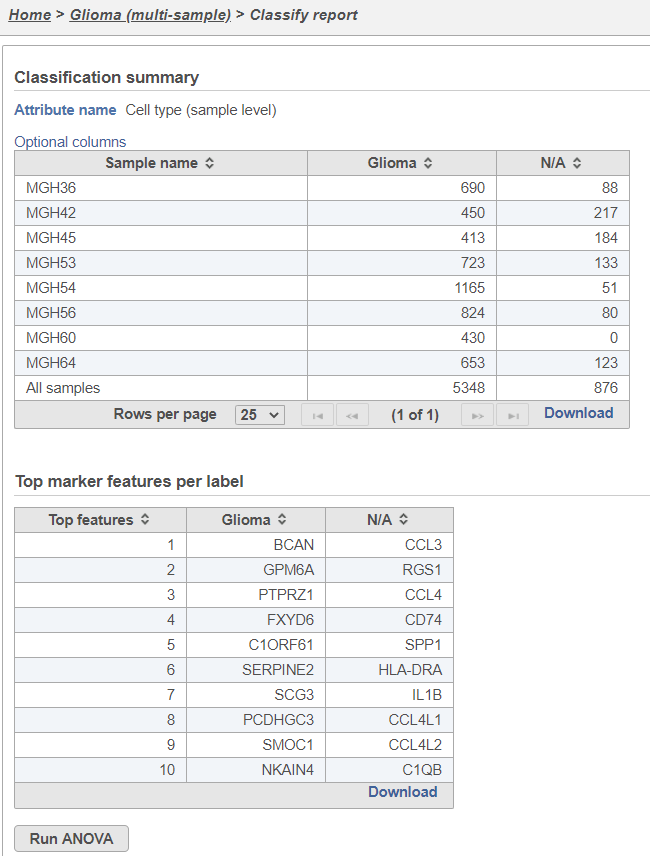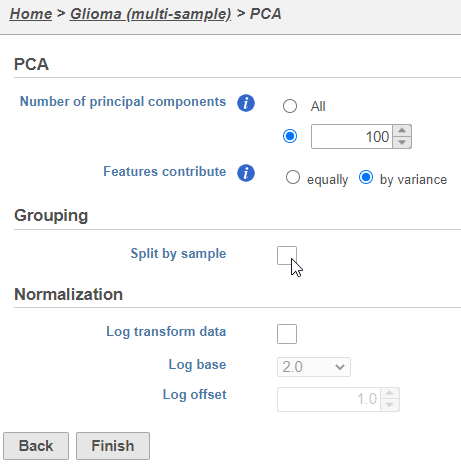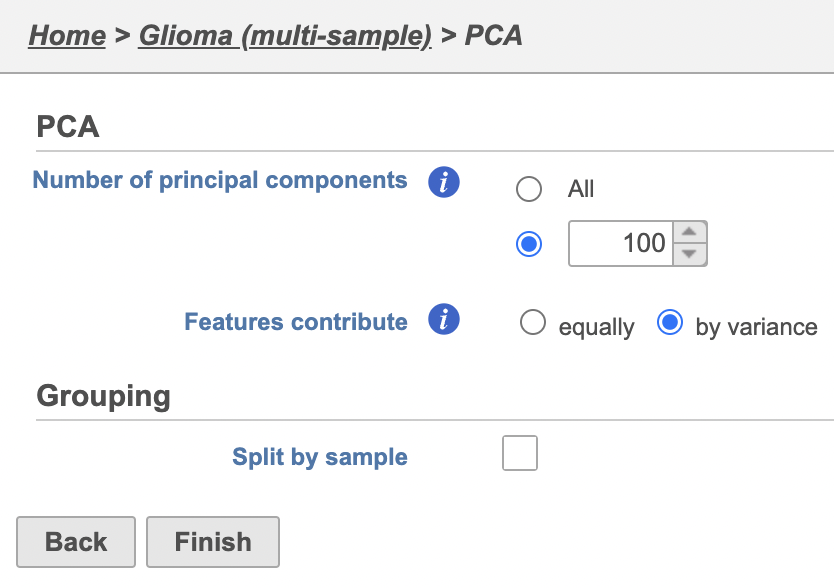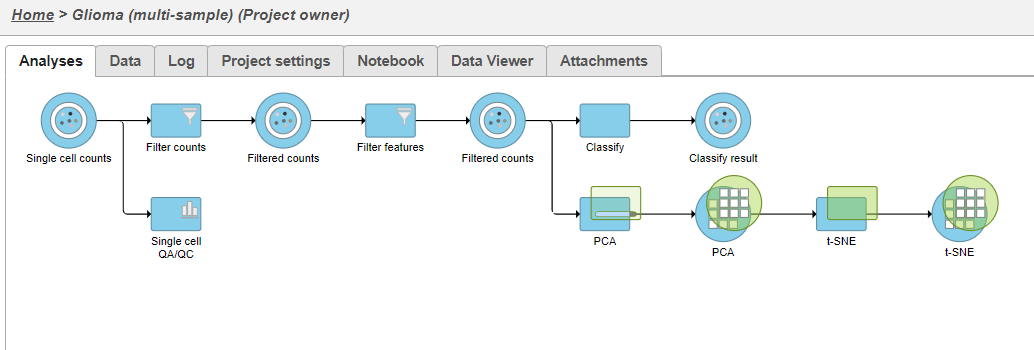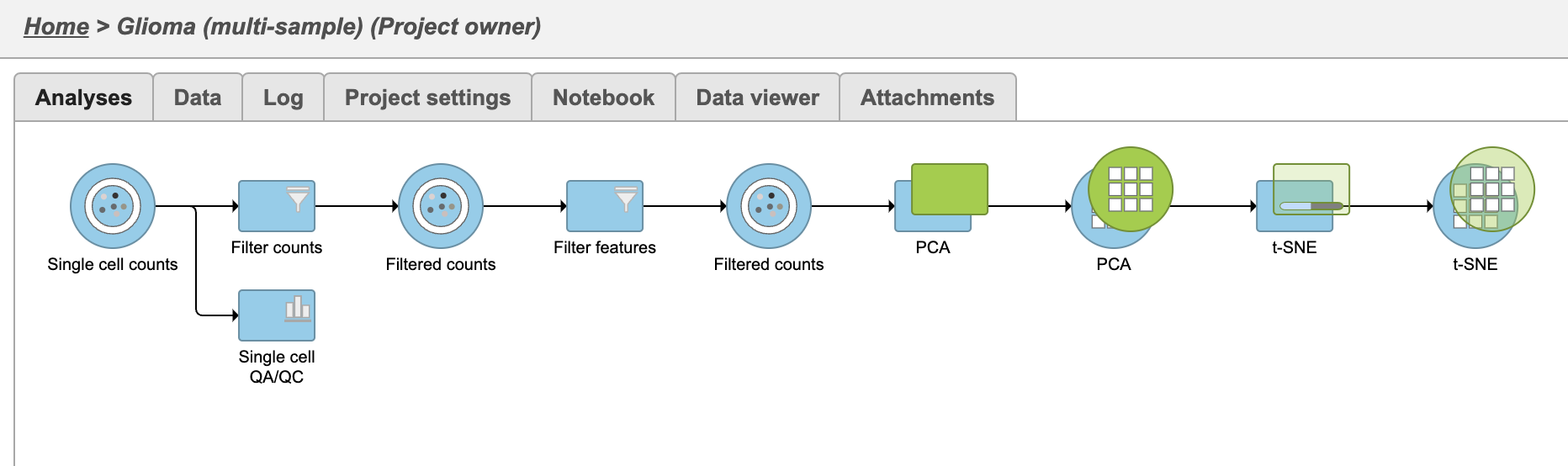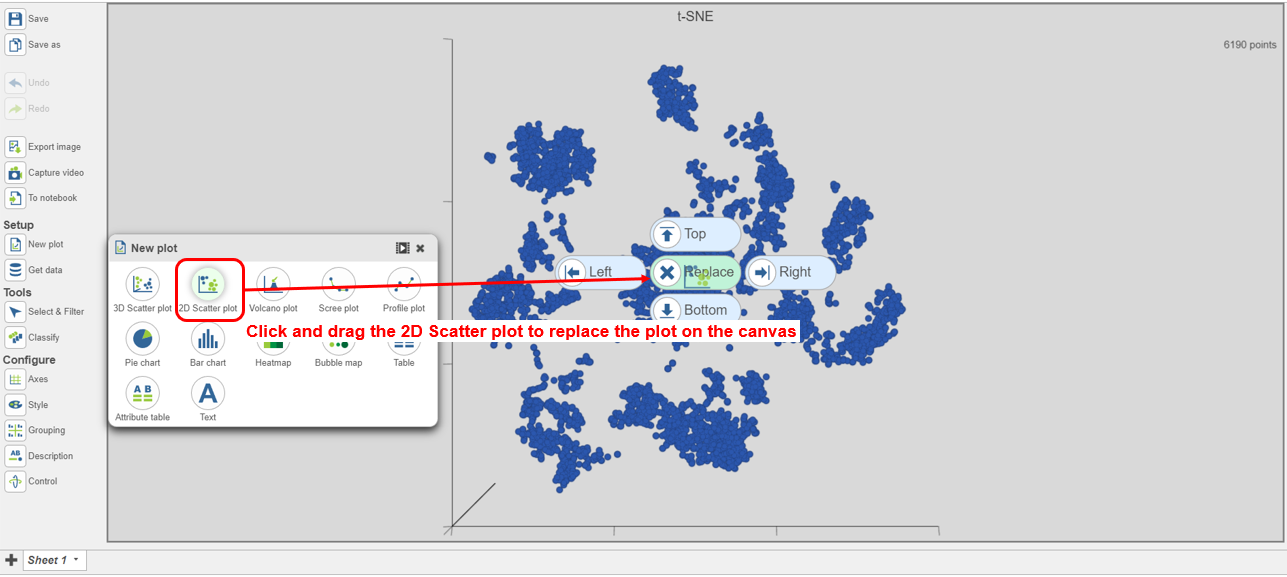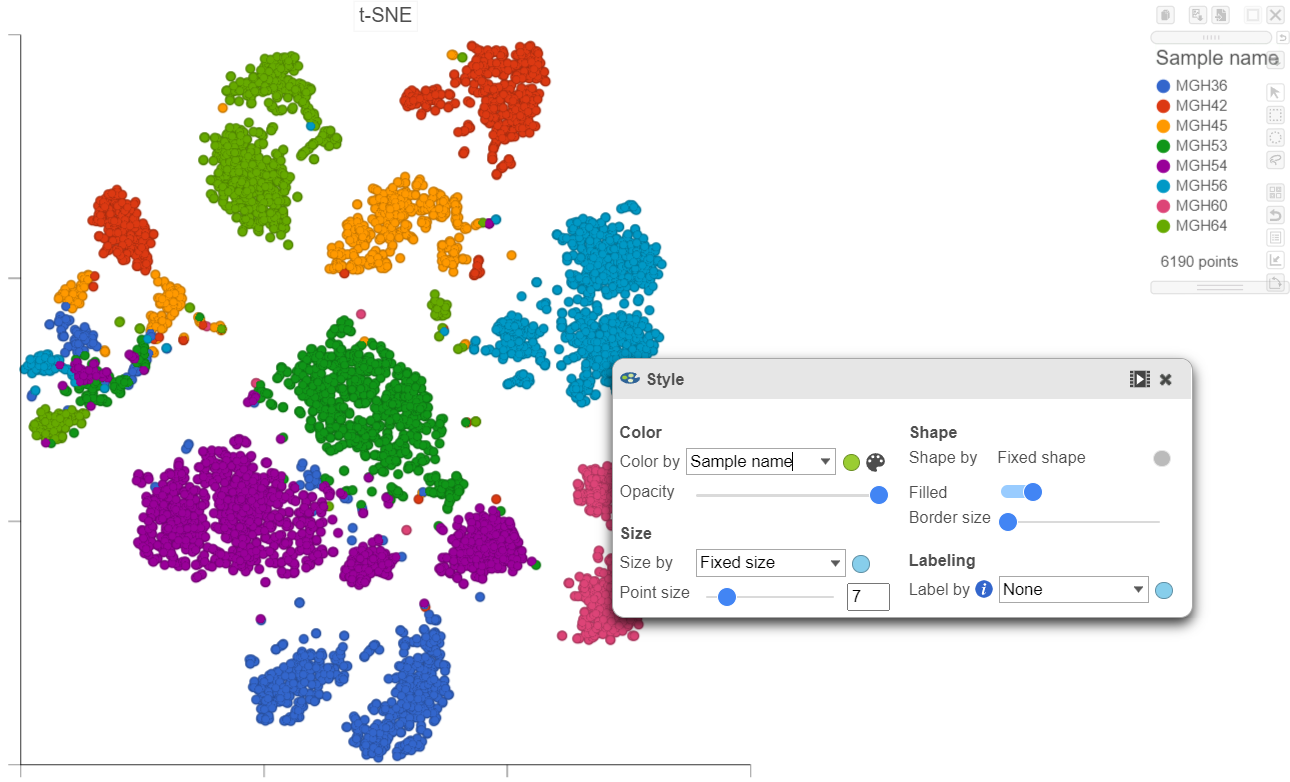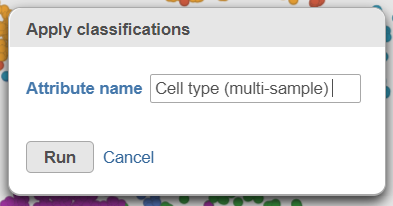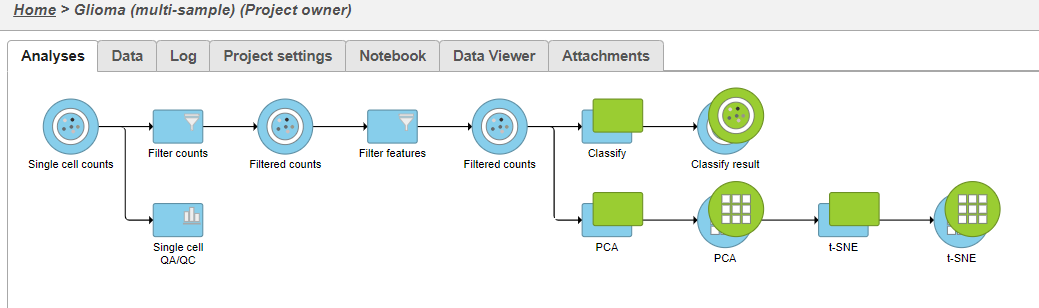...
| Numbered figure captions |
|---|
| SubtitleText | Select the PCA task from the Exploratory analysis menu |
|---|
| AnchorName | Select PCA task |
|---|
|
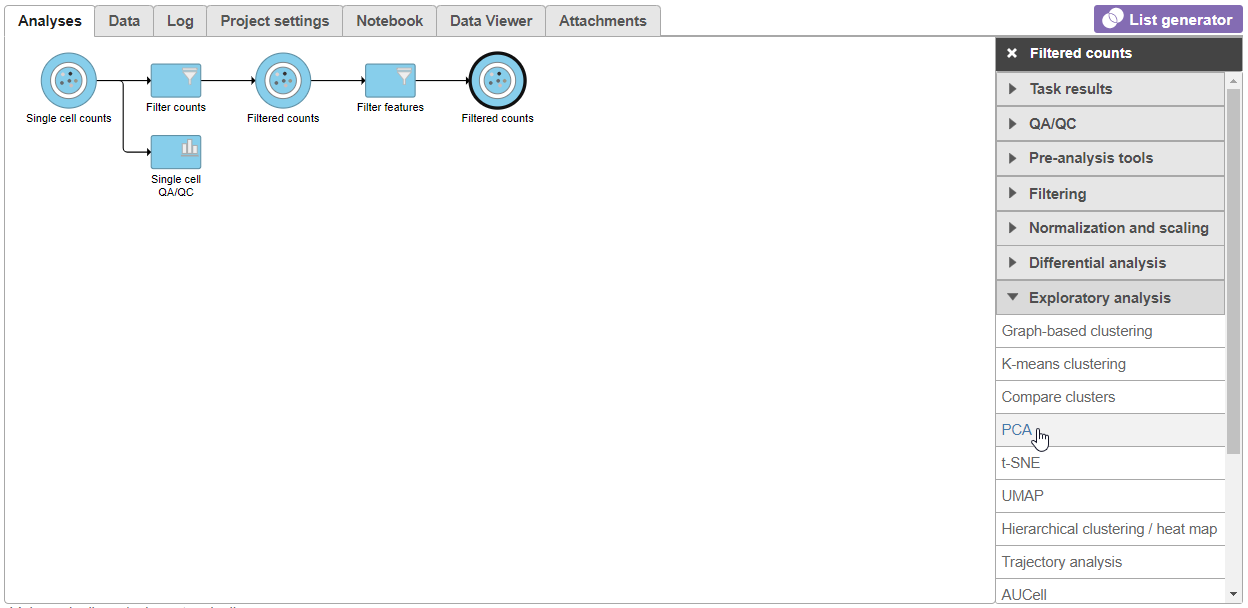 Image Modified Image Modified
|
- Click Finish to run PCA with default settings (Figure 2)
...
| Numbered figure captions |
|---|
| SubtitleText | PCA task set up page with default settings |
|---|
| AnchorName | PCA task set up |
|---|
|
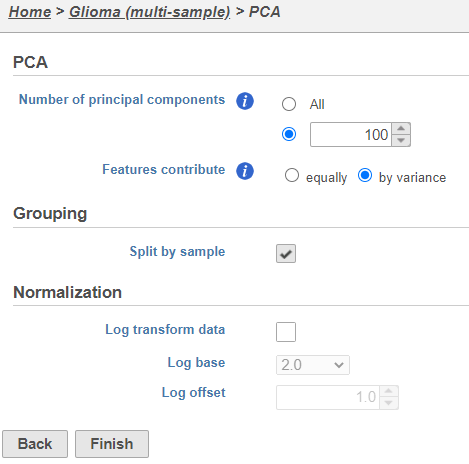 Image Removed Image Removed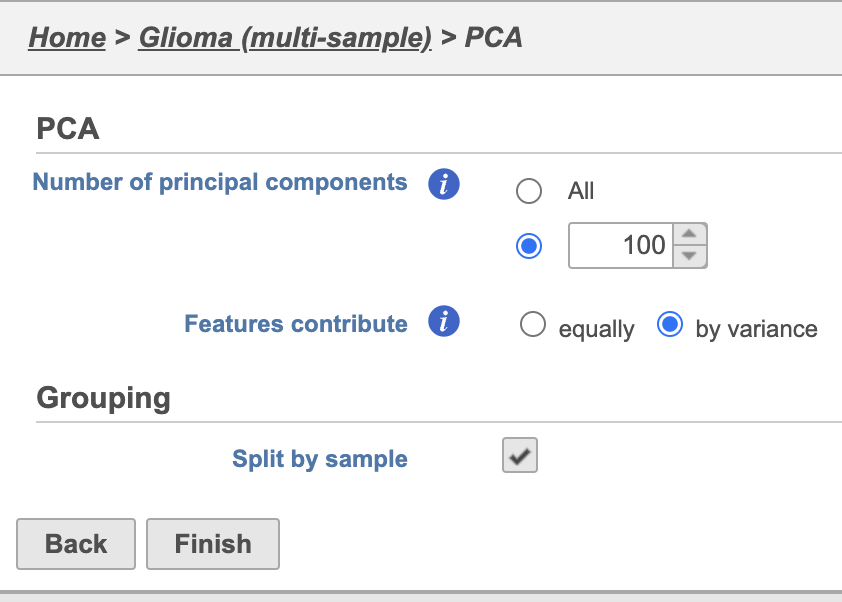 Image Added Image Added
|
PCA task and data nodes will be generated.
...
| Numbered figure captions |
|---|
| SubtitleText | Invoking t-SNE from the task menu |
|---|
| AnchorName | Invoking t-SNE |
|---|
|
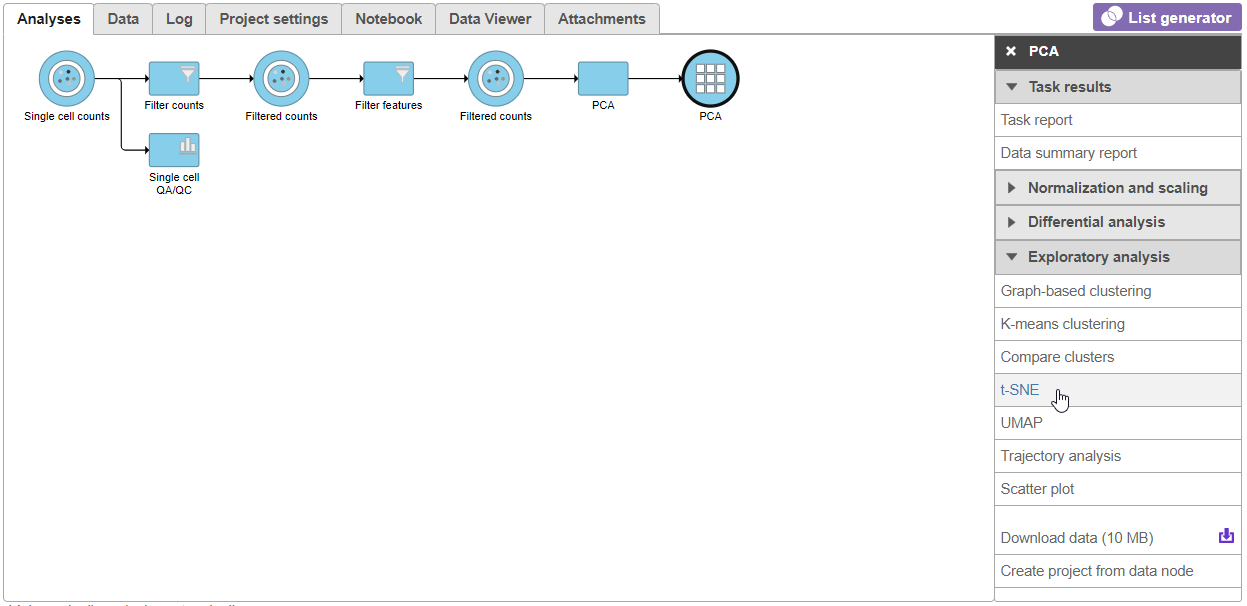 Image Modified Image Modified
|
- Click Finish from the t-SNE dialog to run t-SNE with the default settings (Figure 4)
...
| Numbered figure captions |
|---|
| SubtitleText | t-SNE task set up with default settings |
|---|
| AnchorName | t-SNE task set up |
|---|
|
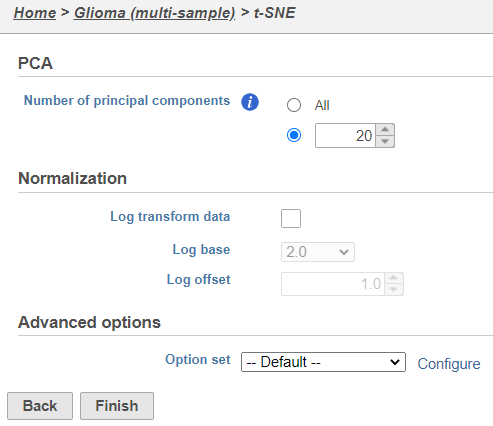 Image Removed Image Removed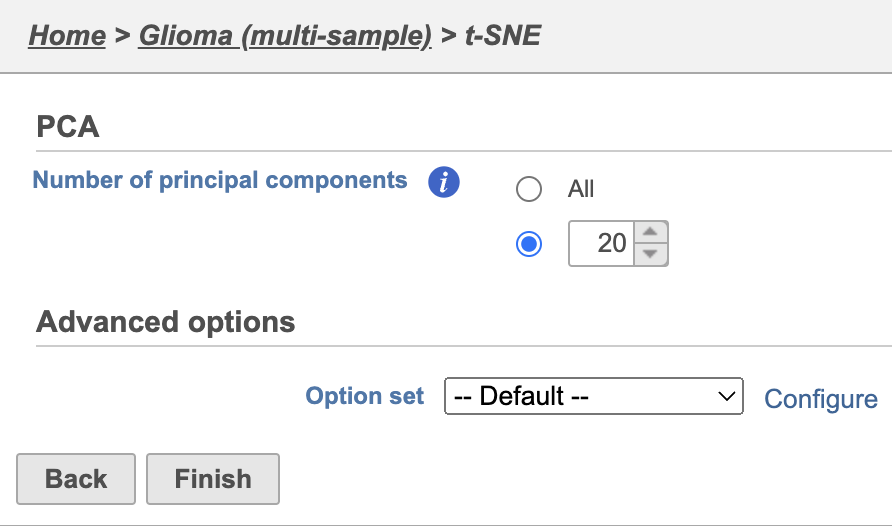 Image Added Image Added
|
Because the upstream PCA task was performed separately for each sample, the t-SNE task will also be performed separately for each sample. t-SNE task and data nodes will be generated (Figure 5).
...
| Numbered figure captions |
|---|
| SubtitleText | t-SNE task node |
|---|
| AnchorName | t-SNE task node |
|---|
|
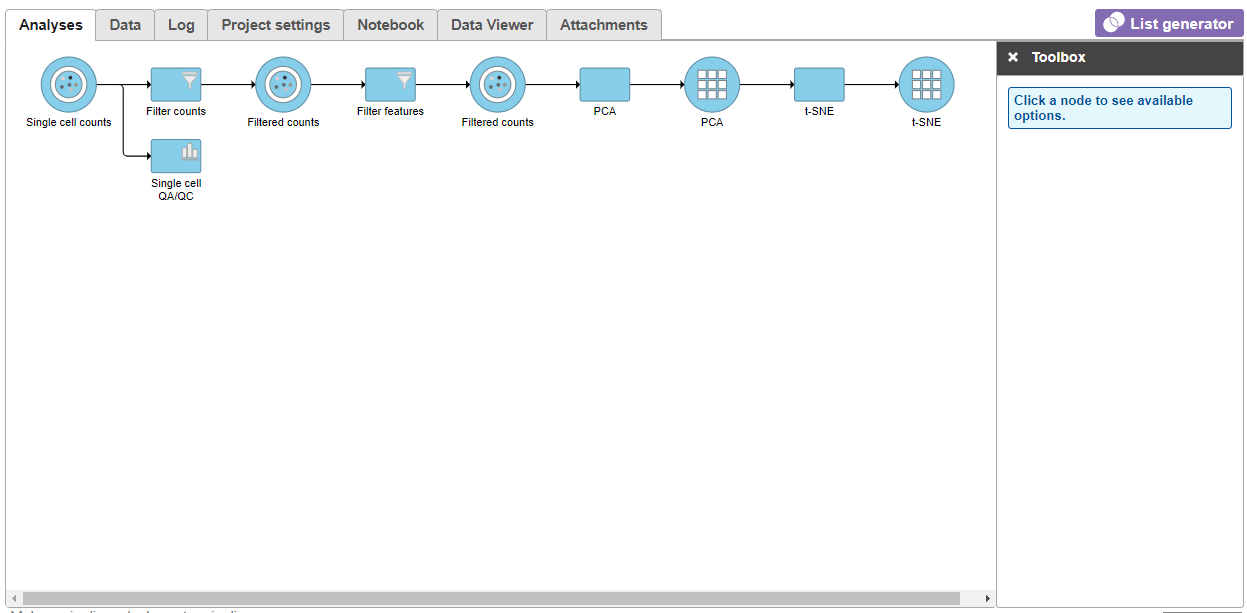 Image Modified Image Modified
|
Once the t-SNE task has completed, we can view the t-SNE plots
...
| Numbered figure captions |
|---|
| SubtitleText | Viewing t-SNE plot of a single sample |
|---|
| AnchorName | Viewing single-sample t-SNE |
|---|
|
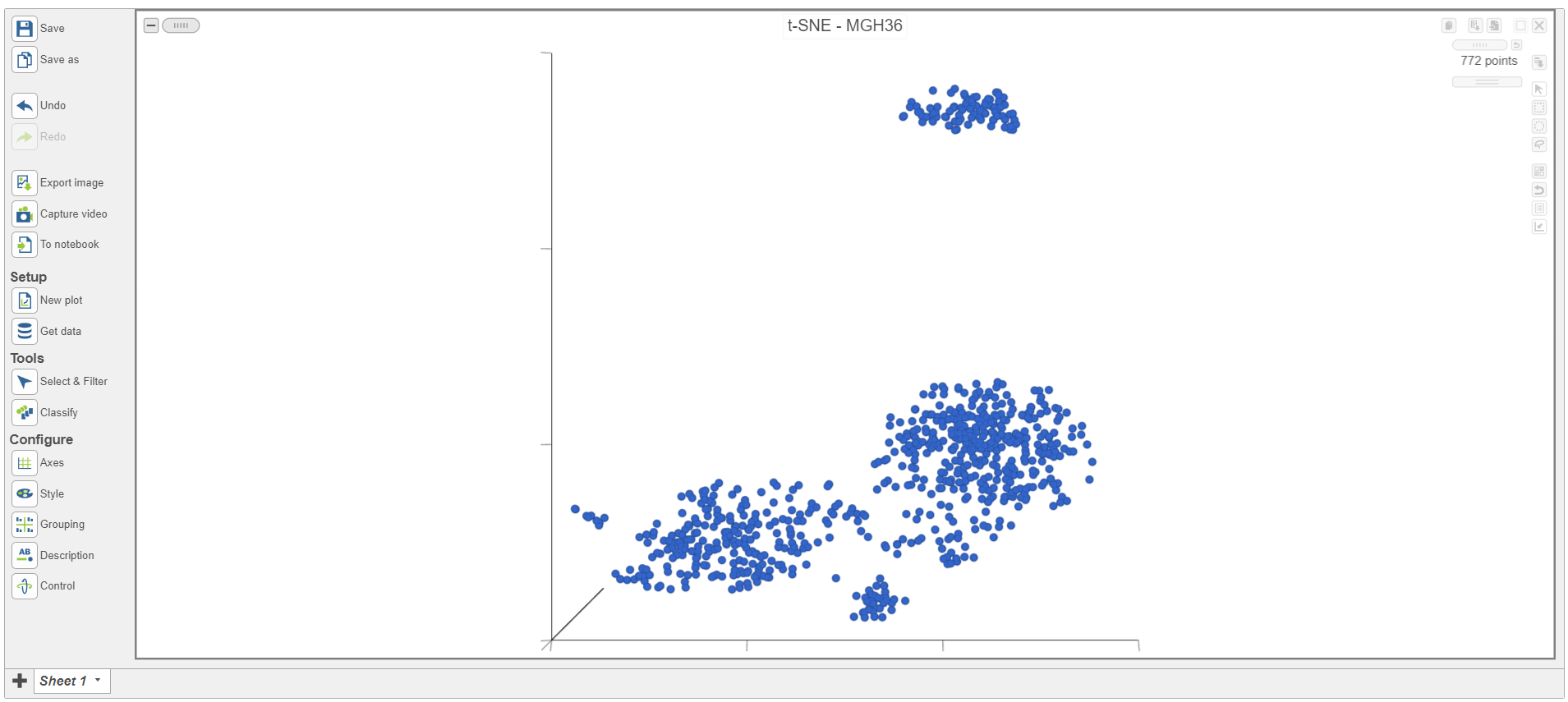 Image Modified Image Modified
|
The t-SNE plot is in 3D by default. To change the default, click your avatar in the top right > Settings > My Preferences and edit your graphics preferences and change the default scatter plot format from 3D to 2D.
...
| Numbered figure captions |
|---|
| SubtitleText | Viewing t-SNE plot of MGH42 |
|---|
| AnchorName | Viewing single-sample t-SNE (2) |
|---|
|
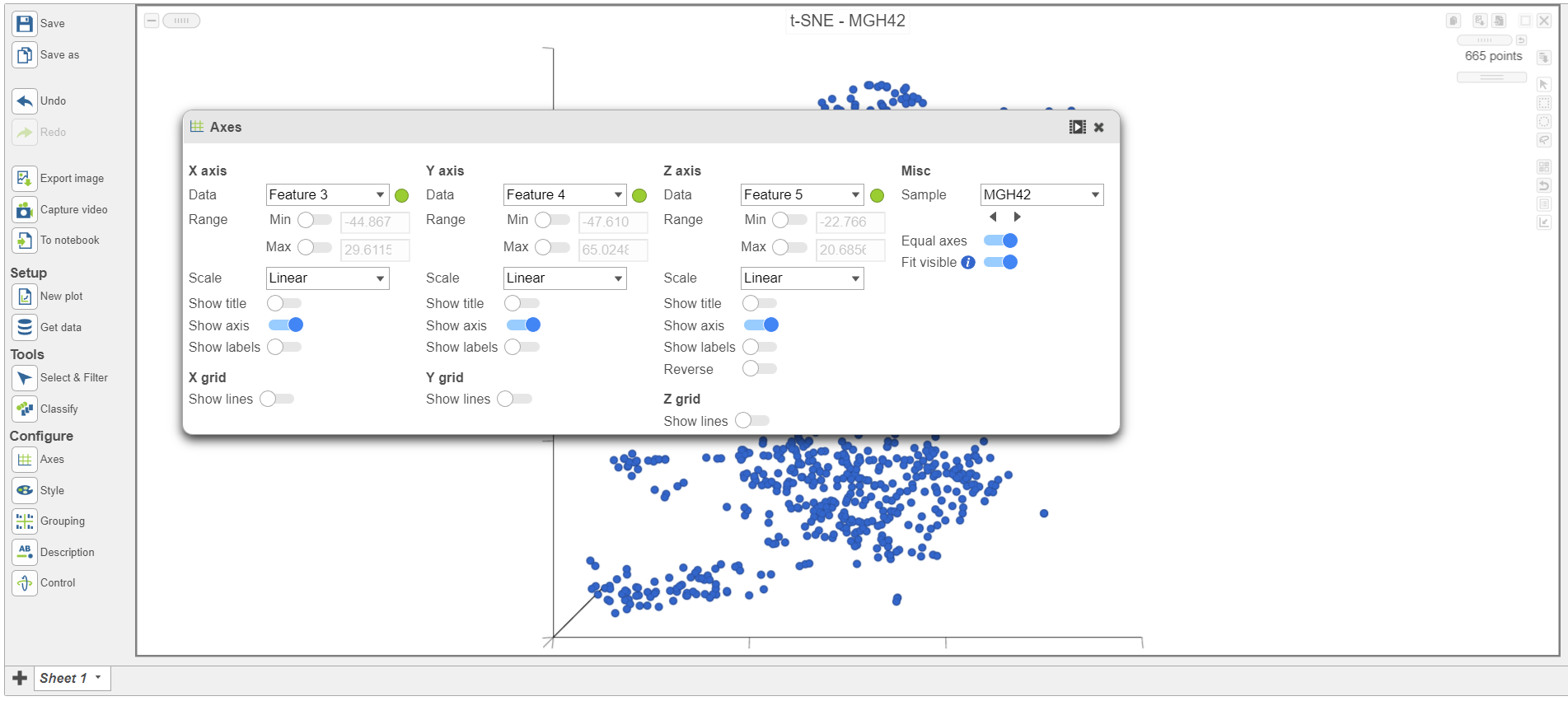 Image Modified Image Modified
|
The goal of this analysis is to compare malignant cells from two different glioma subtypes, astrocytoma and oligodendroglioma. To do this, we need to identify the malignant cells we want to include and which cells are the normal cells we want to exclude.
...
| Numbered figure captions |
|---|
| SubtitleText | Coloring cells by BCAN expression |
|---|
| AnchorName | Selecting gene |
|---|
|
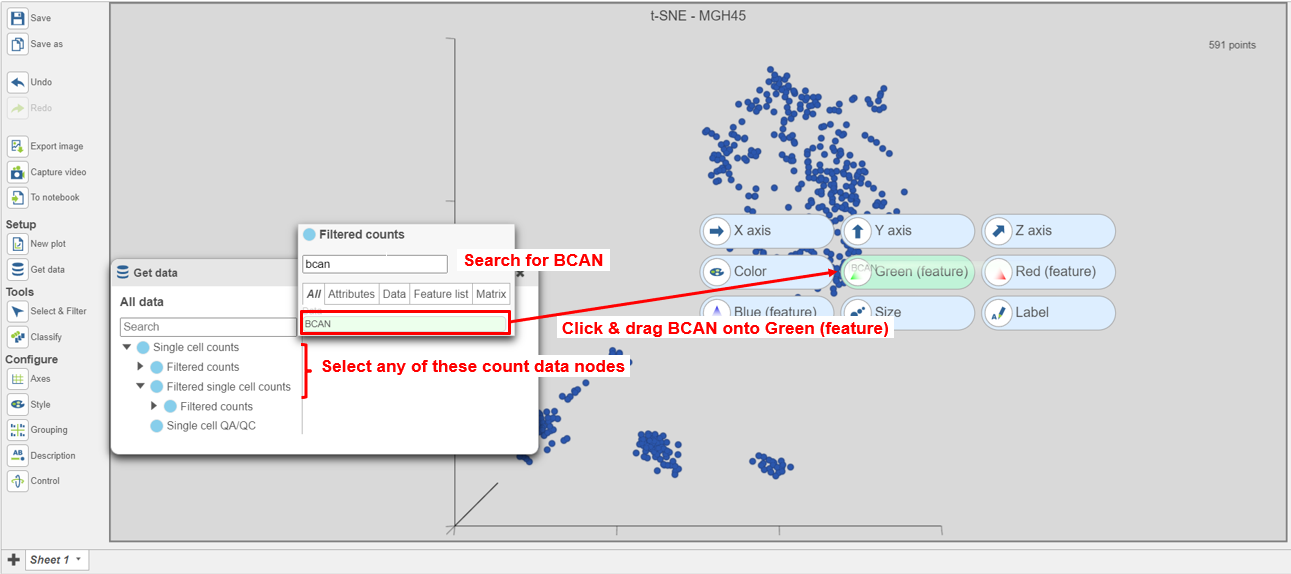 Image Modified Image Modified
|
The cells will be colored from black to green based on their expression level of BCAN, with cells expressing higher levels more green (Figure 9). BCAN is highly expressed in glioma cells.
...
| Numbered figure captions |
|---|
| SubtitleText | Classifying selection |
|---|
| AnchorName | Classifying cells |
|---|
|
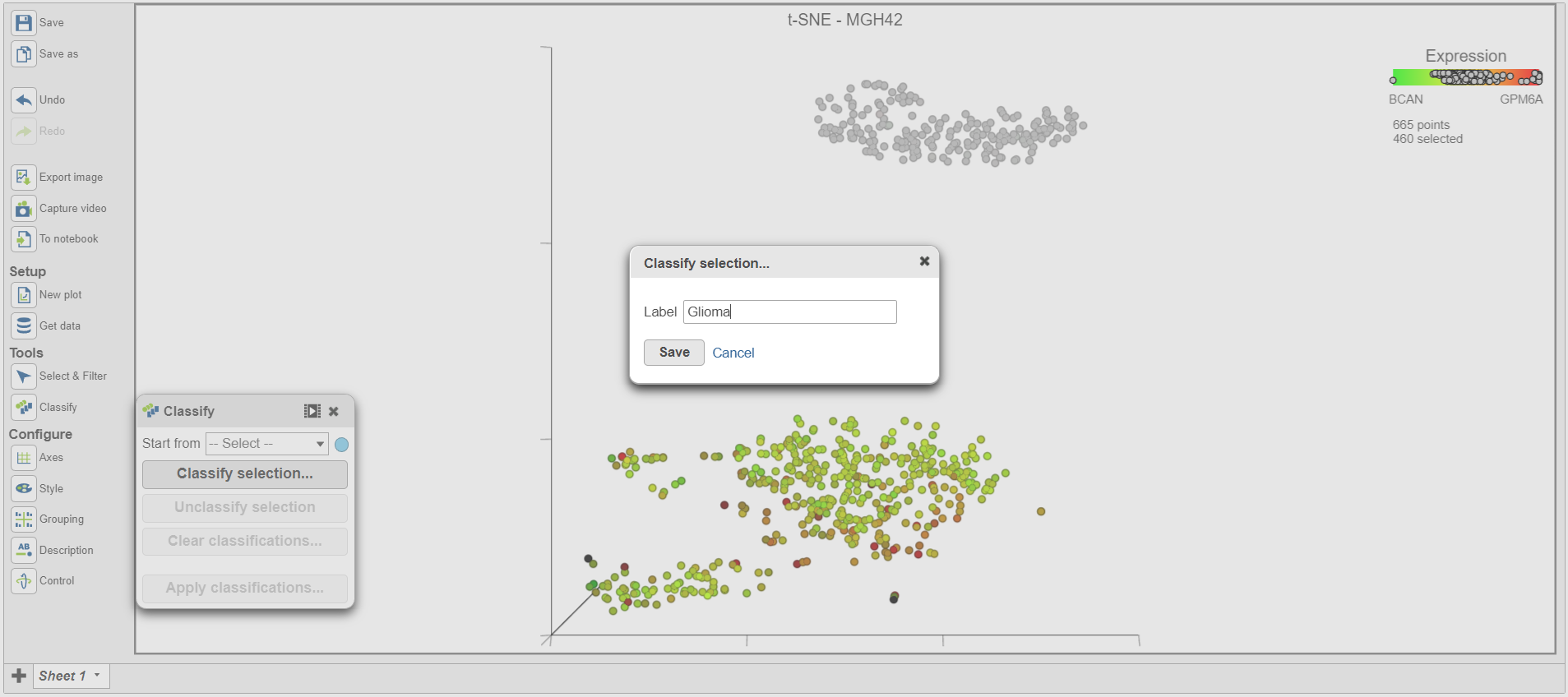 Image Modified Image Modified
|
Once cells have been classified, the classification is added to Classify. The number of cells belonging to the classification is listed. In MGH42, there are 460 glioma cells (Figure 15).
...
| Numbered figure captions |
|---|
| SubtitleText | Classifying malignant cells in sample MGH45 |
|---|
| AnchorName | Classifying cells |
|---|
|
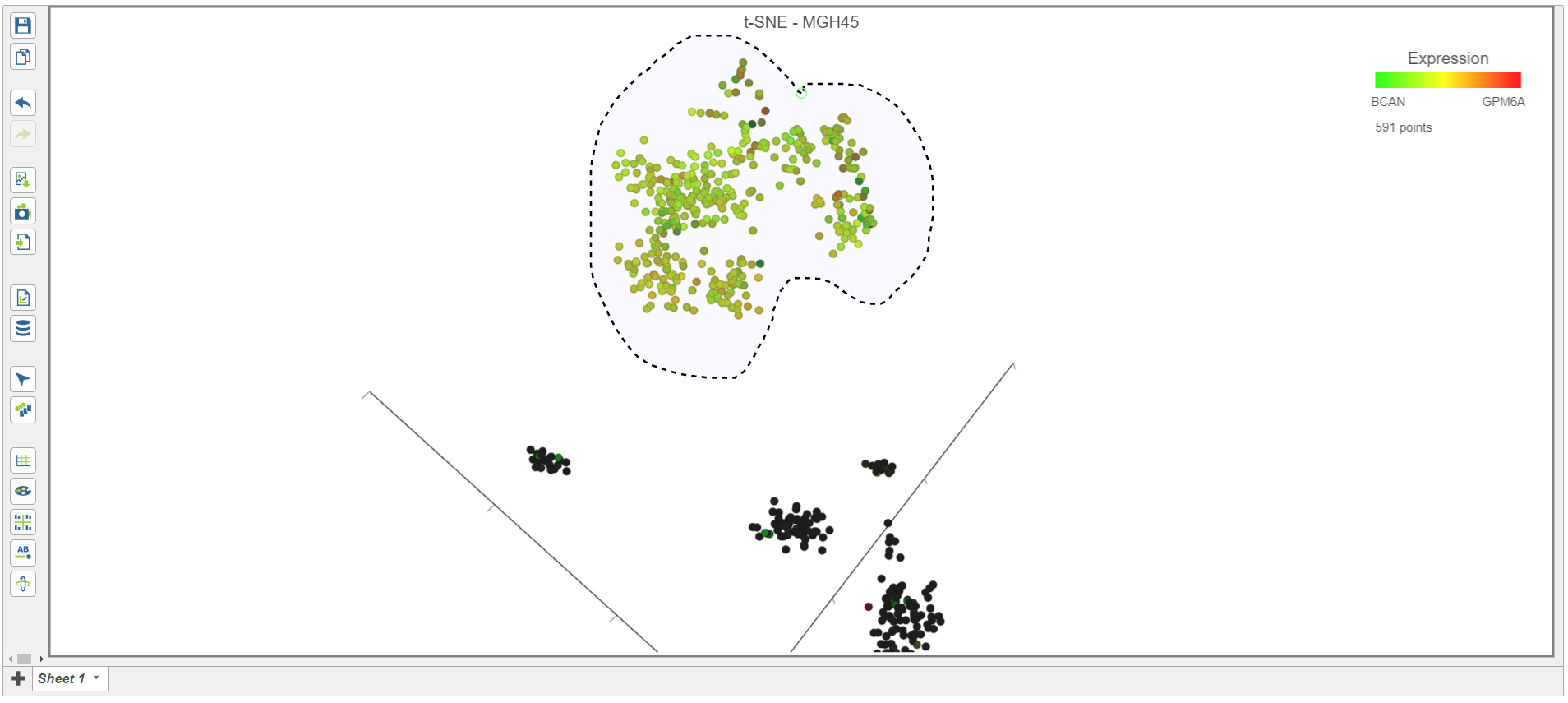 Image Modified Image Modified
|
- Select Classify selection in the Classify icon
- Type Glioma or select Glioma from the drop-down list (Figure 17)
- Click Save
...
| Numbered figure captions |
|---|
| SubtitleText | Adding cells in a second sample to an existing classification |
|---|
| AnchorName | Classifying cells as an existing classification |
|---|
|
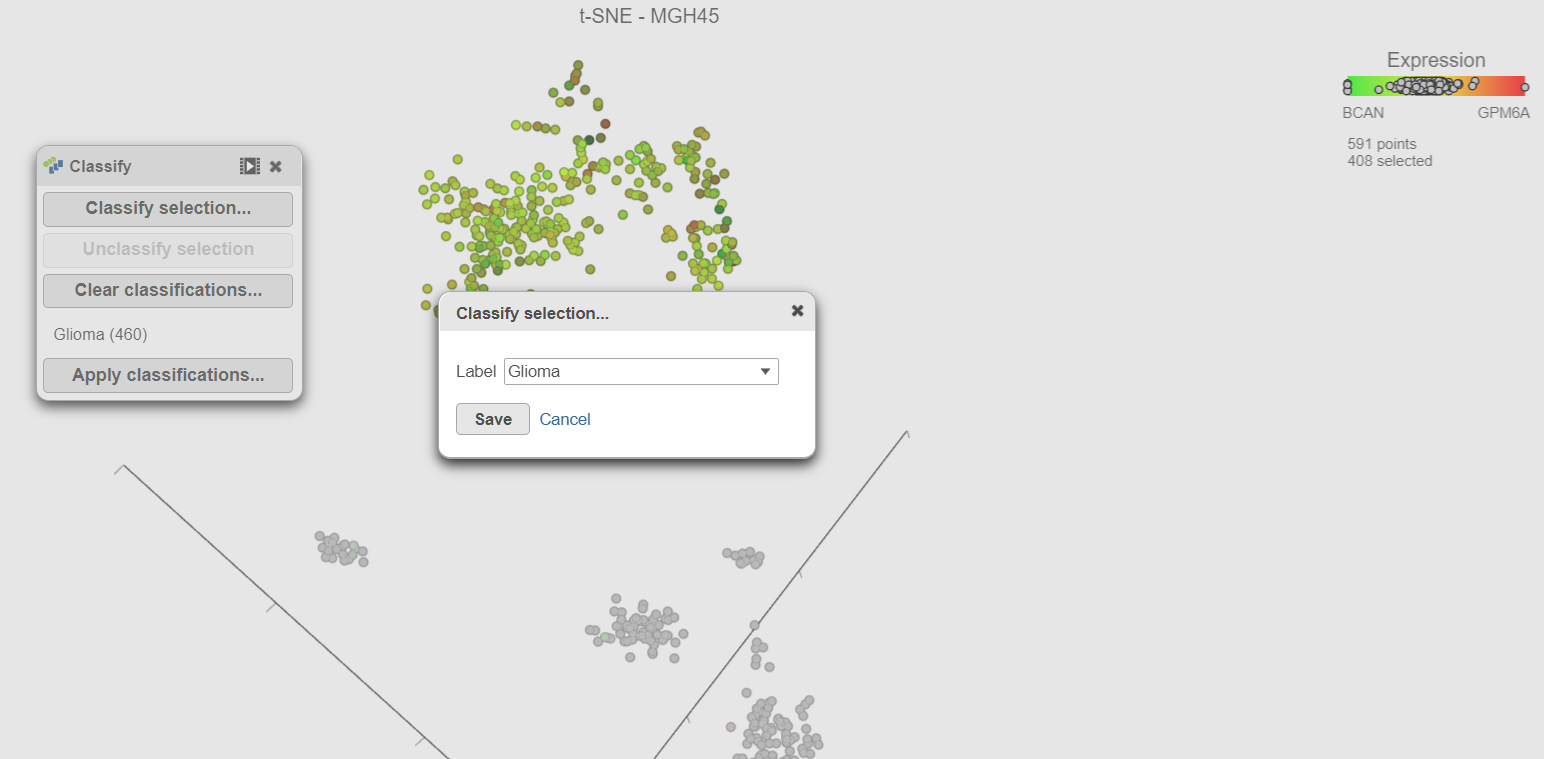 Image Modified Image Modified
|
- Repeat these steps for each of the 6 remaining samples. Remember to go back to the first sample (MGH36) to classify the glioma cells in that samples too.
There should be 5,322 glioma cells in total across all 8 samples.
- The classification name can be edited or deleted (Figure 18).
| Numbered figure captions |
|---|
| SubtitleText | Edit or delete the classification |
|---|
| AnchorName | Edit or delete the classification |
|---|
|
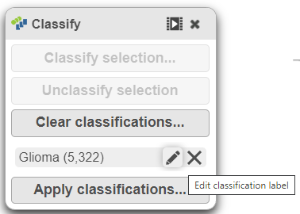 Image Added Image Added
|
With the malignant cells in every sample classified, it is time to save the classifications.
- Click Apply classifications in the Classification card on the right
- Click the Filtered counts data node as input data for the classification task (Figure 18)
- Click Select
| Numbered figure captions |
|---|
| SubtitleText | Choose the Filtered counts data node as input for the Classification task |
|---|
| AnchorName | Choose input data node for Classification task |
|---|
|
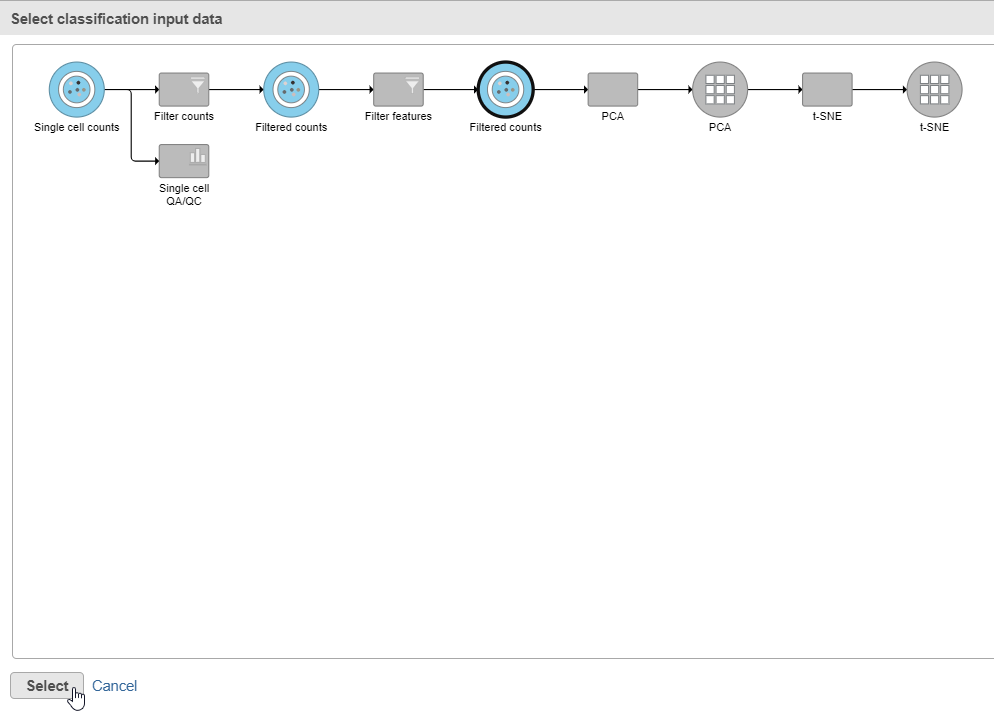 Image Removed Image Removed
|
- Classify icon
- Name the classification attribute Cell type (sample level)
- Click Run (Figure 19)
- Click Run
- Click OK on the information box that says a classification task has been enqueued
| Numbered figure captions |
|---|
| SubtitleText | Name the cell-level attribute |
|---|
| AnchorName | Classification Classifiy attribute name |
|---|
|
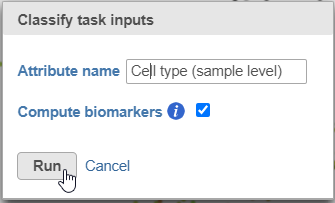 Image Removed Image Removed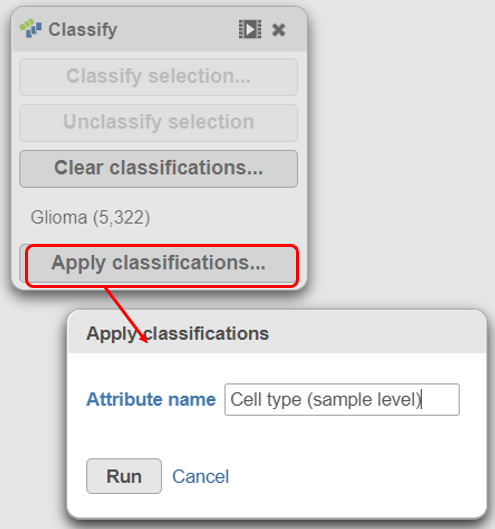 Image Added Image Added |
A new task, Classify, is added to the Analyses tab. This task produces a new Classify result data node (Figure 20).The new attribute is stored in the Data tab and is available to any node in the project.
- Click on the Glioma (multi-sample) project name at the top to go back to the Analyses tab
- Your browser may warn you that any unsaved changes to the data viewer session will be lost. Ignore this message and proceed to the Analyses tab
| Numbered figure captions |
|---|
| SubtitleText | The Classify cells tasks generates a Classified groups data node |
|---|
| AnchorName | Classify cells task |
|---|
|
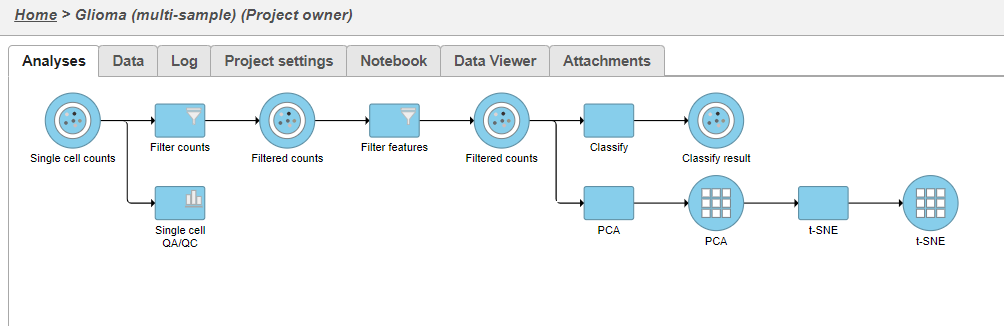 Image Removed Image Removed
|
- Double-click the new Classify result data node to open the task report (Figure 21)
The Classification summary table shows a breakdown of the number of glioma cells that were classified per sample. The cells that were not classified are labeled N/A.
The Top marker features per label table shows the top 10 upregulated genes in each cell type. In this case, the glioma cells are compared to the N/A cells using ANOVA and the genes are filtered for fold-change >1.5 and sorted by descending fold-change values. To obtain the full list of biomarker genes with p-values and fold-changes, click the Download link in the bottom right of the table.
| Numbered figure captions |
|---|
| SubtitleText | Classification task report |
|---|
| AnchorName | Classification task report |
|---|
|
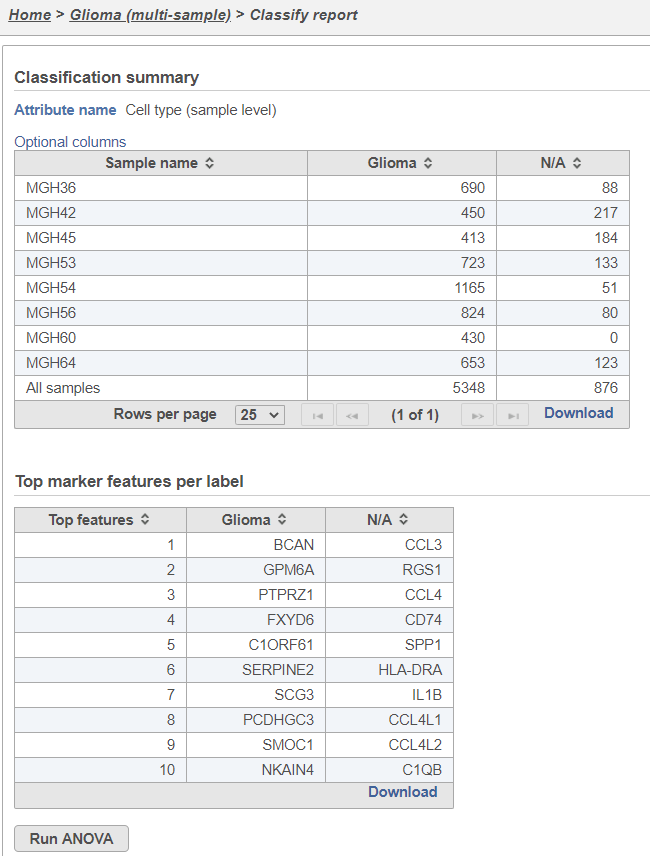 Image Removed Image Removed
|
One multi-sample t-SNE plot
...
| Numbered figure captions |
|---|
| SubtitleText | Combine all cells into one plot by unchecking the Split by sample box |
|---|
| AnchorName | Multi-sample PCA setting |
|---|
|
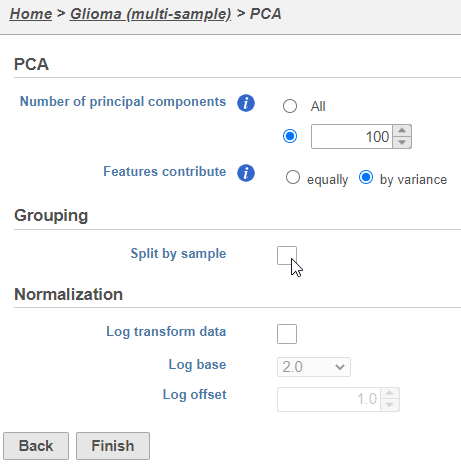 Image Removed Image Removed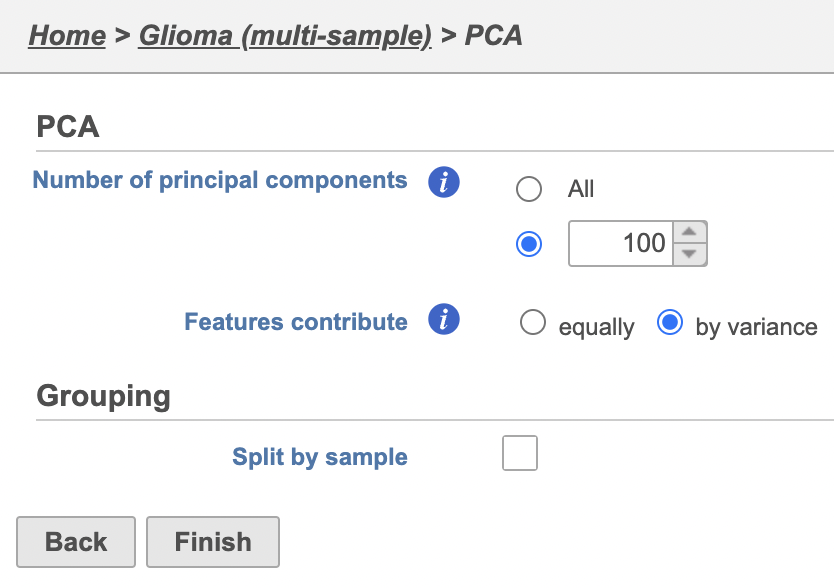 Image Added Image Added
|
The PCA task will run as a new green layer.
...
| Numbered figure captions |
|---|
| SubtitleText | Multi-sample PCA and t-SNE tasks are added as a new layer |
|---|
| AnchorName | PCA and t-SNE task new layer |
|---|
|
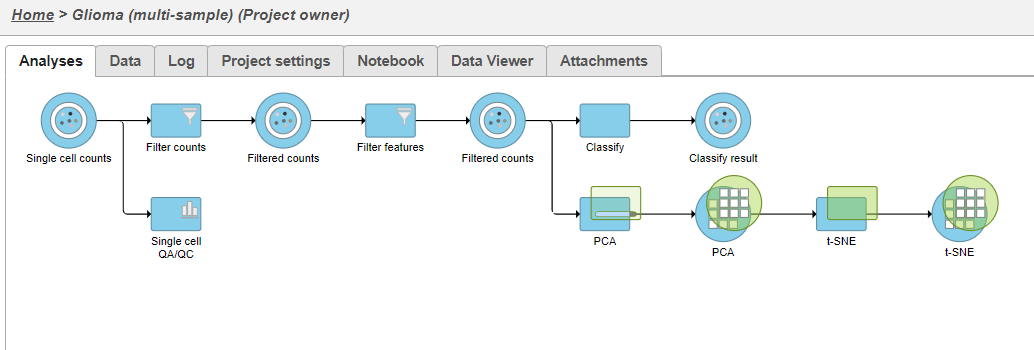 Image Removed Image Removed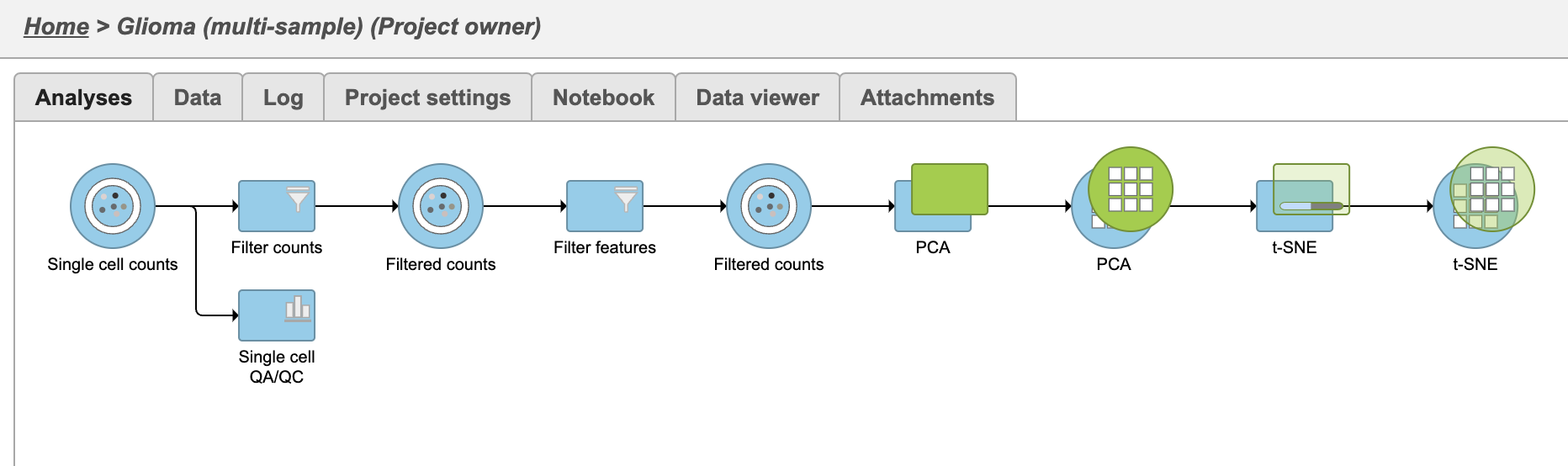 Image Added Image Added
|
Once the task has completed, we can view the plot.
...
| Numbered figure captions |
|---|
| SubtitleText | Viewing the multi-sample t-SNE plot |
|---|
| AnchorName | multi-sample t-SNE plot |
|---|
|
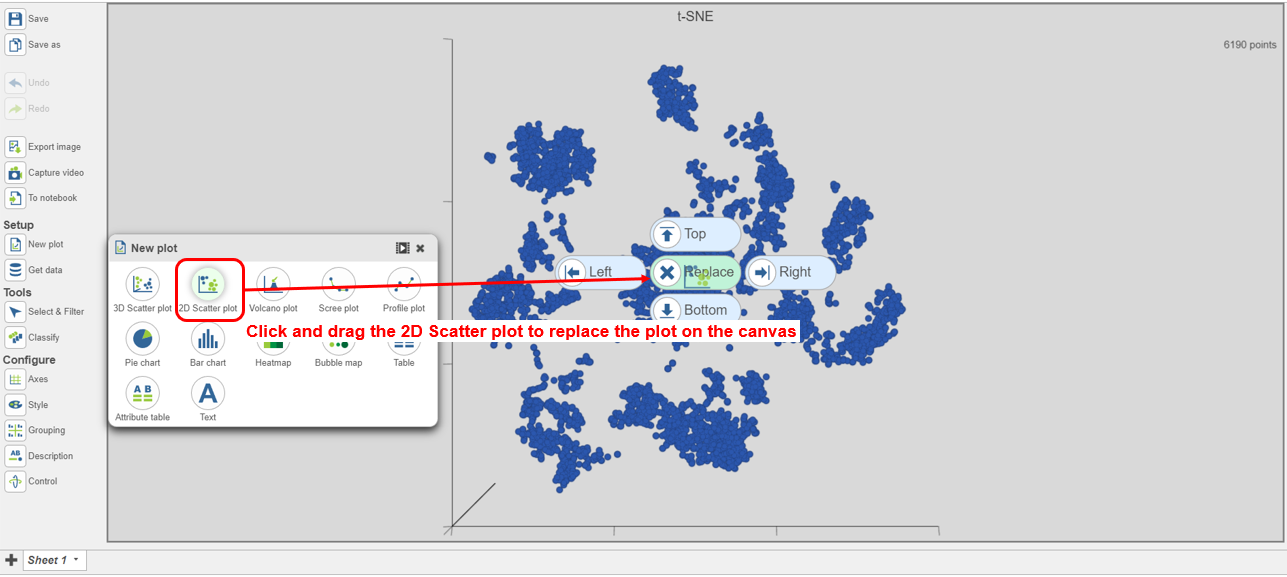 Image Modified Image Modified
|
- Search for and select green t-SNE data node (Figure 25)
...
| Numbered figure captions |
|---|
| SubtitleText | Viewing the multi-sample t-SNE plot in 2D |
|---|
| AnchorName | Viewing 2D t-SNE |
|---|
|
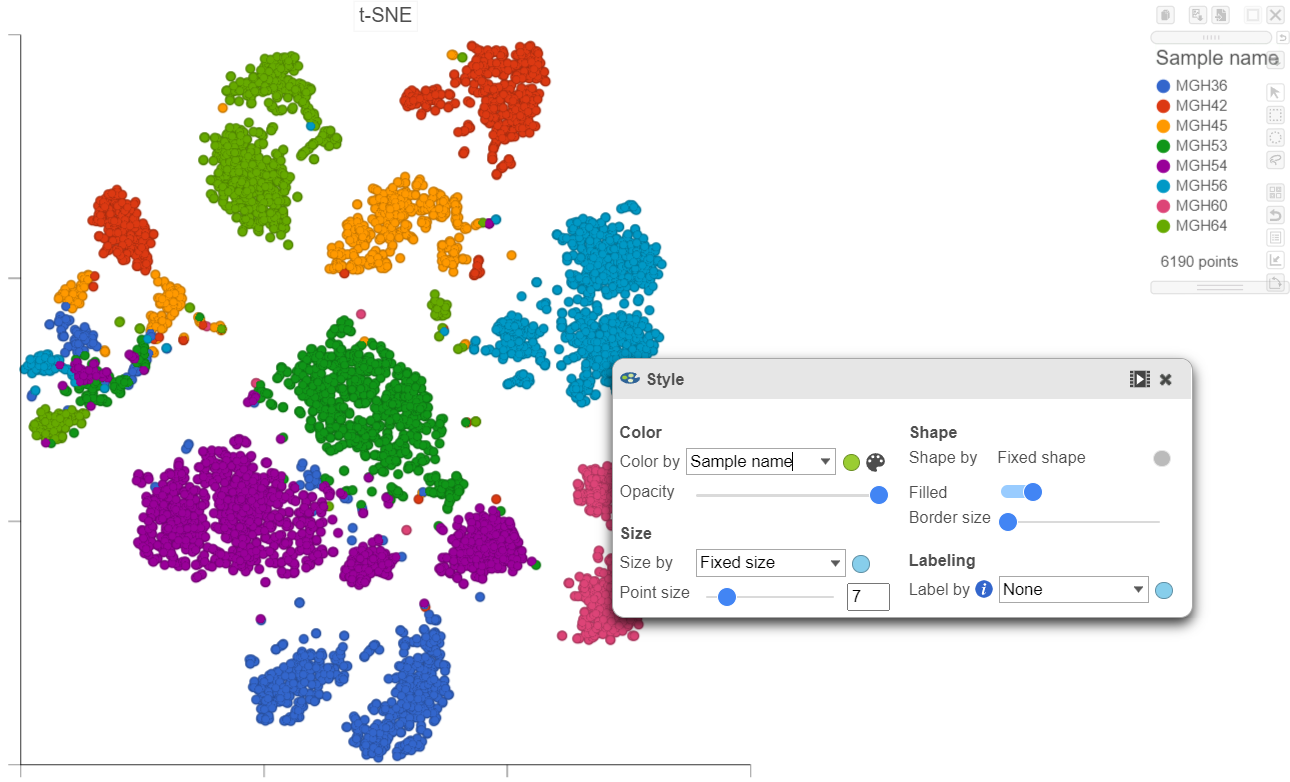 Image Modified Image Modified
|
Using marker genes, BCAN (glioma), CD14 (microglia), and MAG (oligodendrocytes), we can assess whether these multi-sample clusters belong to our known cell types.
...
| Numbered figure captions |
|---|
| SubtitleText | Name the cell-level attribute |
|---|
| AnchorName | Classification attribute name multi-sample |
|---|
|
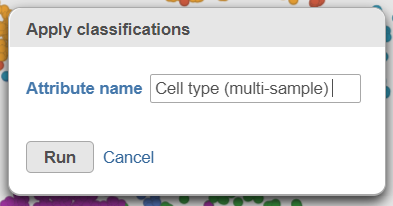
|
A new task, Classify, is added to the Analyses tab. This task produces a new Classify result data node in a green layer (Figure 32).The new attribute is now available for downstream analysis.
- Click on the Glioma (multi-sample) project name at the top to go back to the Analyses tab
- Your browser may warn you that any unsaved changes to the data viewer session will be lost. Ignore this message and proceed to the Analyses tab
| Numbered figure captions |
|---|
| SubtitleText | Classify cells tasks from multi-sample t-SNE plot |
|---|
| AnchorName | Classify cells task |
|---|
|
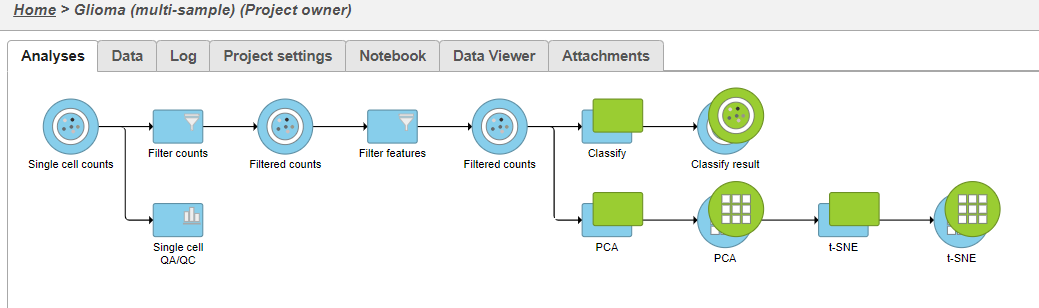 Image Removed Image Removed
|
...