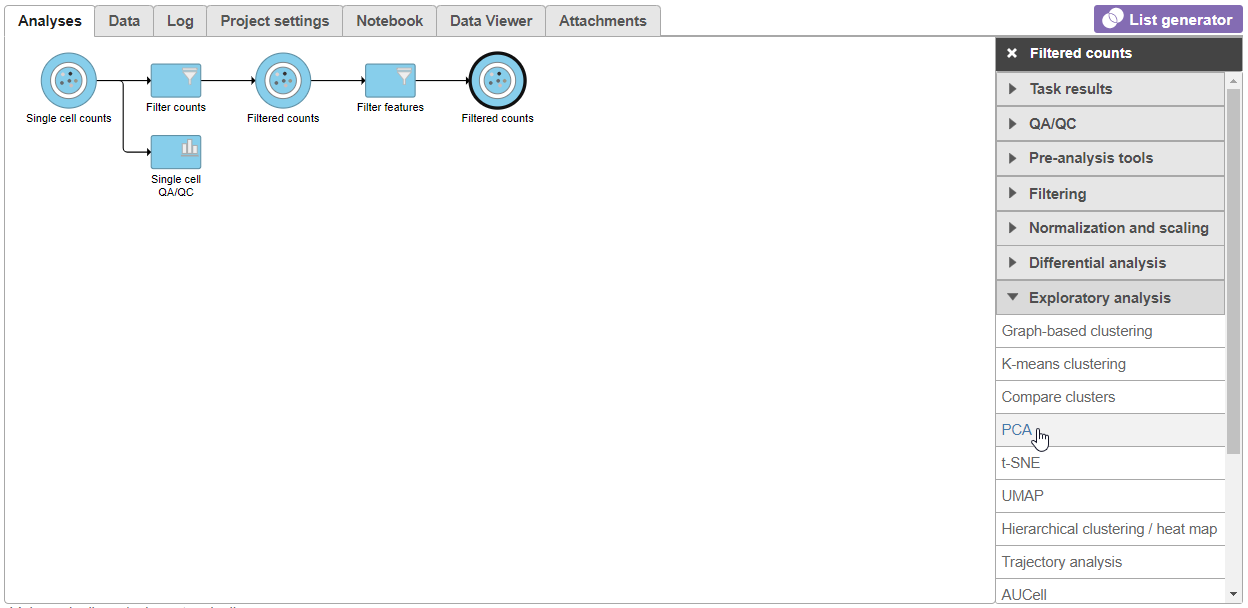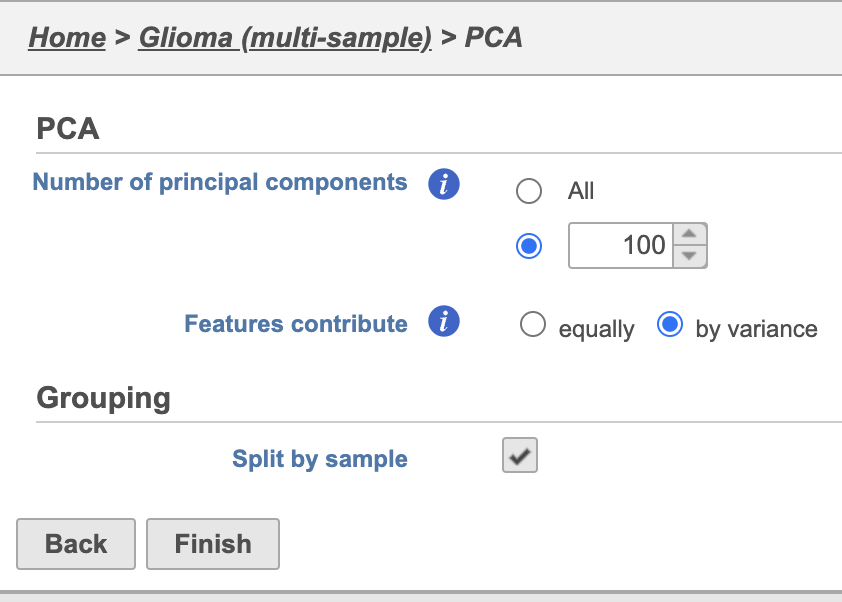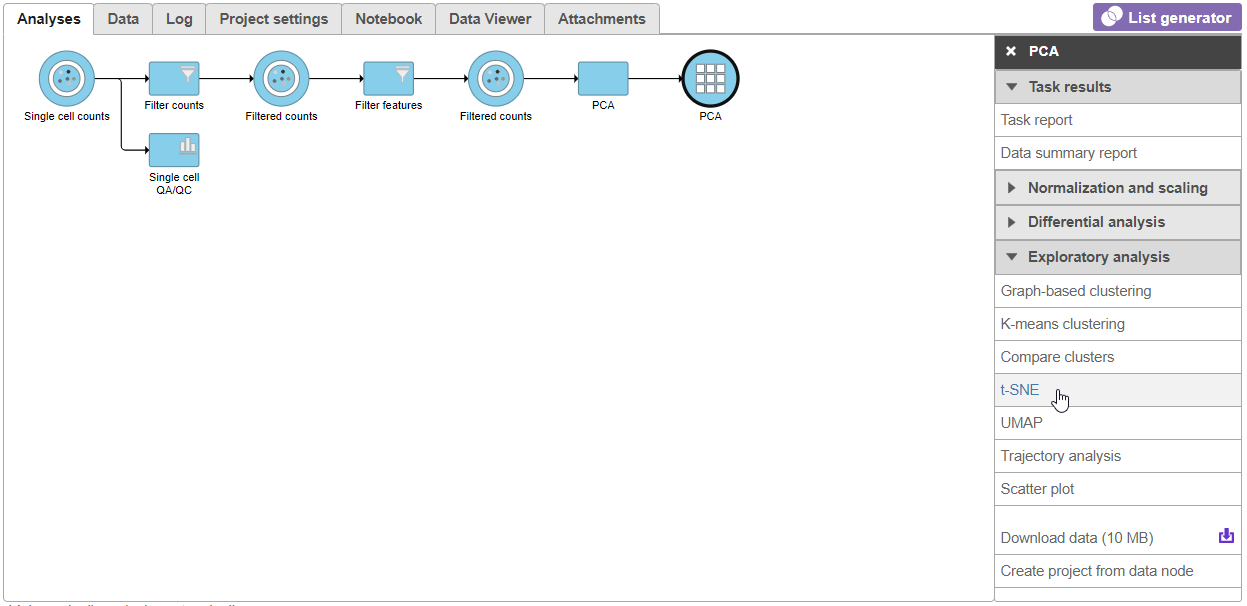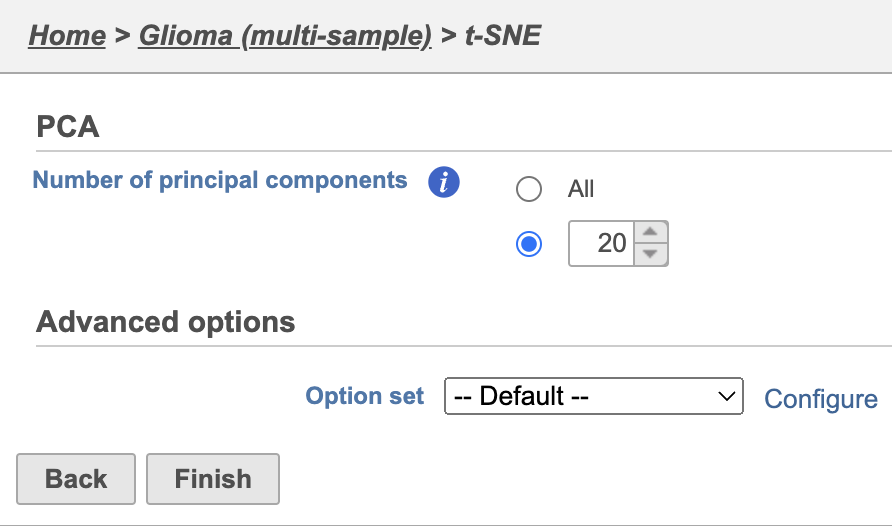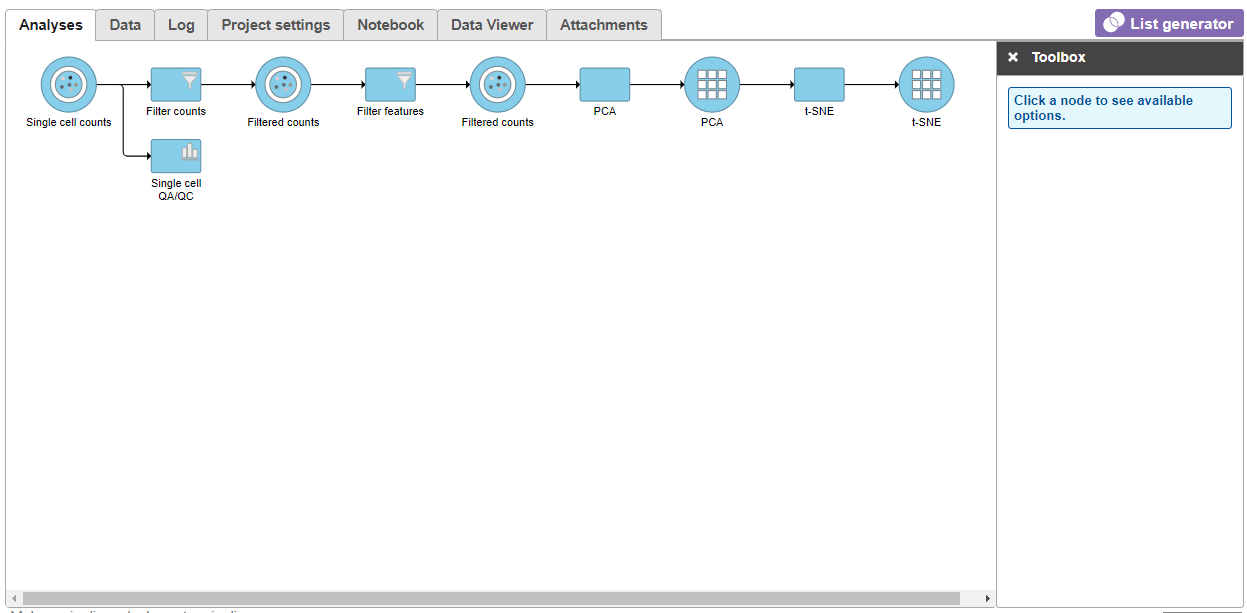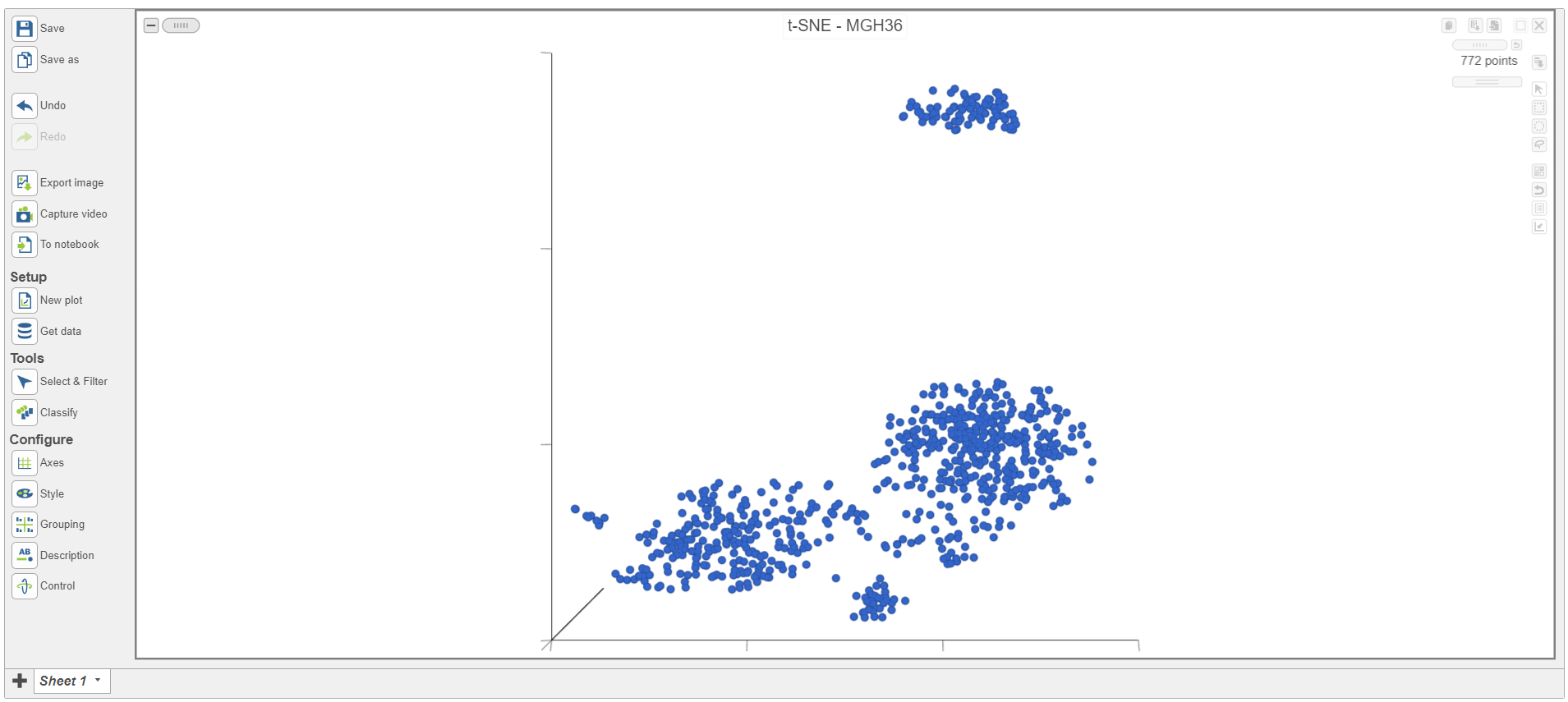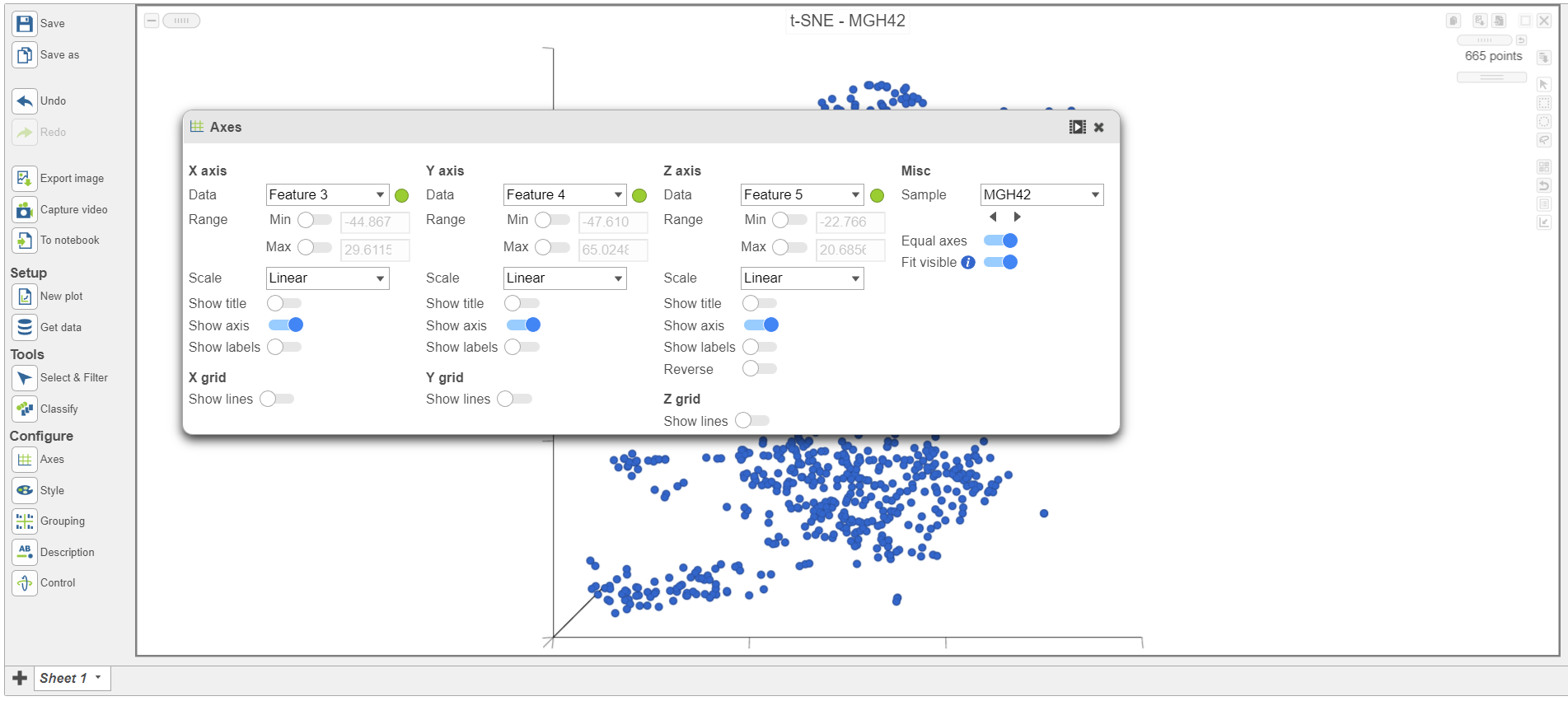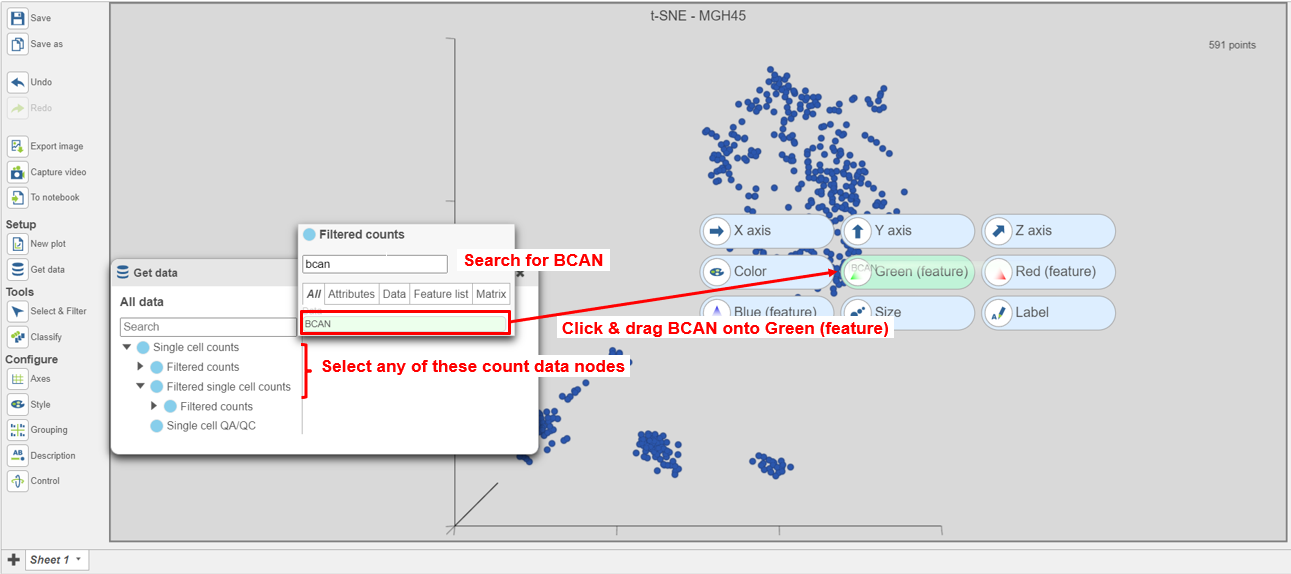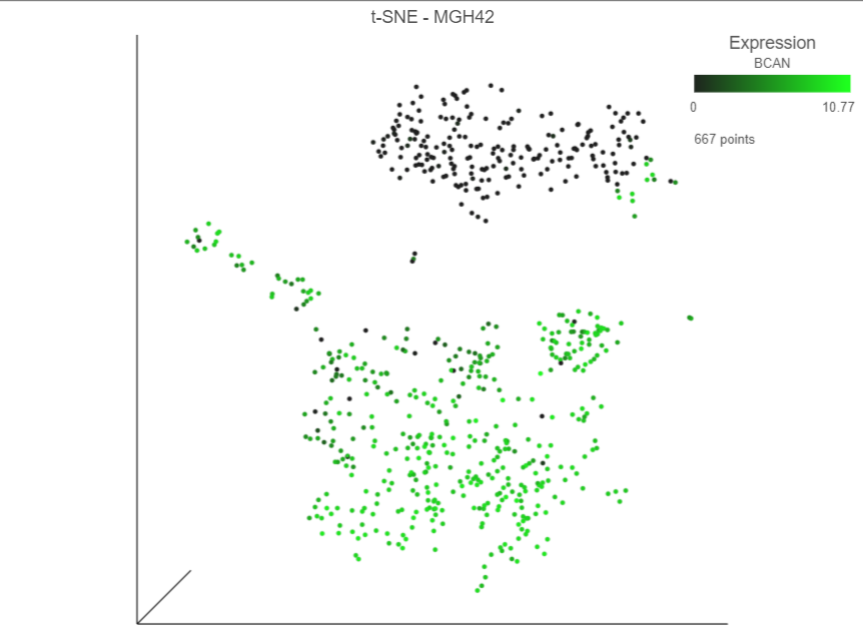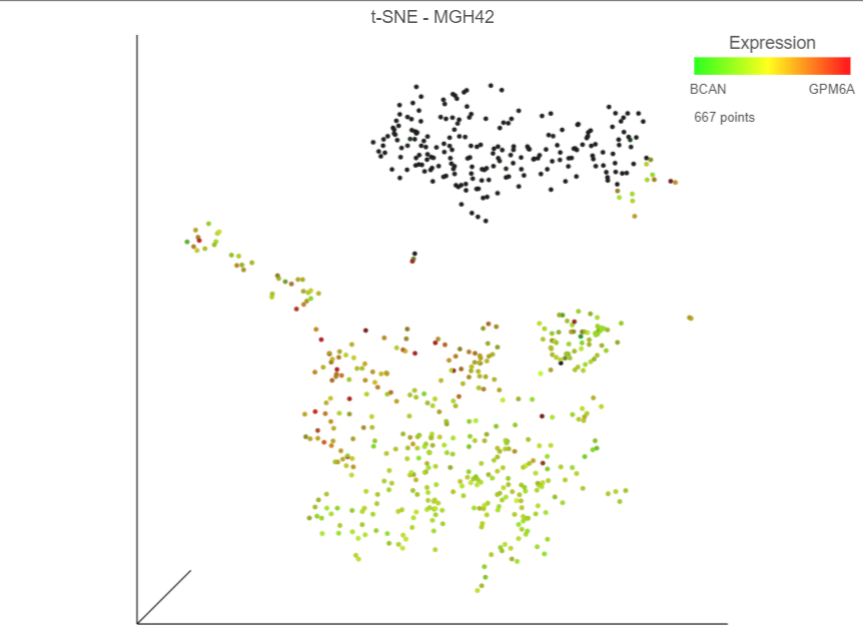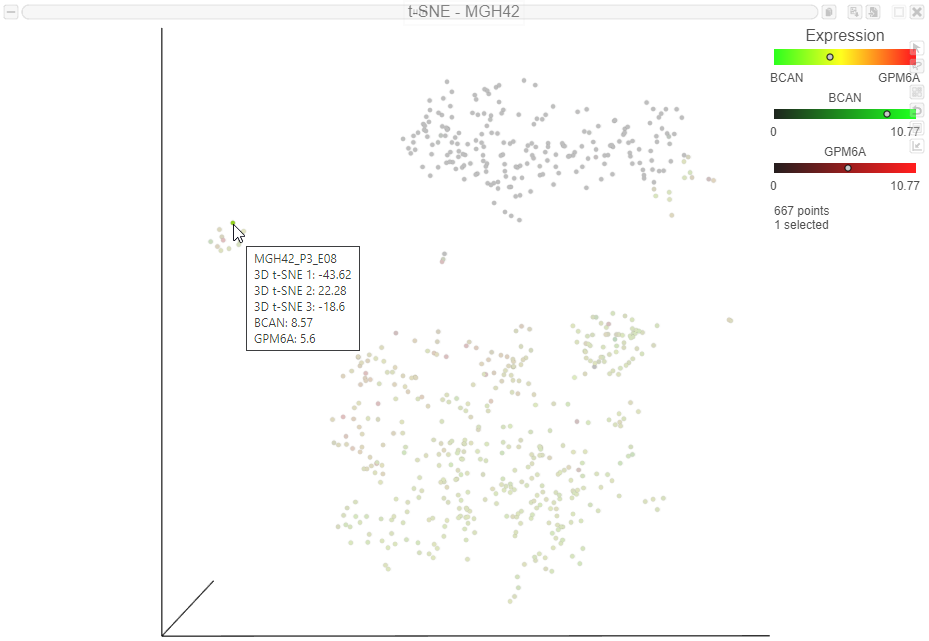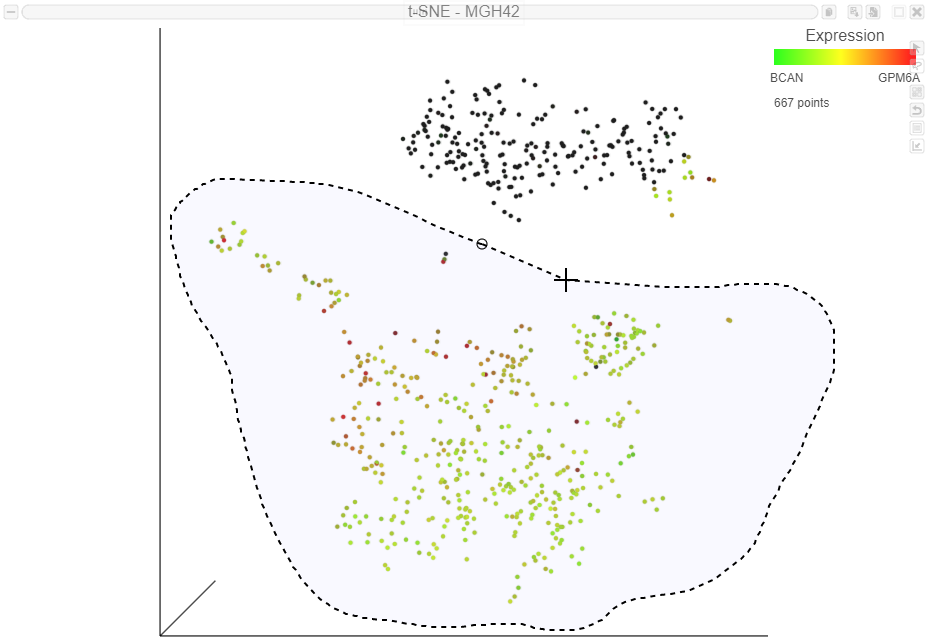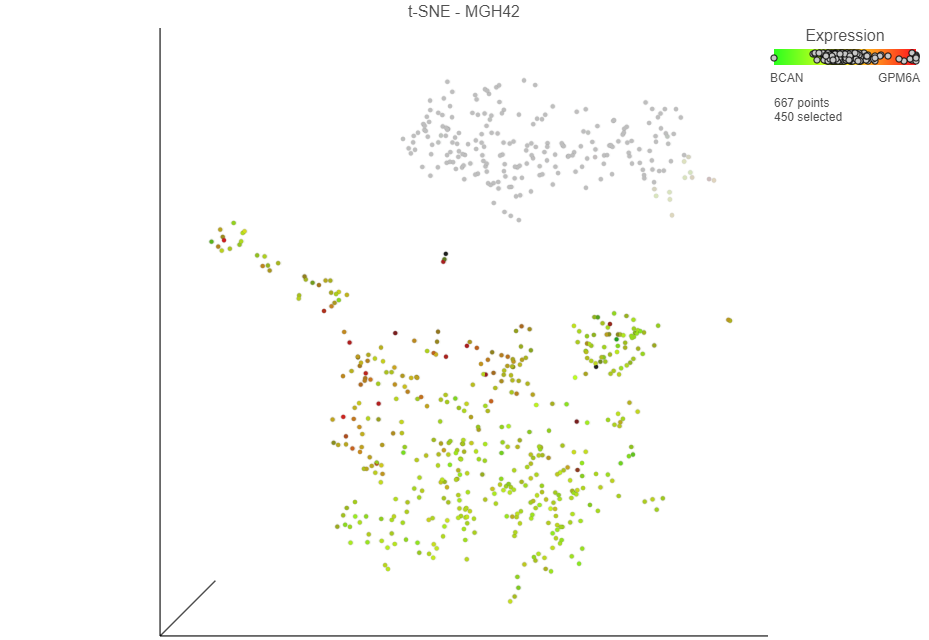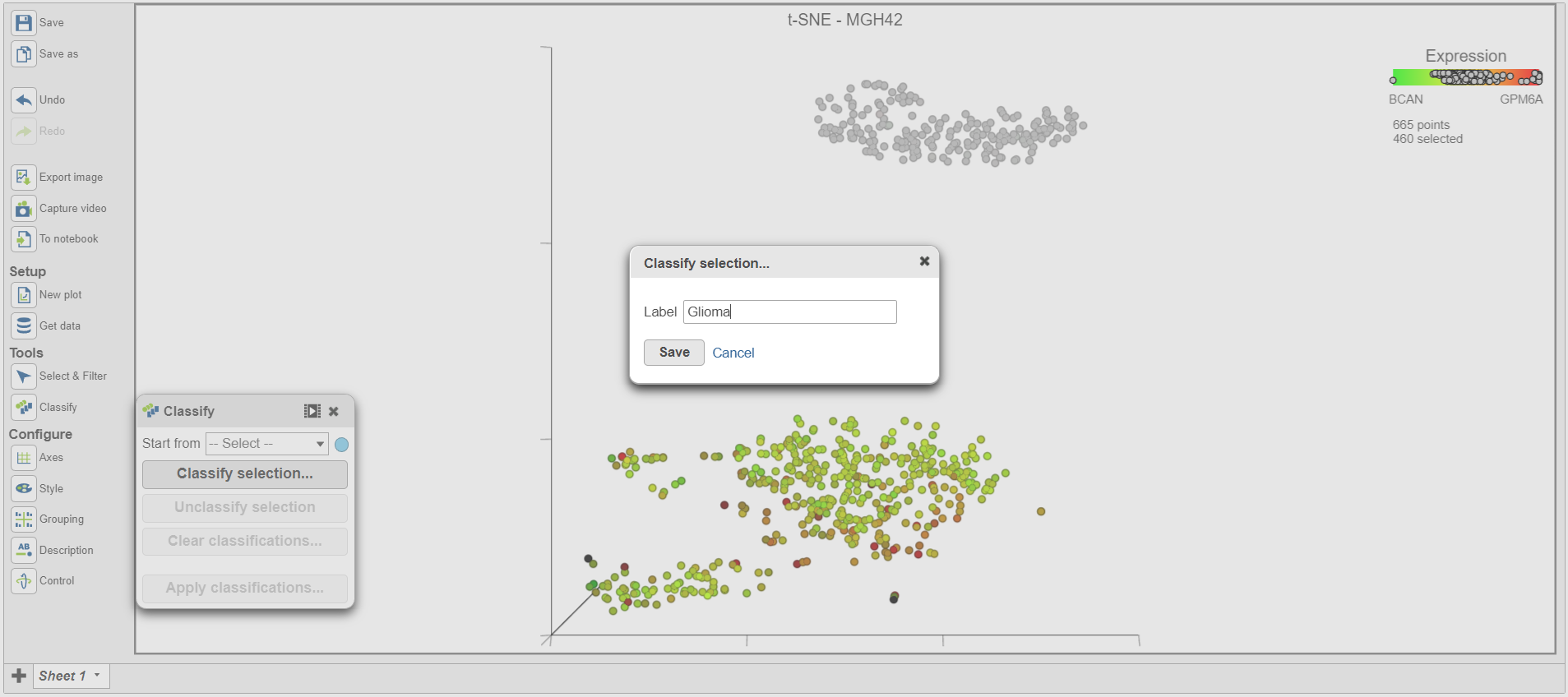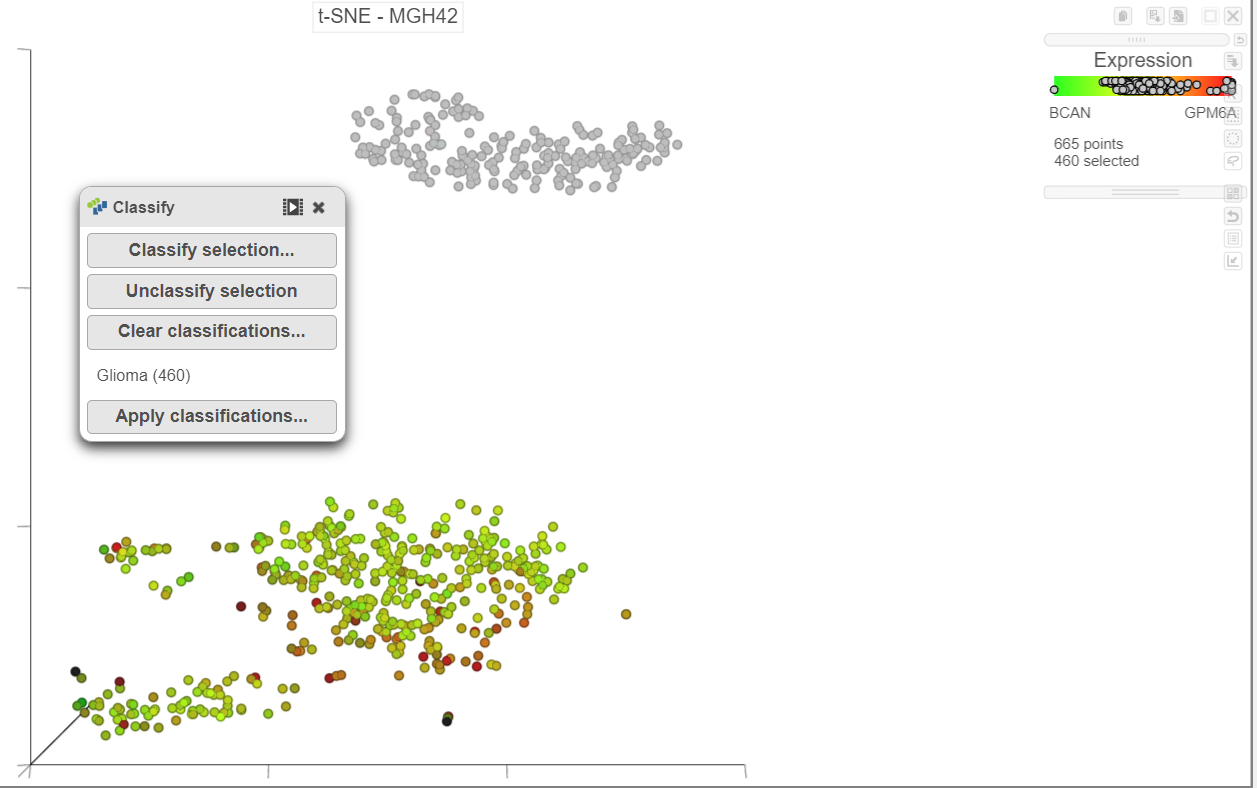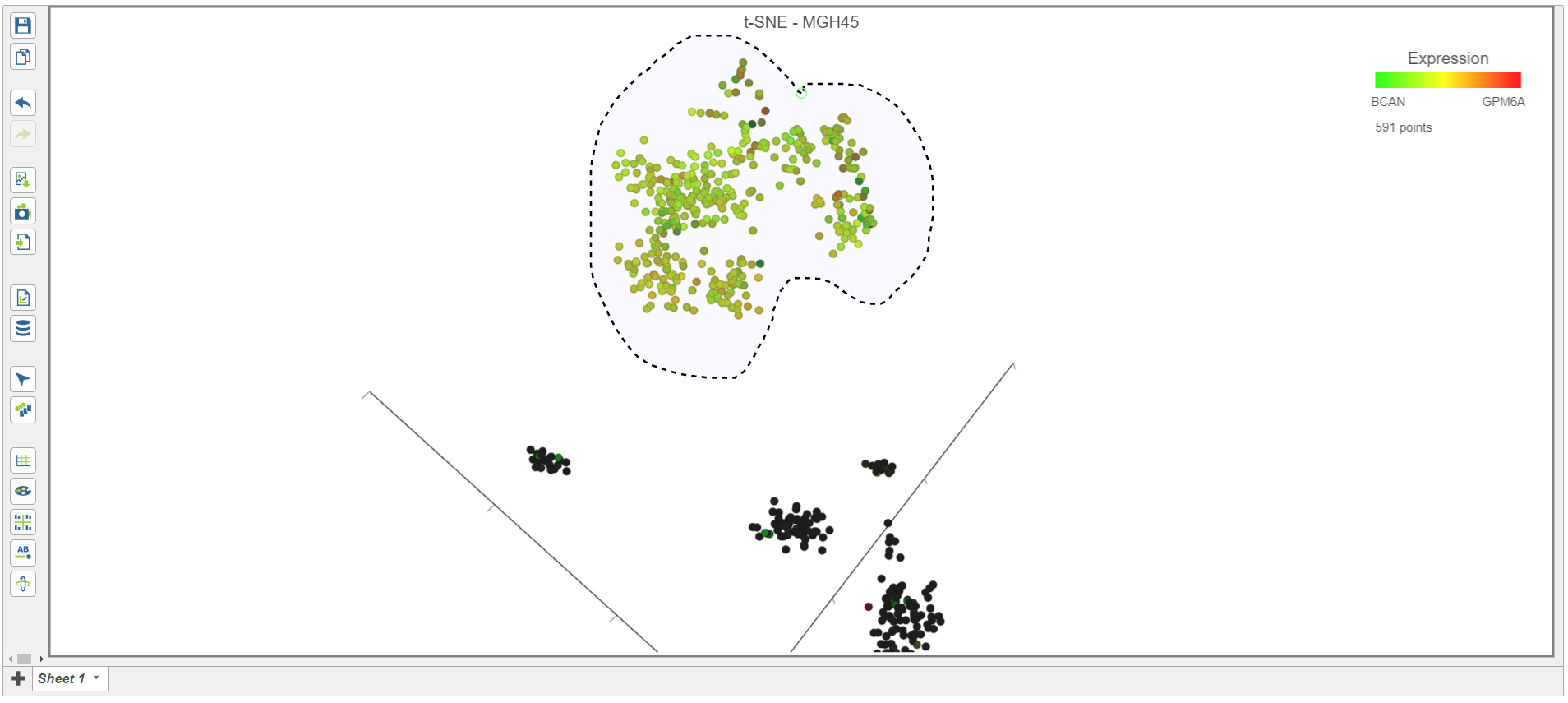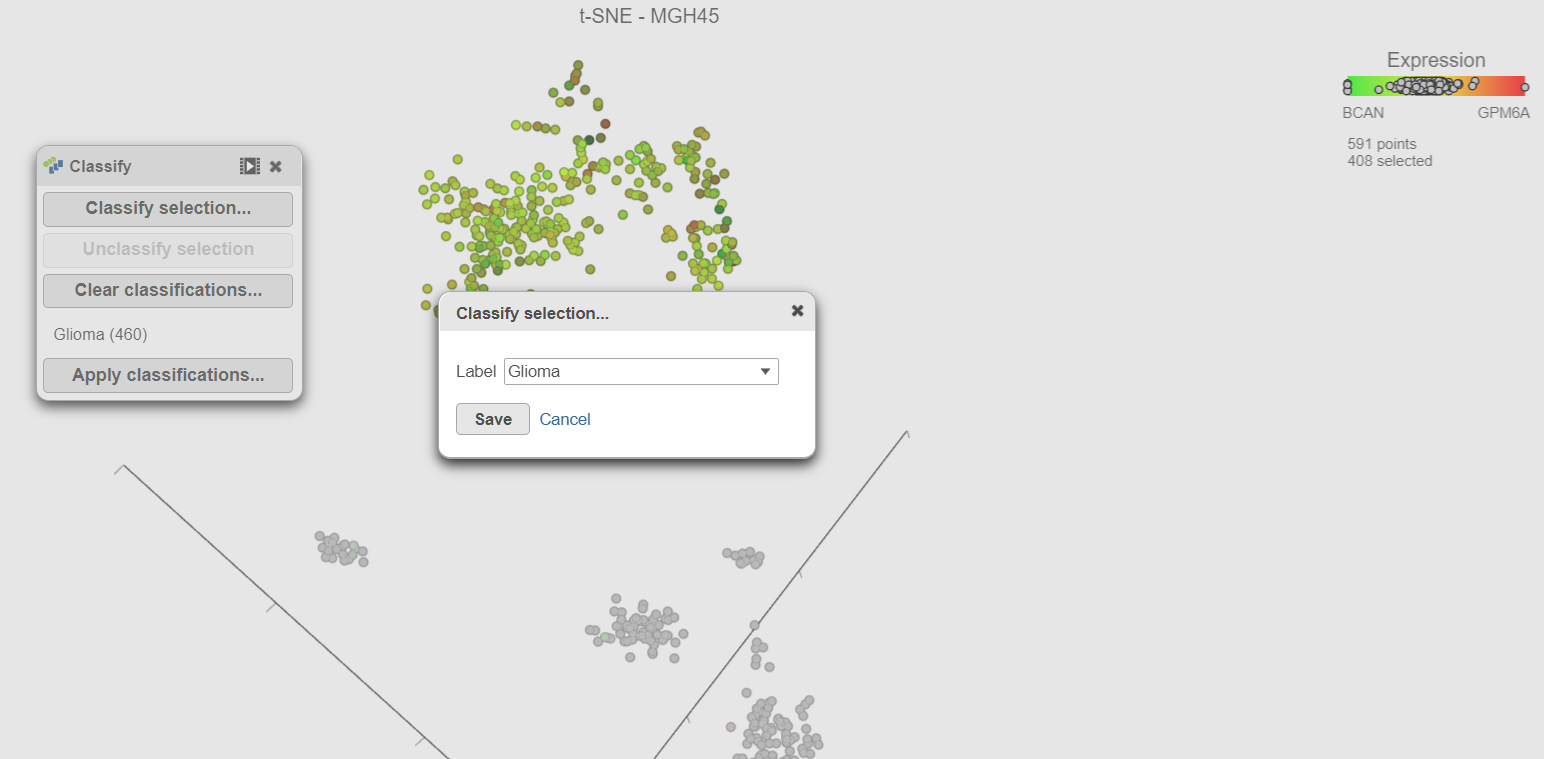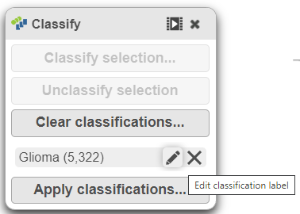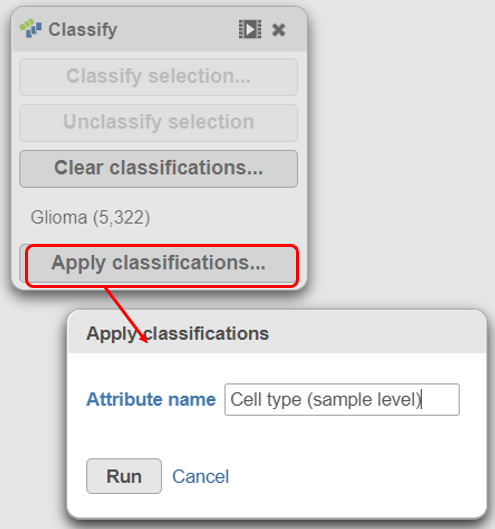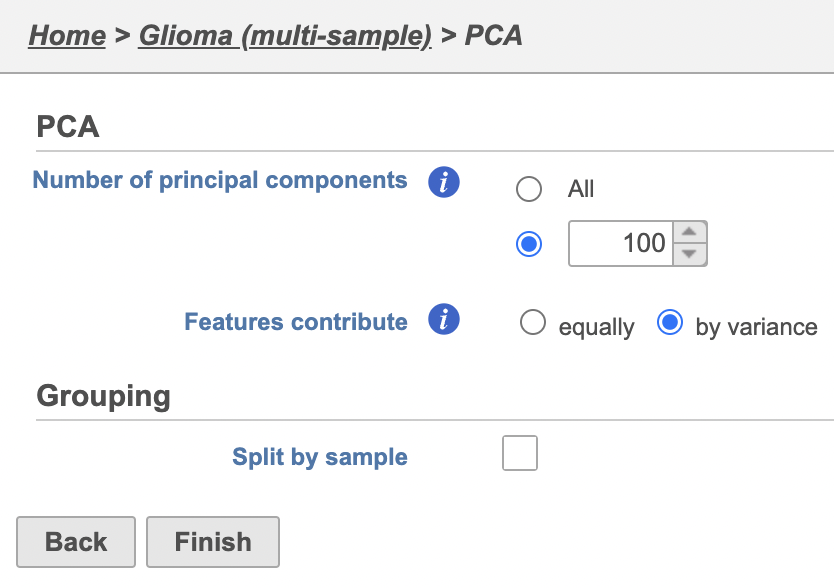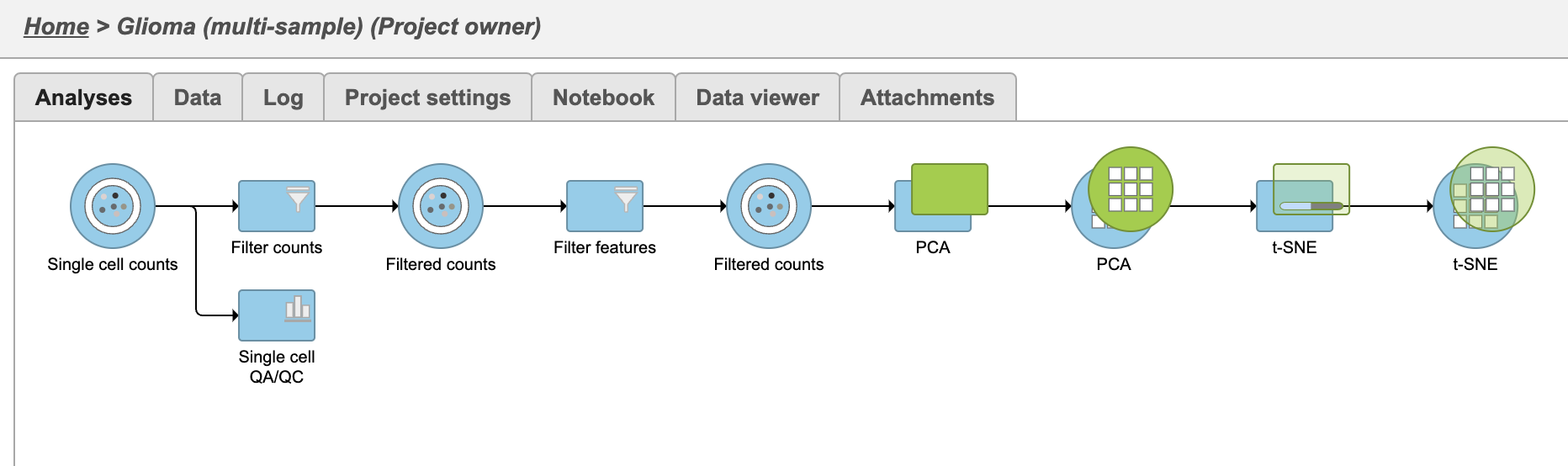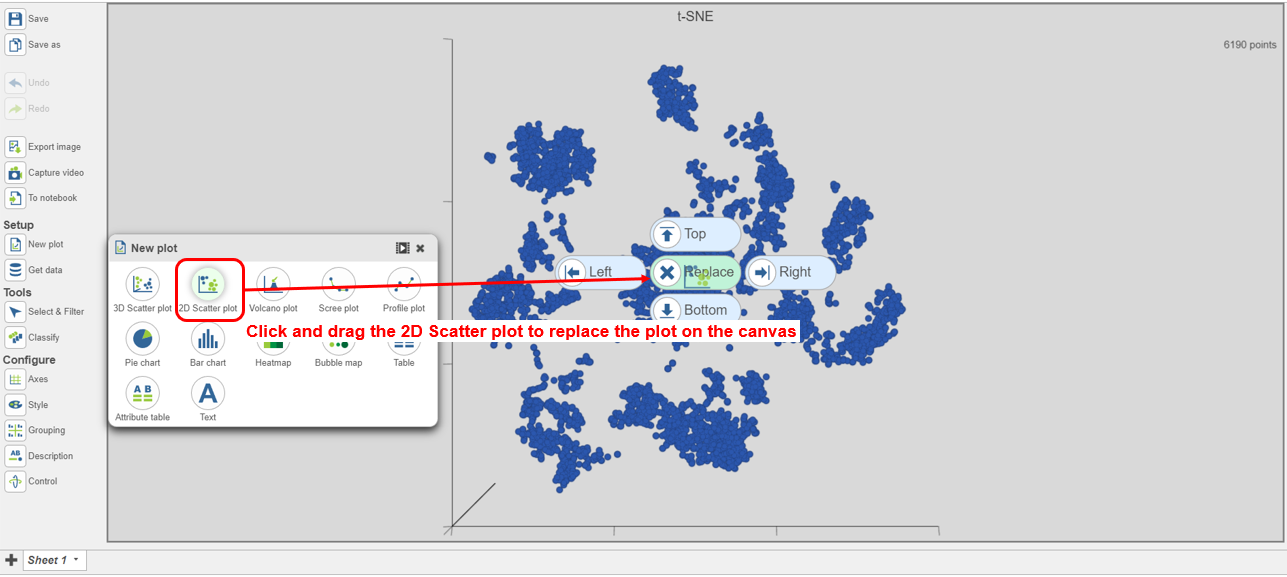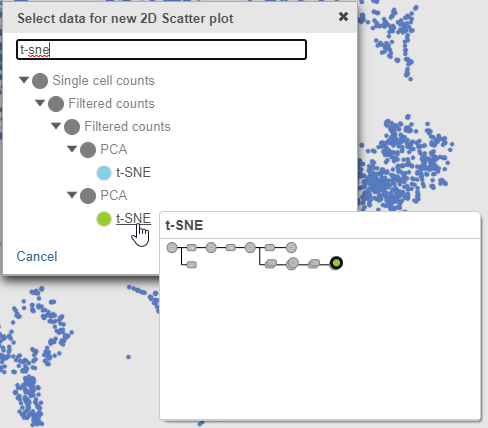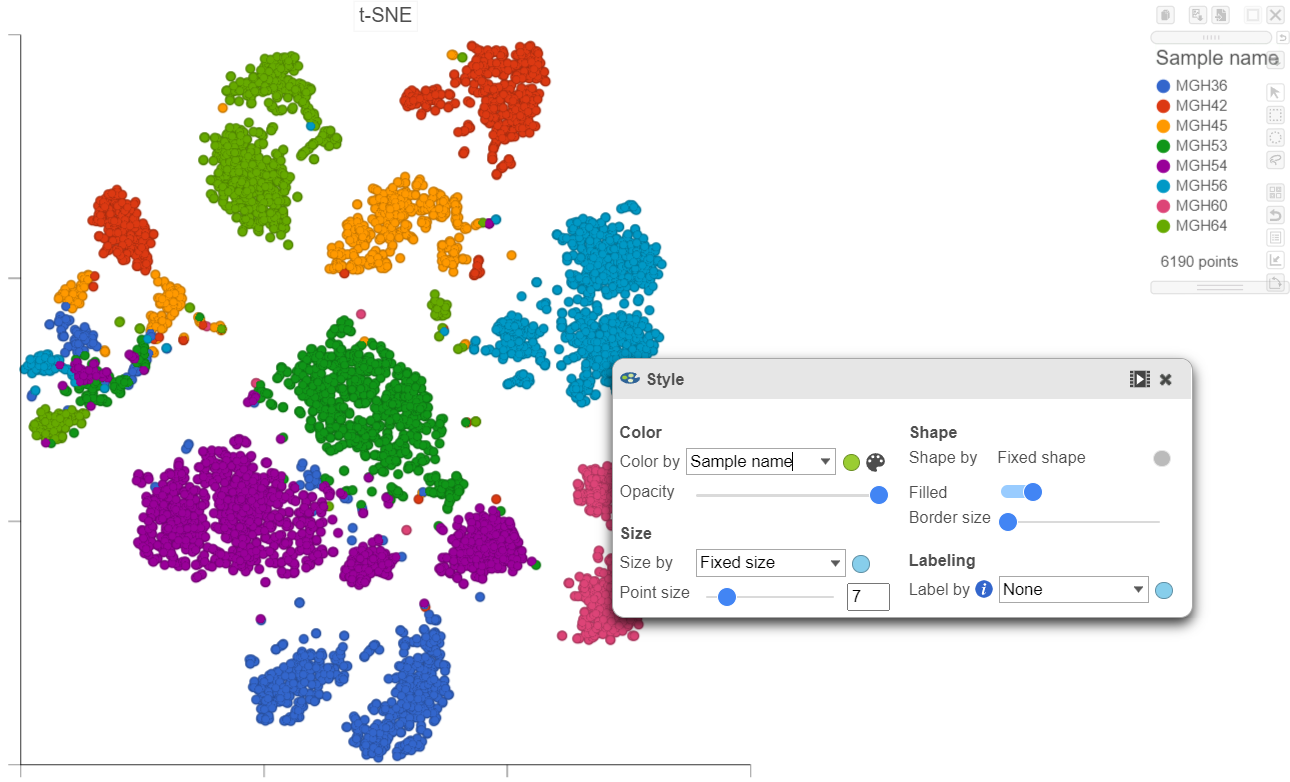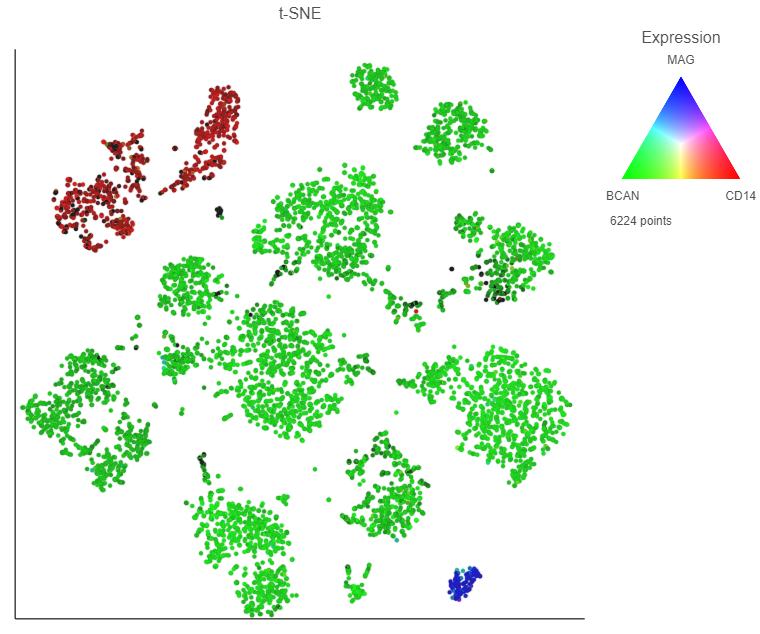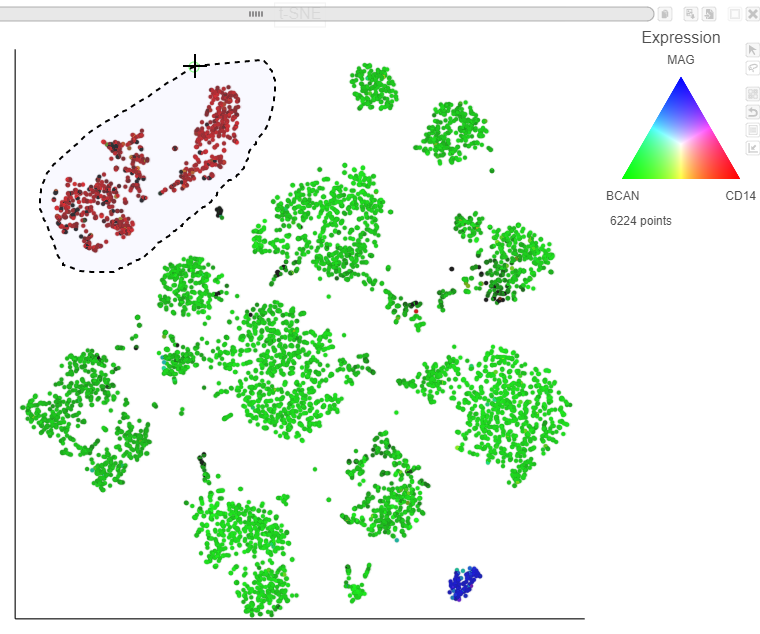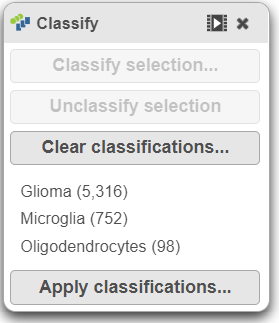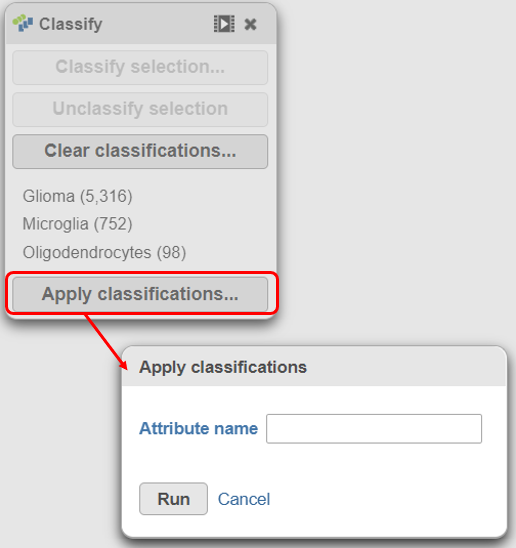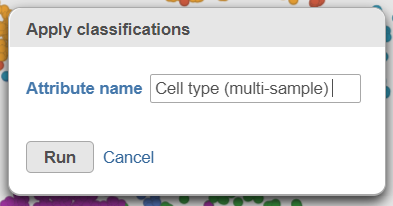t-SNE (t-distributed stochastic neighbor embedding) is a visualization method commonly used to analyze single-cell RNA-Seq data. Each cell is shown as a point on the plot and each cell is positioned so that it is close to cells with similar overall gene expression. When working with multiple samples, a t-SNE plot can be drawn for each sample or all samples can be combined into a single plot. Viewing samples individually is the default in Partek® Flow® because sample to sample variation and outlier samples can obscure cell type differences if all samples are plotted together. However, as you will see in this tutorial, in some data sets, cell type differences can be visualized even when samples are combined.
Using the t-SNE plot, cells can be classified based on clustering results and differences in expression of key marker genes.
Multiple single-sample t-SNE plots
Prior to performing t-SNE, it is a good idea to reduce the dimensionality of the data using principal components analysis (PCA).
- Click the Filtered counts data node after the Filter features task
- Select PCA from the Exploratory analysis section of the task menu (Figure 1)
- Click Finish to run PCA with default settings (Figure 2)
Note, the default settings include the Split by sample checkbox being selected. This means that the dimensionality reduction will be performed on each sample separately.
- Click the PCA data node
- Select t-SNE from the Exploratory analysis section of the task menu (Figure 3)
- Click Finish from the t-SNE dialog to run t-SNE with the default settings (Figure 4)
Once the t-SNE task has completed, we can view the t-SNE plots
- Click the t-SNE node
- Click Task report from the task menu or double click the t-SNE node
The t-SNE will open in a new data viewer session. The t-SNE plot for the first sample in the data set, MGH36 (Figure 6), will open on the canvas. Please note that the appearance of the t-SNE plot may differ each time it is drawn so your t-SNE plots may look different than those shown in this tutorial. However, the cell-to-cell relationships indicated will be the same.
The t-SNE plot is in 3D by default. To change the default, click your avatar in the top right > Settings > My Preferences and edit your graphics preferences and change the default scatter plot format from 3D to 2D.
You can rotate the 3D plot by left-clicking and dragging your mouse. You can zoom in and out using your mouse wheel. The 2D t-SNE is also calculated and you can switch between the 2D and 3D plots on the canvas. We will do this later on in the tutorial.
Each sample has its own plot. We can switch between samples.
- Open the Axes icon on the left under Configure (Figure 7)
- Navigate to Misc
- Select the icon below the Sample name to go to the next sample
The t-SNE plot has switched to show the next sample, MGH42 (Figure 7).
The goal of this analysis is to compare malignant cells from two different glioma subtypes, astrocytoma and oligodendroglioma. To do this, we need to identify the malignant cells we want to include and which cells are the normal cells we want to exclude.
The t-SNE plot in Partek Flow offers several options for identifying, selecting, and classifying cells. In this tutorial, we will use the expression of known marker genes to identify cell types.
To visualize the expression of a marker gene, we can color cells on the t-SNE plot by their expression level.
- Select any of the count data nodes from Get data on the left (Single cell counts, or any of the Filtered counts, Figure 8)
- Search for the BCAN gene
- Click and drag the BCAN gene onto the plot and drop it over the Green (feature) option
The cells will be colored from black to green based on their expression level of BCAN, with cells expressing higher levels more green (Figure 9). BCAN is highly expressed in glioma cells.
In Partek Flow, we can color cells by more than one gene. We will now add a second glioma marker gene, GPM6A.
- Select any of the count data nodes from the Data card on the left (Single cell counts, or any of the Filtered counts)
- Search for the GPM6A gene
- Click and drag the GPM6A gene onto the plot and drop it over the Red (feature) option
Cells expressing GPM6A are now colored red and cells expressing BCAN are colored green. Cells expressing both genes are colored yellow, while cells expressing neither are colored black (Figure 10).
Numerical expression levels for each gene can be viewed for individual cells.
- Switch to pointer mode by clicking in the top right corner of the plot
- Select a cell by pointing and clicking
The expression level for that cell is displayed on the legend for each gene. Expression values can also be viewed by mousing over a cell (Figure 11).
- Deselect the cell by clicking on any blank space on the plot
Now that cells are colored by the expression of two glioma cell markers, we can classify any cell that expresses these genes as glioma cells. Because t-SNE groups cells that are similar across the high-dimensional gene expression data, we will consider cells that form a group where the majority of cells express BCAN and/or GPM6A as the same cell type, even if they do not express either marker gene.
- Switch to lasso mode by clicking in the top right of the plot
- Draw the lasso around the cluster of green, red, and yellow cells and click the circle to close the lasso (Figure 12)
Selected cells are shown in bold and unselected cells are dimmed. The number of selected cells is indicated in the figure legend. The cells are plotted on the color scale depending on their relative expression levels of the two marker genes (Figure 13)
- Click Classify selection in the Classify icon under Tools
A dialog to give the classification a name will appear.
- Name the classification Glioma
- Click Save (Figure 14)
Once cells have been classified, the classification is added to Classify. The number of cells belonging to the classification is listed. In MGH42, there are 460 glioma cells (Figure 15).
- Switch to pointer mode by clicking in the top right corner of the plot
- Deselect the cells by clicking on any blank space on the plot
- Open Axes and navigate to Sample under Misc
- Select the icon below the sample name to go to the next sample, MGH45
- Rotate the 3D t-SNE plot to get a better view of cells from the green, red, and yellow cluster
- Switch to lasso mode by selecting in the top right corner of the plot
- Draw the lasso around the cluster of colored cells and click the circle to close the lasso (Figure 16)
- Select Classify selection in the Classify icon
- Type Glioma or select Glioma from the drop-down list (Figure 17)
- Click Save
- Repeat these steps for each of the 6 remaining samples. Remember to go back to the first sample (MGH36) to classify the glioma cells in that samples too.
There should be 5,322 glioma cells in total across all 8 samples.
- The classification name can be edited or deleted (Figure 18).
- Click Apply classifications in the Classify icon
- Name the classification attribute Cell type (sample level)
- Click Run (Figure 19)
- Click on the Glioma (multi-sample) project name at the top to go back to the Analyses tab
- Your browser may warn you that any unsaved changes to the data viewer session will be lost. Ignore this message and proceed to the Analyses tab
One multi-sample t-SNE plot
For some data sets, cell types can be distinguished when all samples can be visualized together on one t-SNE plot. We will use a t-SNE plot of all samples to classify glioma, microglia, and oligodendrocyte cell types.
- Click on the Glioma (multi-sample) project name at the top to go back to the Analyses tab
- Click the Filtered counts data node after the Filter features task
- Click PCA in the Exploratory analysis section of the task menu
- Uncheck the Split by sample checkbox (Figure 22)
- Click Finish
The PCA task will run as a new green layer.
- Click the new PCA data node
- Select t-SNE from the Exploratory analysis section of the task menu
- Click Finish to run the t-SNE task with default settings
The t-SNE task will be added to the green layer (Figure 23). Layers are created in Partek Flow when the same task is run on the same data node.
Once the task has completed, we can view the plot.
- Double-click the green t-SNE data node to open the t-SNE scatter plot
- Click and drag the 2D scatter plot icon onto the canvas and replace the 3D scatter plot (Figure 24)
- Search for and select green t-SNE data node (Figure 25)
- In the Style icon, choose Sample name from the Color by drop-down list under Color
Viewing the 2D t-SNE plot, while most cells cluster by sample, there are a few clusters with cells from multiple samples (Figure 26).
Using marker genes, BCAN (glioma), CD14 (microglia), and MAG (oligodendrocytes), we can assess whether these multi-sample clusters belong to our known cell types.
- Select any of the count data nodes from the Data card on the left (Single cell counts, or any of the Filtered counts)
- Search for the BCAN gene
- Click and drag the BCAN gene onto the plot and drop it over the Green (feature) option
- Search for the CD14 gene
- Click and drag the CD14 gene onto the plot and drop it over the Red (feature) option
- Search for the MAG gene
- Click and drag the MAG gene onto the plot and drop it over the Blue (feature) option
After coloring by these marker genes, three cell populations are clearly visible (Figure 27).
The red cells are CD14 positive, indicating that they are the microglia from every sample.
- Switch to lasso mode by clicking the icon in the top right of the plot
- Draw the lasso around the cluster of red cells and click the circle to close the lasso (Figure 28)
- Open the Classify tool and click Classify selection
- Name the classification Microglia
- Click Save
The blue cells are MAG positive, indicating that they are the oligodendrocytes from every sample.
- Switch to pointer mode by clicking in the top right corner of the plot
- Deselect the cells by clicking on any blank space on the plot
- Switch to lasso mode again by clicking the icon in the top right of the plot
- Draw the lasso around the cluster of blue cells and click the circle to close the lasso
- Open the Classify tool and click Classify selection
- Name the classification Oligodendrocytes
- Click Save
Finally, we will classify the BCAN expressing cells on the plot as glioma cells from every sample.
- Switch to pointer mode by clicking in the top right corner of the plot
- Deselect the cells by clicking on any blank space on the plot
- Switch to lasso mode again by clicking the icon in the top right of the plot
- Draw the lasso around the cluster of green cells and click the circle to close the lasso
- Open the Classify tool and click Classify selection
- Name the classification Glioma
- Click Save
- Switch to pointer mode by clicking in the top right corner of the plot
- Deselect the cells by clicking on any blank space on the plot
The number of cells classified as microglia, oligodendrocytes, and glioma are shown in Classify (Figure 29)
- Click Apply classifications in the Classify icon (Figure 30)
- Name the classification attribute Cell type (multi-sample) (Figure 31)
- Click Run
- Click on the Glioma (multi-sample) project name at the top to go back to the Analyses tab
- Your browser may warn you that any unsaved changes to the data viewer session will be lost. Ignore this message and proceed to the Analyses tab
Additional Assistance
If you need additional assistance, please visit our support page to submit a help ticket or find phone numbers for regional support.


| Your Rating: |
    
|
Results: |
    
|
29 | rates |