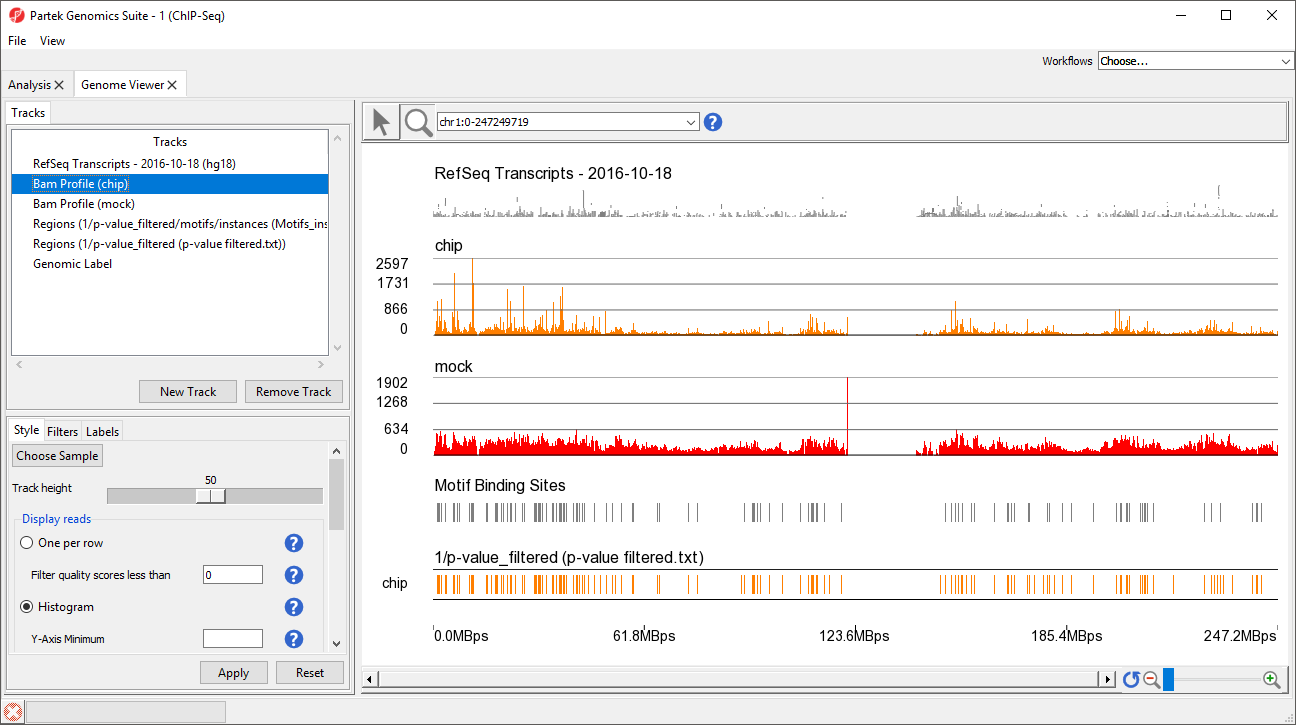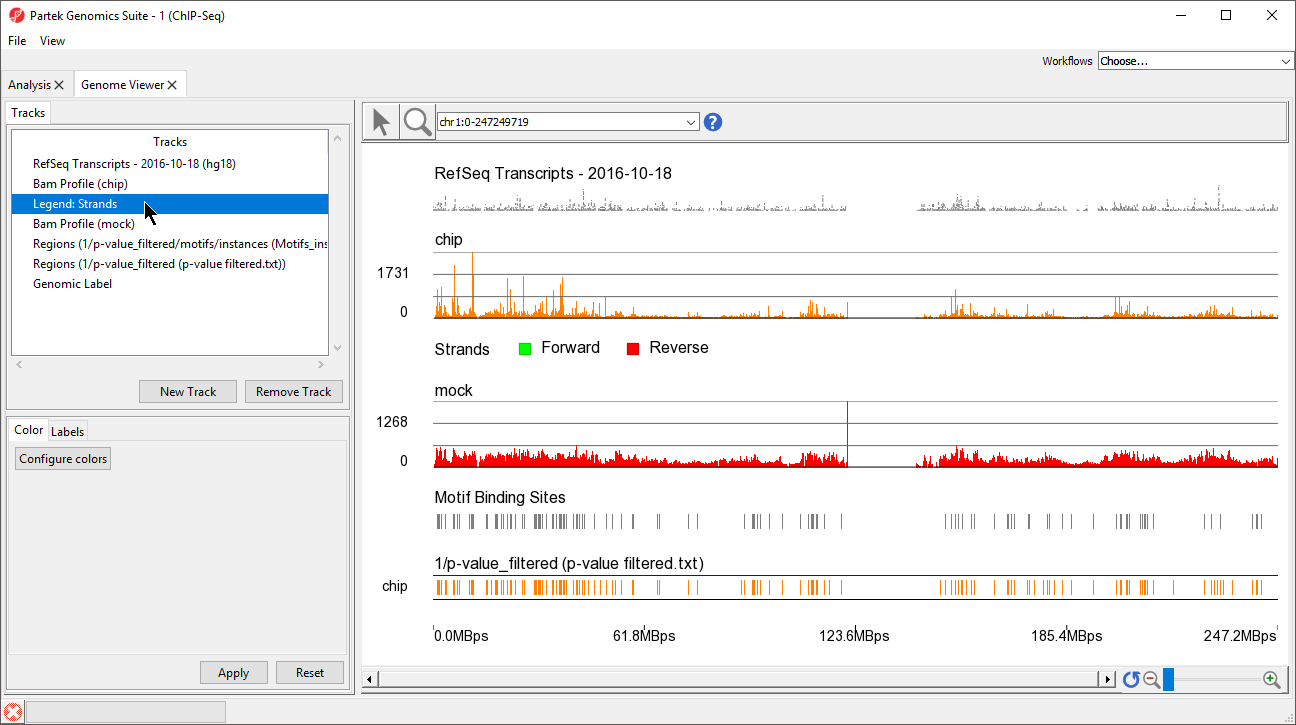Page History
...
| Numbered figure captions | ||||
|---|---|---|---|---|
| ||||
We can add additional tracks to view the results of our analysis.
- Select New Track from the left-hand side of the Tracks tab
- Select Add tracks from a list of spreadsheets
- Select Next >
- Select the p-value_filtered.txt and Motifs_instances.txt tracks tracks on the Tracks panel
- De-select Aligned Reads
- Select Create
This will display the enriched regions found in the samples and the locations of the motif instances from the de novo motif discovery (Figure 3).
| Numbered figure captions | ||||
|---|---|---|---|---|
| ||||
The two track display the detected regions at each location on the chromosome for the NRSF-enriched sample, chip, and aligned them to the de novo discovered motif binding sites. If you have not gone through the steps for peak detection and motif discovery, these tracks will not be available.
To facilitate analysis, we will consolidate the tracks. To select a track, either left-click it in the Tracks panel or activate Selection Mode by selecting the () icon and left-click the track in the viewer. Selecting a track opens its configuration options in the track properties panel below the Tracks panel.
- Select RefSeq Transcripts - 2016-10-18 (hg18) (+) on the Tracks panel
- Set Strand to Both using the drop-down menu in the Track section of the track properties panel
- Select Apply
The RefSeq Transcripts track now shows transcripts from both strands. We can remove the dedicated (-) strand track.
- Select RefSeq Transcripts - 2016-10-18 (hg18) (-) on the Tracks panel
- Select Remove Track
Several other tracks will not be used in our analysis; we can remove them as well.
- Select Legend: Base Colors, Genome Sequences (hg18), and Cytoband (hg18) on the Tracks panel by left clicking on each while holding the Ctrl key on your keyboard
- Select Remove Track
The height of many tracks can be adjusted by changing the Track height setting in the Profile tab.
- Select Regions (1/p-value_filtered (p-value filtered.txt)) on the Tracks panel
- Set Track height to 25 using the slider
- Select Apply
- Repeat for Regions (1/p-value_filtered/motifs/instances (Motifs_instances.txt))
This view clearly shows the Bam Profile tracks for chip and mock samples alongside smaller track indicating motif binding sites, significant peaks, and RefSeq transcripts (Figure 3).
| Numbered figure captions | ||||
|---|---|---|---|---|
| ||||
We can also see strand-specific information by color-coding forward and reverse strand read information on the Bam Profile (chip) track.
- Select Bam Profile (chip) on the Tracks panel
- Select Alignments in the Display Color Options section of the Style tab
- Select Strands under Color by
- Select Apply
A legend track will be added at the bottom of the viewer showing that forward strand reads are colored green and reverse strand reads are colored red. We can move this track to below Bam Profile (chip).
- Left-click Legend: strands in the Tracks panel and drag it up the list to below Bam Profile (chip) (Figure 4)
| Numbered figure captions | ||||
|---|---|---|---|---|
| ||||
The Genome Viewer opens to a whole-chromosome view of chromosome 1. To analyze the data we can zoom in on the data.There are four methods for zooming in and out in the Genome Viewer. (1) Select () to activate Zoom/Navigate Mode. With this mode selected, left-clicking and drawing a box on a track will zoom to the region in the box. (2) Use the mouse scroll wheel (3) Select the zoom in () and zoom out () on the zoom controls (). Selecting () resets the zoom to whole chromosome. (4) Use the slider on the zoom controls (). (5) Zoom to a gene by typing the gene name in the Navigation bar () and pressing Enter on your keyboard.
- Select
| Additional assistance |
|---|
|
| Rate Macro | ||
|---|---|---|
|