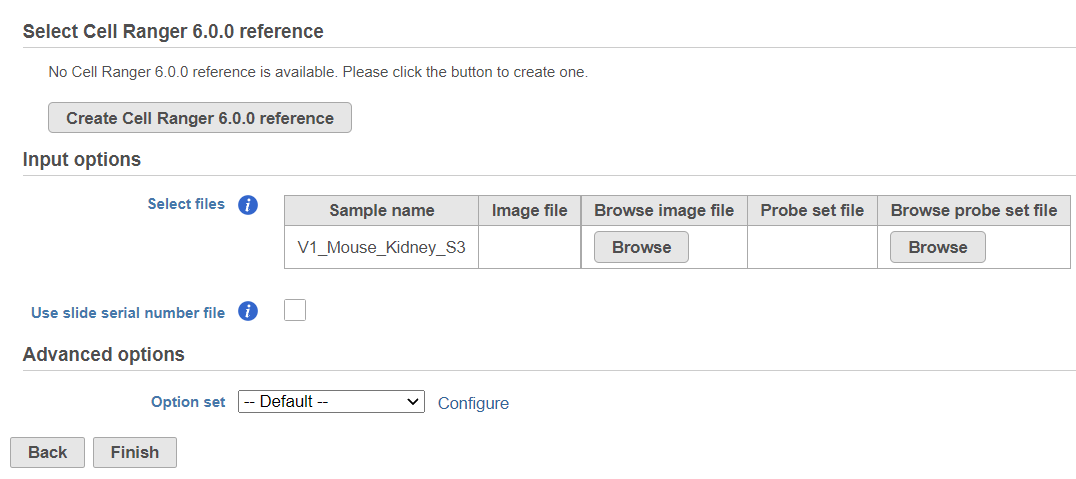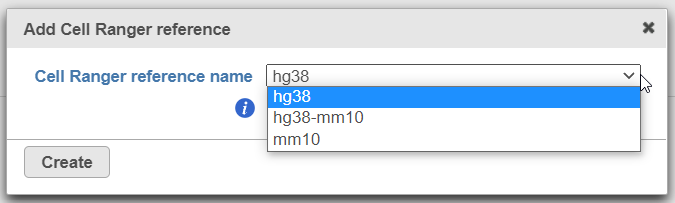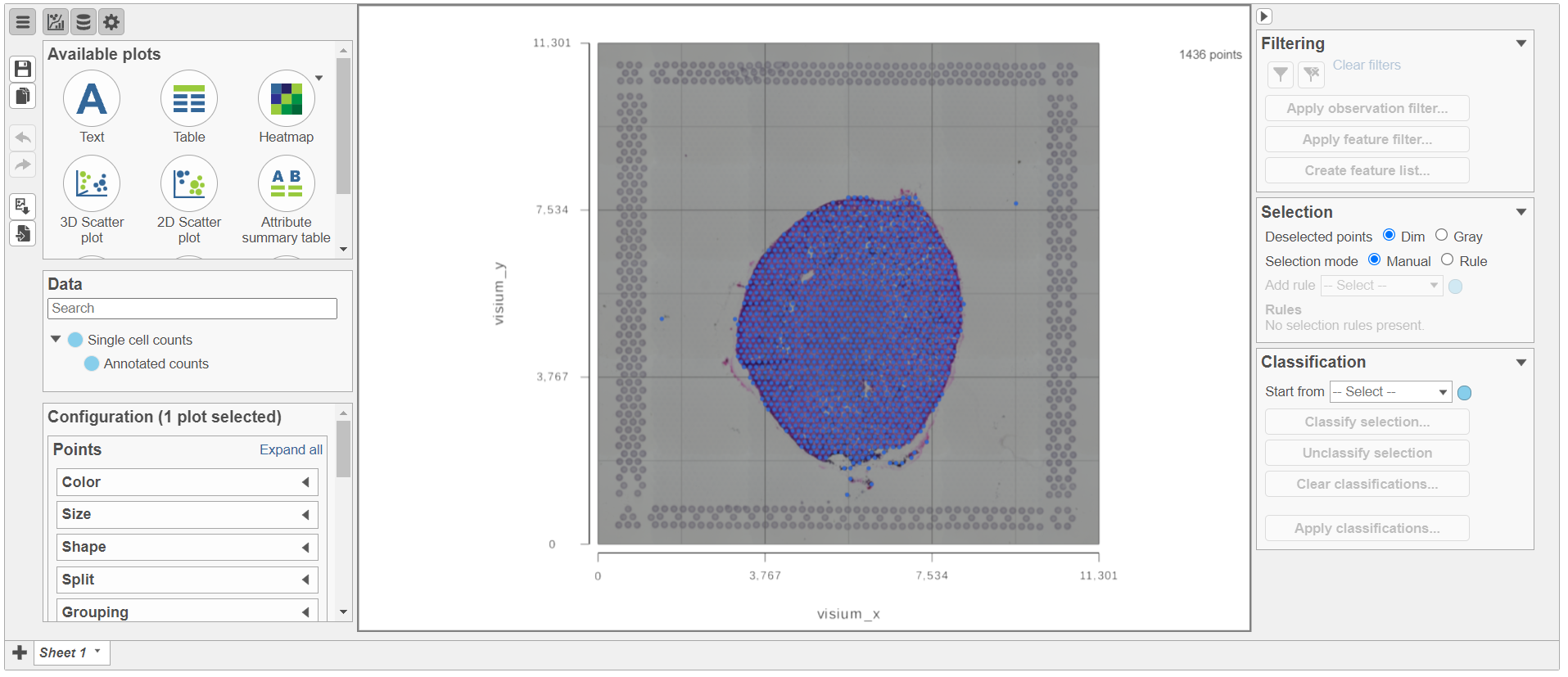What is Space Ranger?
Space Ranger is a set of analysis pipelines that process Visium Spatial Gene Expression data with brightfield and fluorescence microscope images (1).
Space Ranger in Partek® Flow®
Space Ranger 1.3.0 has been wrapped in Partek Flow as Space Ranger task. The task takes .fastq and .jpeg/.tiff files as input and performs alignment, filtering, barcode counting, and UMI counting. The output is gene expression count matrix in a .h5 format (both raw and filtered are available for download via Task Details), as well as a .zip file with spatial files (image). Note that the Space Ranger task in Partek Flow does not include all the options and uses cases covered by the Space Ranger pipelines of 10x Genomics.
Running Space Ranger in Partek Flow
To run Space Ranger in Partek Flow select Unaligned Reads node on the Analysis tab and then select the Space Ranger task in the toolbox (Figure 1).
If this is the first time you are using Space Ranger or Cell Ranger, you will need to create a Cell Ranger reference (Figure 2).
To create a new reference, push the Create Cell Ranger 6.0.0 reference button and pick the appropriate Cell Ranger reference name from the drop down (Figure 3) and then push Create.
Downloading a reference is a separate task and may take some time. However, the reference will become immediately available in the Cell Ranger 6.0.0. reference drop down (Figure 4).
Alternatively, Cell Ranger reference can be added beforehand, to the Library file management page (on the Other library files tab). At the moment, the following references are available for download from Partek: hg38, mm10, and hg38-mm10 (chimaeric genome).
The sample table under Input options has one row per sample (Figure 2). Image file is required, and that is a single hematoxylin and eosin brightfield image in either .jpg or .tiff format. Click on the Browse button under Browse image file and the file browser will come up. Point to the image file and push Continue. Probe set file is optional; it is a .csv file specifying the probe set used (=target panel).
If you want to specify sample's slide and area information, tick mark the box by the Use slide serial number file and then click Browse to point to the file. The file should be tab-delimited with samples on rows. The first column is the sample name, slide name is on the second column, slide area on the third column.
Click on the Configure link in the Advanced options section to open the Advanced options dialog (Figure 5). Use R1 length to hard trim the R1 reads to specified length; use R2 length to hard trim the R2 reads to specified length. Use the Memory limit option to cap the RAM usage (in GB).
Space Ranger task report
The result of Space Ranger task is the Single cell counts data node, which contains the gene expression data. Double click the Single cell counts node to invoke the report the task report (Figure 6) which is the same as the ‘Summary HTML’ from the original 10x Genomic pipelines. Task report is sample based. You can use the dropdown list in top left to switch samples (not shown in Figure 6). Each report consists of two pages: Summary and Analysis. For deatails, please visit 10x Genomics web page.
Annotate Visium image
After creating the Single cell counts node, the next step is to associate the microscopy image with the expression data. To start, select the Single cell counts data node and then go to Annotate Visium image in the toolbox (Figure 7).
The setup page shows the sample table (one sample per row; Figure 8). Click on the Browse button to open the file browser and point to the file <project-name>_spatial.zip, created by the Space Ranger task. After that, click on Finish to launch the Annotate task.
You can find the location of the <project-name>_spatial.zip file using the following seps. Selcte the Space Ranger task node (i.e. the rectangle) and then click on the Task Details (toolbox). Click on the Output files link to open the page with the list of files created by the Space Ranger task. Mouse over any of the files to see the directory in which the file is located. Figure 9 shows the path to the .zip file which is required for Annotate Visium image.
Annotate Visium image task creates a new node, Annotated counts. Double click on the Annotated counts node to invoke the Data Viewer showing data points overlaid on top of the microscopy image (Figure 10).