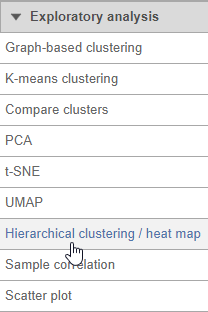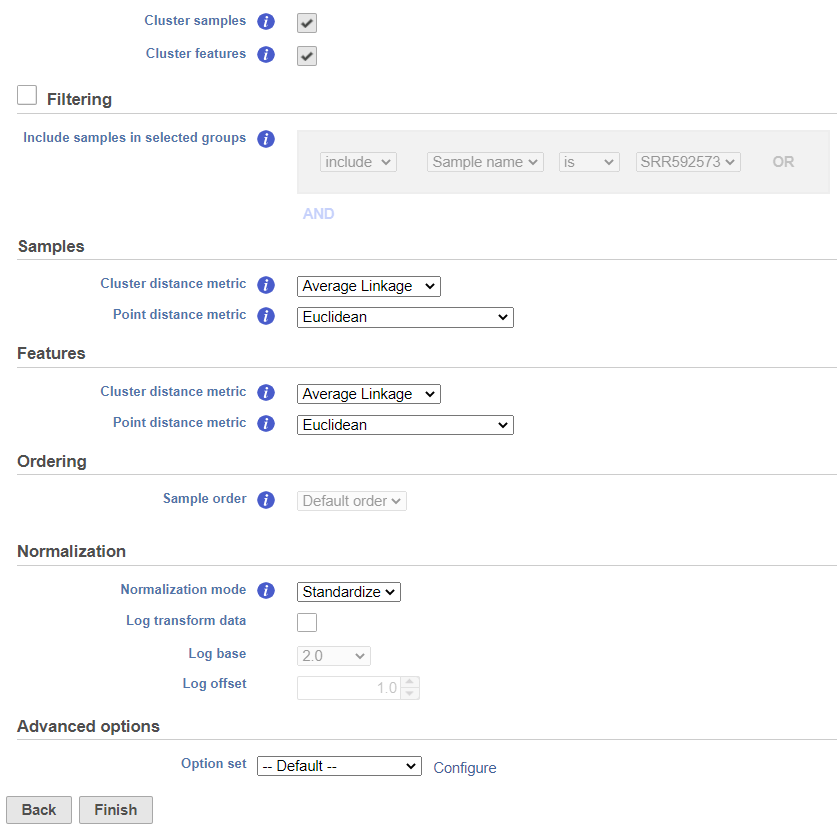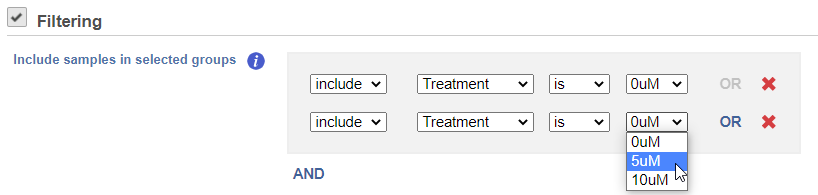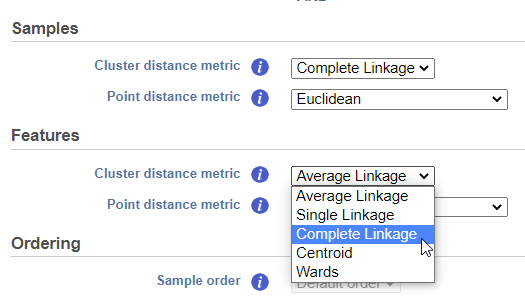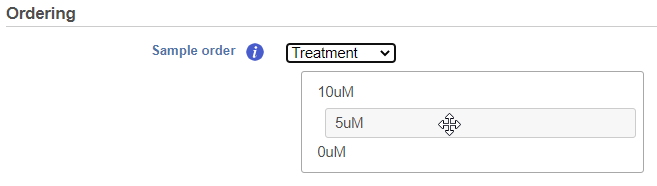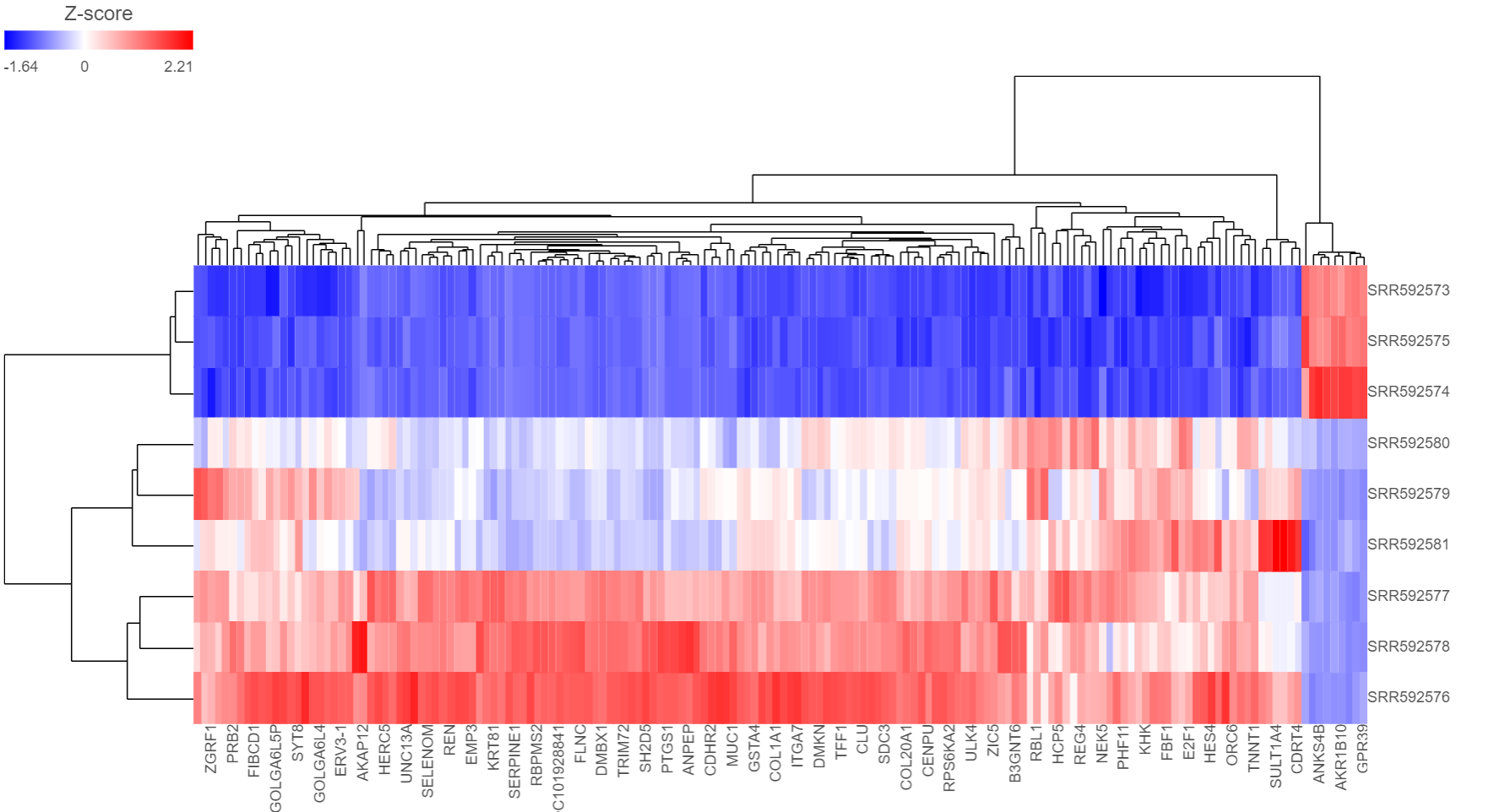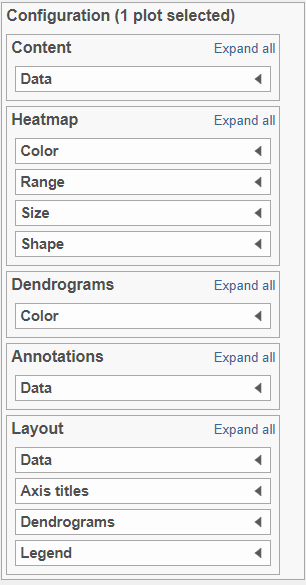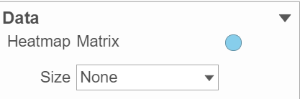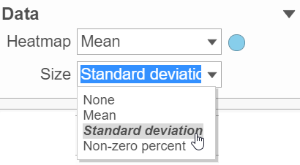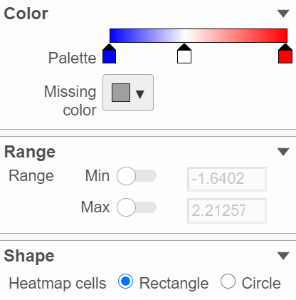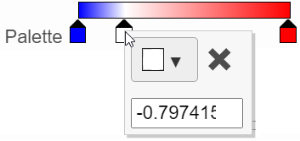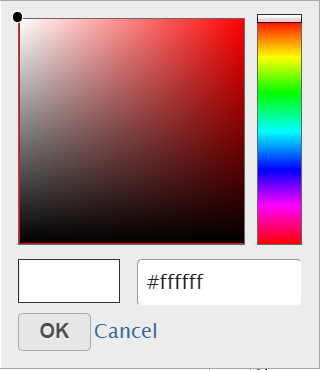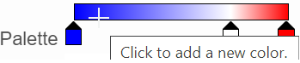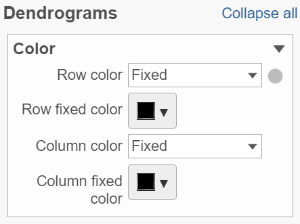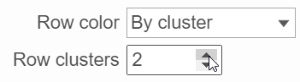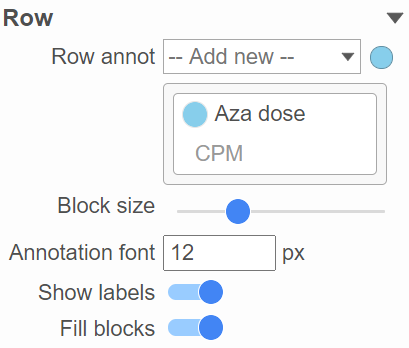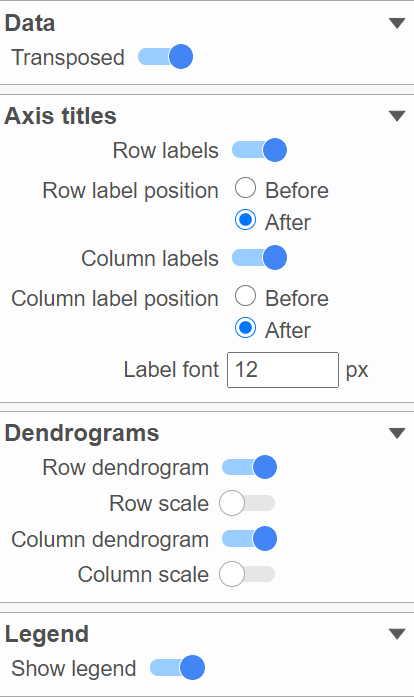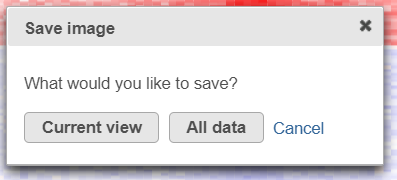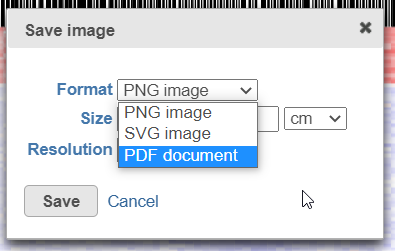Hierarchical clustering is a statistical method used to assign similar objects into groups called clusters. It is typically performed on results of statistical analyses, such as a list of significant genes/transcripts, but can also be invoked on the full data set, as a part of exploratory analysis.
Hierarchical clustering is an unsupervised technique, meaning that the number of clusters is not specified up front. In the beginning, each row and/or column is considered a cluster. The two most similar clusters are combined and continue to combine until all objects are in the same cluster. Hierarchical clustering produces a tree (called a dendrogram) that shows the hierarchy of the clusters.
This tutorial will illustrate how to:
Invoking Hierarchical Clustering
To invoke hierarchical clustering, select a data node containing count data (e.g. Gene counts, Normalized counts, Single cell counts), or a Feature list data node (to cluster significant genes/transcripts) and then click on the Hierarchical clustering / heat map option in the context sensitive menu (Figure 1).
The hierarchical clustering setup dialog (Figure 2) enables you to control the clustering algorithm. Starting from the top, you can choose to Cluster samples, Cluster features (genes/transcripts) or both. By default, if there are less than 3000 samples, the Cluster samples check button is selected. Otherwise the check button is de-selected. If Cluster samples is unchecked, the Ordering option becomes active (see below).
If you do not want to cluster all the samples, but select a subset based on a specific sample or cell attribute (i.e. group membership), check the Filtering option and set a filtering rule using the drop down lists (Figure 3). The default value of the Filtering option is All samples.
Cluster distance metric for samples and features is used to determine how the distance between two clusters will be calculated (Figure 4):
- Single Linkage: the distance between two clusters is determined by the distance of the closest objects in the two clusters
- Complete Linkage: the distance between two clusters is equal to the distance between the two furthest members of those clusters
- Average Linkage: the average distance between all the pairs of objects in the two different clusters is used as the measure of distance between the two clusters
- Centroid method: the distance between two clusters is equal to the distance between the centroids of those clusters
- Ward's method: the distance between two clusters is designed to minimize the size of an error measure based on the sum of squares
Point distance metric is used to determine the distance between two rows or columns. For more detailed information about the equations, we refer you to the distance metrics chapter.
If the Cluster samples box is unchecked, the Ordering option becomes active (Figure 5). Choose an attribute from the drop down list. Click and drag to rearrange the order of groups.
Another way to invoke a heatmap without performing clustering is via the data viewer. When you select the Heatmap icon in the available plots list, data nodes that contains two dimensional matrices can be used to draw this type of plot.
Heat Map
The output of a Hierarchical clustering task is a heat map (Figure 6) with or without dendrograms depending on whether you performed clustering on samples/cells or features. By default, samples are on rows (sample labels are displayed as seen in the Data tab) and features (genes or transcripts, depending on the input data) are on columns. Colors are based on standardized expression values (default selection; performed on the fly). Dendrograms show clustering of rows (samples) and columns (variables).
Depending on the resolution of your screen and the number of samples and variables that need to be displayed, some binning may be involved. If there are more than samples/genes than pixels, values of neighboring components will be averaged together. When you zoom in to certain level, you will see each cell represent one sample/gene. Use the mouse wheel to zoom in / out. To move the map around when zoomed in, press down the left mouse button and drag the map.
There are 5 sections in the Configuration panel (Figure 7): Content, Heatmap, Dendrograms, Annotations and Layout. Click on the section title or the triangle () to expand a section.
Content
This section controls the data source used to draw the values in the heatmap. The heatmap is a color representation of the values in the selected matrix. In addition to color, you can also use the Size drop-down list to size by a set of values. Most of the data nodes contain only one matrix, so the only options available in the Size drop down are None or Matrix (Figure 8).
However, if a data node contains multiple matrices, e.g. if you perform descriptive statistics on cluster groups for every gene like mean, std. dev, percent of detected cells, etc, each stats result will be in a separate matrix in the output data node. You might want to use the color of the component in the heatmap to represent one type of stats (like mean of the groups) and the size of the component to represent the information from a different statistic (like std. dev) (Figure 9).
Heatmap
This section is used to configure the color and shape of the components in the heatmap (Figure 10).
In the color palette horizontal bar, the left side color represents the lowest value and the right side color represents the highest value in the matrix data. By default, there are 3 color stops (): minimum, middle, and maximum color value of the default range calculated on the matrix. Left-click on the middle color stop and drag left/right to change the middle the value this color stop represents. If you left-click on the middle color stop once, you can change the color and value this color stop represents (Figure 11). Click on the () to remove this color stop.
Click on the color square or the adjacent triangle () to choose a color to represent the value. This will display a color picker dialog which allows selection of a color, either by clicking or by typing an RGB color code, then clicking OK (Figure 12).
The min and max color stops cannot be dragged or removed. If you left-click on them, you can choose a different color. When you click on the Palette bar, you can add a new color stop between min and max (Figure 13). Adding a color stop can be useful when there is an outlier value in the data. You can use a different color to represent different value ranges.
To change the min and max threshold values represented by the color palette, click on the toggle switch () in the Range card, and specify the values in the text boxes.
The shape of the heatmap cell (component) can be configured either as a rectangle or circle by selecting the radio button in the shape section.
Dendrograms
If cluster analysis is performed on samples and/or features, the result will be displayed as dendrograms. By default, the dendrograms are all colored in black (Figure 6).
The color of the dendrograms can be configured (Figure 14.)
Click on the color square or its triangle () to choose a different color for the dendrogram.
When the By cluster in the Row/Column color drop-down list, the number of clusters needs to be specified (Figure 15). The top N clusters will be in N different colors.
Annotations
This section allows you to add sample or cell level annotations to the viewer. First, make sure to choose the correct data node which contains the annotation information you would like to use by clicking the circle (). All project level annotations will be available on all data nodes in the pipeline (Figure 16). Choose an attribute from the Row annot drop-down list. Multiple attributes can be chosen from the drop-down list and can be reordered by clicking and dragging the groups below the drop-down list.
Each attribute is represented as an annotation bar next to the heatmap. Different colors represent the different groups in the attribute. The width of the bar can be adjusted by Block size slider when the Show labels toggle switch is on. The annotation label font size can be changed by specifying the size in pixels. The Fill blocks toggle switch adds or removes color from the annotation labels.
Layout
To change the orientation of the plot, click on the () toggle switch in the Data sub-section of the Layout section (Figure 17).
Axis titles, dendrograms, and the legend can be turned on or off by clicking the relevant toggle switches. The axis label font size can be changed by specifying the number of pixels.
In-plot controls
The heatmap has several different mouse modes which modify the way the plot responds to the mouse buttons. The mode buttons are in the upper right corner of the heatmap. Clicking one of these buttons puts the heatmap into that mode.
In flip mode (), you can click on a line in the dendrogram (which represents a cluster branch) and the location of the two legs of the branch will be swapped.
In move mode (), you can left-click and drag to move around the heatmap (if you are not fully zoomed out). Left-clicking once on the heatmap or on a dendrogram branch will select the associated rows/columns.
In selection mode (), you can click and drag to select a range of rows, columns, or components.
Save Image icon () enables you to download the heat map to your local computer. If the heat map contains up to 2.5M cells (features * observations), you can choose between saving the current appearance of the heat map window (Current view) and saving the entire heat map (All data) (Figure 18). Depending on the number of features / observations, Partek Flow may not be able to fit all the labels on the screen, due to the limit imposed by the screen resolution. All Data option provides an image file of sufficient size so that all the labels are readable (in turn, that image may not fit the compute screen and the image file may be quite large). If the heat map exceeds 2.5M cells, the Current view option will not be shown, and you will see only a dialog like the one in Figure 19.
After selecting either Current view (if applicable) or All data button, the next dialog (Figure 19) will allow you to specify the image format, size, and resolution.
Additional Assistance
If you need additional assistance, please visit our support page to submit a help ticket or find phone numbers for regional support.


| Your Rating: |
    
|
Results: |
    
|
4 | rates |