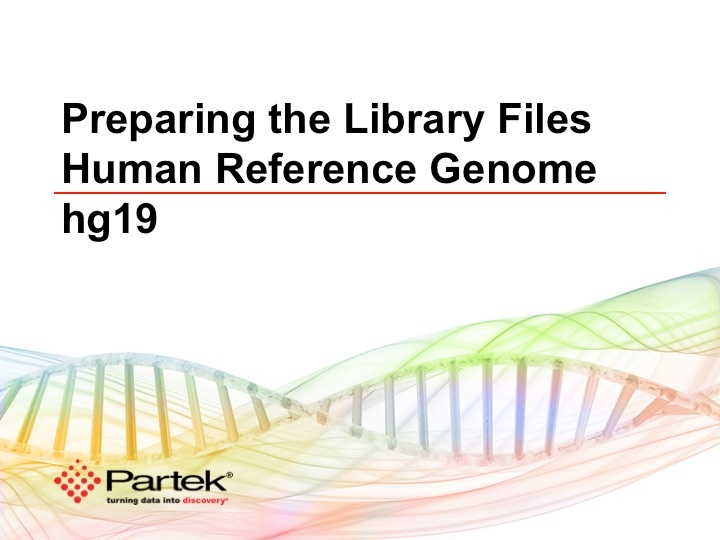Page History
...
For a quick start, you can watch the short video below.
Quick Video Demo of Library File Management
The short clip below (video only, no audio) shows how to quickly setup some library files for the hg19 human reference genome assembly. The process can be adapted to the different kinds of file types.
Library File Management settings
To review and edit library file management settings, you must be logged into Partek Flow as a user with administrator privileges. Click on the avatar in the top right corner and choose Settings. Then click System preferences on the left.
...
| Numbered figure captions | ||||
|---|---|---|---|---|
| ||||
Library File Management Page
To access the library file management page click the avatar in the top right corner and choose Settings. Then click Library file management on the left.
...
| Numbered figure captions | ||||
|---|---|---|---|---|
| ||||
Selecting an Assembly
Choosing an Assembly from the drop-down list at the top will display the associated library files in the pane below. Assemblies are named by the species and the build version (e.g. Homo sapiens (human) - hg19). Different build versions for the same species are regarded as separate assemblies (Figure 5). Administrative users can delete a selected assembly by clicking the red cross ().
...
| Numbered figure captions | ||||
|---|---|---|---|---|
| ||||
Library Files
The library files associated with the selected assembly are organized into six major sections (Figure 4).
Below is some information on each section. For more detail on adding library files, see the Adding library files to an assembly on the library file management page section of this user guide.
...
Annotation models are used for quantification in gene expression analyses, annotating detected variants (e.g. to predict amino acid changes), visualizations in Chromosome view, generating coverage reports and for aligner index creation (see Adding Aligner Indexes Based on an Annotation Model). Typical file formats include GTF, GFF, GFF3 and BED.
...
The aligner indexes in the Annotation models section are required if you wish to align to a subset of the genome as defined by the annotation model, e.g. target amplicons or the transcriptome. The reference sequence is still required to generate an aligner index for an annotation model. As with whole genome alignment, indexes are aligner specific, although some aligners share indexes and are version specific (see Reference aligner indexes). The aligner indexes generated will be added to the corresponding annotation model table (Figure 7).
Update Library Index
The library index is a file that contains download sources for all Partek distributed library files. An automatic update of this file will occur every 24 hours (Figure 8), so this normally doesn't require any attention. If you do wish to manually update the library index, click Update Library Index at the bottom of the library file management page. To check for recent updates, click here.
...
| Numbered figure captions | ||||
|---|---|---|---|---|
| ||||
Creating an Assembly on the Library File Management Page
On the library file management page, an assembly can be added by choosing Add assembly… from the Assembly drop-down list (Figure 9). If the list is long, you may need to scroll to the bottom.
...
| Numbered figure captions | ||||
|---|---|---|---|---|
| ||||
Adding Library Files on the Library File Management Page
Library files can be added to an assembly by clicking the green plus () icon next to the header of each section (Figure 14) on the library file management page. This will open a dialog specific to the chosen section. If all possible library files are already associated in each section, the green plus icon will appear gray (Figure 14).
...
All library file tasks are logged in the System queue, which can be accessed by clicking on the avatar in the top right corner, choosing Settings and clicking System queue on the left. When a library file is being created, the hourglass icon () will appear in the Actions column (Figure 4). Clicking this icon will display information on the task progress (Figure 17).
...
| Numbered figure captions | ||||
|---|---|---|---|---|
| ||||
Adding a Reference Sequence
Click the green plus () icon next to the Reference Files section header (Figure 14) and choose Reference sequence from the Library type drop-down list in the Add reference sequence dialog (Figure 18). Alternatively, click the Add library file button and choose Reference sequence from the Library type drop-down list (Figure 16). If a cytoband file is already associated with an assembly, Reference sequence will be the only option available in the Add reference sequence dialog and will not appear in a drop-down list (Figure 18).
...
| Numbered figure captions | ||||
|---|---|---|---|---|
| ||||
Adding a Cytoband
Click the green plus () icon next to the Reference Files section header (Figure 14) and choose Cytoband from the Library type drop-down list in the Add reference sequence dialog (Figure 24). Alternatively, click the Add library file button and choose Cytoband from the Library type drop-down list (Figure 16). If a reference sequence is already associated with an assembly, Cytoband will be the only option available in the Add genome dialog and will not appear in a drop-down list (Figure 24).
...
| Numbered figure captions | ||||
|---|---|---|---|---|
| ||||
|
If you are using a custom assembly (e.g. for a non-model organism), only the Create cytoband from 2bit option is available (Figure 25).
...
| Numbered figure captions | ||||
|---|---|---|---|---|
| ||||
Adding Reference Aligner Indexes
Note that this task is for adding indexes for alignment to the whole genome. If you want to align to the transcriptome or another set of genomic features, see Adding Aligner Indexes Based on an Annotation Model.
Click the green plus () icon next to the Reference aligner indexes section header. Alternatively, click the Add library file button, choose Aligner index from the Library type drop-down list (Figure 16) and whole genome from the Index to drop-down list. If an aligner index is already associated with an assembly, it will not appear in the Aligner drop-down list. If all but one of the possible aligner indexes have been added, the remaining aligner index will be the only option and will not appear in a drop-down list (Figure 26).
...
Alternatively, select Import index and click Create to add an aligner index from another source. An aligner index can be added from the Partek Flow Server, My Computer or a URL download link. The behavior of each option is similar to when importing a reference sequence (see Adding a reference sequence). When browsing for files on the Partek Flow server, only the files with relevant file extensions will be visible. This will vary for each aligner.
...
| Numbered figure captions | ||||
|---|---|---|---|---|
| ||||
Adding a Gene Set
Click the green plus () icon next to the Gene sets section header. Alternatively, click the Add library file button and choose Gene set from the Library type drop-down list (Figure 16).
If you are using an assembly supported by Partek (e.g. human), a gene set from geneontology.org will appear in the Add gene set drop-down list (Figure 28). Select the Download gene set radio button and click Create.
...
| Numbered figure captions | ||||
|---|---|---|---|---|
| ||||
...
| Numbered figure captions | ||||
|---|---|---|---|---|
| ||||
Adding a Variant Annotation Database
Click the green plus () icon next to the Variant annotations section header. Alternatively, click the Add library file button and choose Variant annotations from the Library type drop-down list (Figure 16).
If you are using a human - hg19 assembly, variant annotation databases from various sources will appear in the Variant annotation drop-down list (Figure 30). Available variant annotation database sources include:
...
If you prefer to add a custom variant annotation database, perhaps from another source or 'gold-standard' validated variants, choose Add variant database from the Variant annotation drop-down list (Figure 31). Name the variant annotation database by typing into the Custom Name box and click Create. Characters such as $ * | \ : " < > ? / % cannot be used in custom names. A variant annotation database can be added from the Partek Flow Server, My Computer or a URL download link. The behavior of each option is similar to when importing a reference sequence (see Adding a reference sequence). When browsing for files on the Partek Flow server, only the files with relevant file extensions will be visible (.vcf and various compressed formats).
...
| Numbered figure captions | ||||
|---|---|---|---|---|
| ||||
Adding a SNPEff Variant Database
Click the green plus () icon next to the SNPEff variant databases section header. Alternatively, click the Add library file button and choose SNPEff variant database from the Library type drop-down list (Figure 16).
If you are using human (hg19 and hg38), mouse (mm10) or rat (rn5 and rn6) assemblies, various versions of SNPEff variant databases are available for automatic download (Figure 32).
...
| Numbered figure captions | ||||
|---|---|---|---|---|
| ||||
Adding an Annotation Model
Click the green plus () icon next to the Annotation models section header and choose Gene/feature annotation from the Library type drop-down list in the dialog (Figure 33). Alternatively, click the Add library file button and choose Gene/feature annotation from the Library type drop-down list (Figure 16).
If you are using an assembly supported by Partek (e.g. human), annotation models from a variety of commonly used sources (e.g. RefSeq, ENSEMBL, GENCODE) will appear in the Annotation model drop-down list in the dialog. Choose an annotation model, select the Download annotation file radio button and click Create (Figure 33).
...
| Numbered figure captions | ||||
|---|---|---|---|---|
| ||||
...
| Numbered figure captions | ||||
|---|---|---|---|---|
| ||||
Adding Aligner Indexes Based on an Annotation Model
Note that this task is for adding indexes for alignment to a subset of the genome (e.g. the transcriptome). If you want to align to the whole genome, see Adding Reference Aligner Indexes.
Click the green plus () icon next to the Annotation models section header and choose Aligner index from the Library type drop-down list in the dialog (Figure 37). Alternatively, click the Add library file button, choose Aligner index from the Library type drop-down list (Figure 16).
Choose the aligner you wish to use from the Aligners drop-down list (Figure 37). All aligners are available for indexing to an annotation model.
The annotation model(s) that have already been associated with an assembly will appear at the top of the Index to drop-down list. Choose the annotation model you wish to index to, select the Build index radio button and click Create (Figure 37). To build an aligner index based on an annotation model, a reference sequence file must already be associated with the assembly.
...
| Numbered figure captions | ||||
|---|---|---|---|---|
| ||||
Adding Library Files from Within a Project
Missing library files can be added when setting up tasks within a project, without having to navigate to the library file management page. The user interface will vary depending on the task and which library files already exist on your system. Below are two examples scenarios.
Adding a missing whole genome aligner index (Bowtie 2 in this example)
- Under the Analyses tab of a project, select an Unaligned reads data node
From the context sensitive menu on the right, choose Aligners followed by Bowtie 2. On the alignment task setup page, Partek Flow will display all assemblies that have a Bowtie 2 index (whole genome and transcriptome) in the Assembly drop-down list. If the assembly you want is missing, choose New assembly… from the drop-down list (Figure 38)
Numbered figure captions SubtitleText The drop-down list will show all assemblies that have a Bowtie 2 index associated with them. Choose New assembly... to add a Bowtie 2 index to another assembly. AnchorName new-lib-file-task - Choose the species and assembly in the Add Bowtie 2 index dialog. If the species and assembly you want do not appear in the drop-down lists, choose Other and manually type the names (Figure 39)
- Choose Whole genome from the Index drop-down list (Figure 39)
- Select the Build index radio button (Figure 39)
Click Create (Figure 39)
Numbered figure captions SubtitleText Add Bowtie 2 index to another assembly not listed in Figure 38. AnchorName add-other-assembly
Once the new Bowtie 2 index has been specified, you are able to queue the alignment task and it will execute once the Bowtie 2 index has been built.
Add a missing gene set file for enrichmnt analysis
- Under the Analyses tab of a project, select a Feature list data node
- Choose Biological interpretation from the menu on the right, followed by Enrichment analysis
If there are no gene set files associated with the relevant assembly, click Create gene set (Figure 40)
Numbered figure captions SubtitleText If no gene sets are associated with the assembly, click the button to add one. AnchorName create-gene-set If you are working with an assembly/species supported by Partek (e.g. human), choose a gene set from the Create gene set drop-down list (Figure 41), select the Download gene set radio button and select Create. Alternatively, choose Add gene ontology source from the Create gene set drop-down list, manually type the custom gene set name and click Create to import your own gene set from the Partek Flow server, My computer or URL (Figure 42). Characters such as $ * | \ : " < > ? / % cannot be used in custom names. If you are working with a custom species/assembly (e.g. for a non-model organism), only the Add gene ontology source option is available.
Numbered figure captions SubtitleText Download a gene set using the Create gene set dialog from within a project AnchorName select-gene-set Numbered figure captions SubtitleText Import a gene set using the Create gene set dialog from within a project AnchorName custom-gene-set-task
Microarray Library Files
Microarray library files can be managed by clicking the Microarray libraries tab on the Library file management page (Figure 43). The chip name and download source of stored Microarray library files are shown in the table. For more information, refer to the Microarray Toolkit section.
...
| Numbered figure captions | ||||
|---|---|---|---|---|
| ||||
References
- Cingolani P. et al. A program for annotating and predicting the effects of single nucleotide polymorphisms, SnpEff: SNPs in the genome of Drosophila melanogaster strain w1118; iso-2; iso-3. Fly. 6(2):80-92. PMID: 22728672
...