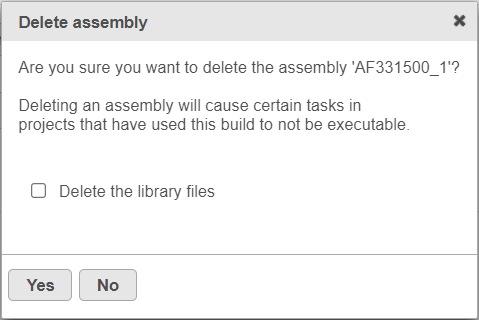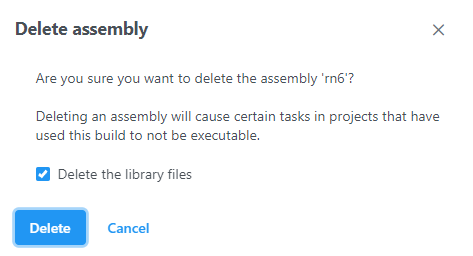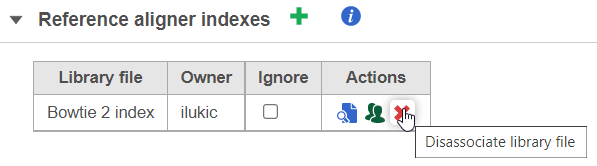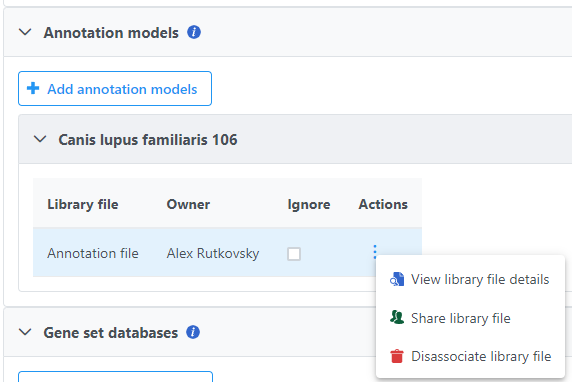Page History
...
To delete an assembly from the Library File Management, select the red cross () icon Delete Files icon by the assembly name. You will be prompted to confirm the deletion (Figure 1). If you also want to delete the individual library files from the disk, select the Delete the library files check box. Select Yes to Delete to proceed with deletion. Note that the deletion can not be un-done.
...
| Numbered figure captions | ||||
|---|---|---|---|---|
| ||||
...
Disassociate Library Files
Individual library files can be removed by disassociating them from their respective assembly. To disassociate a file, click on the red cross () icon in the Disassociate library file in the Actions column (Figure 2).
...
| Numbered figure captions | ||||
|---|---|---|---|---|
| ||||
If the library file is used by multiple projects, the resulting dialog will provide a list of projects (Figure 3). As long as the library file is used, the Delete the library files option will be disabled.
...
Using the Dissociate library file tool does not physically remove the file from the disk, but disassociates the file from the selected library file name. This, in turn, enables you to associate newer or improved version of the library file with the same library file name. If the goal is to physicall physically delete the library files from the disk, then all the projects using that library file must be deleted first.
...