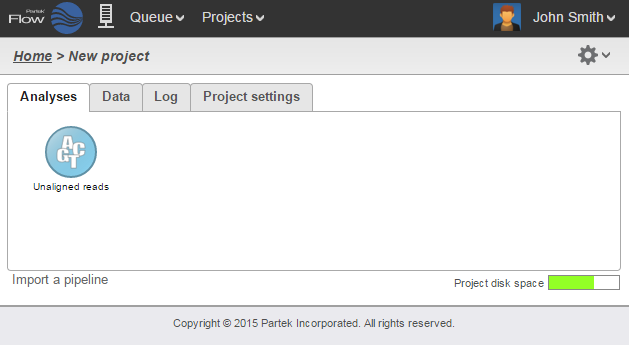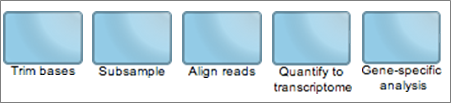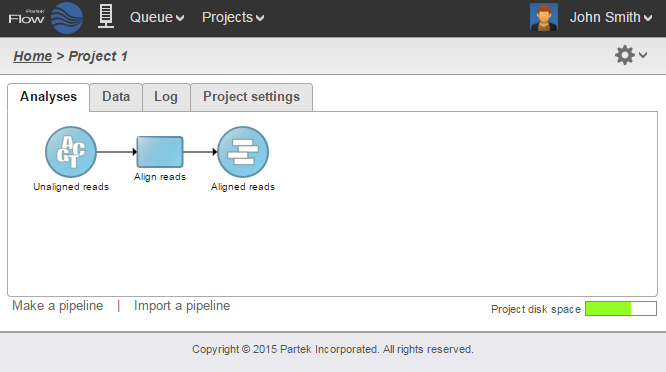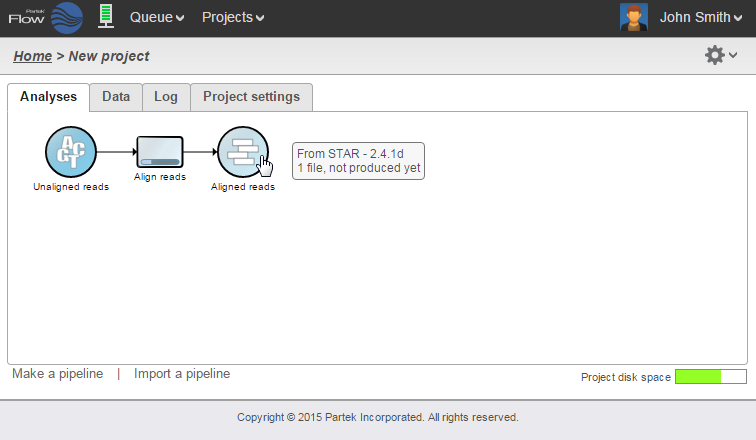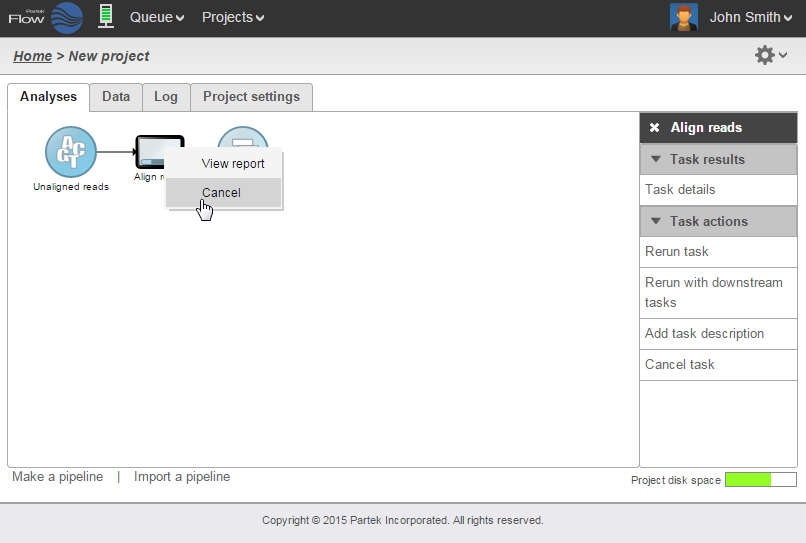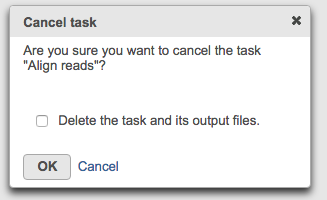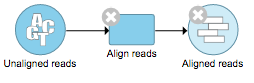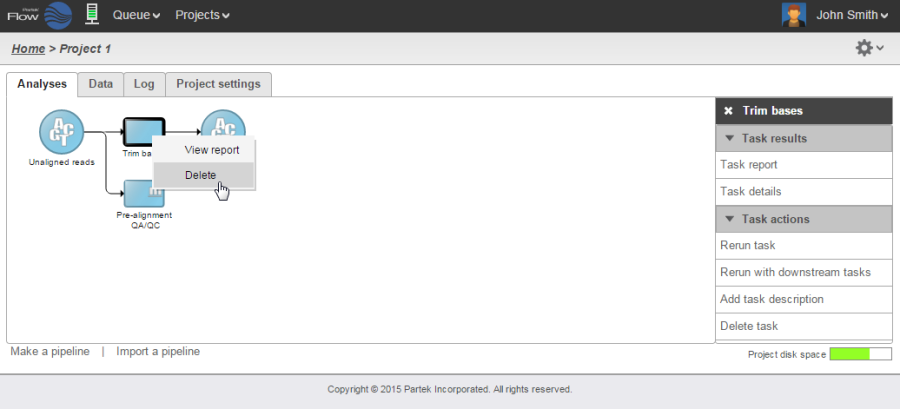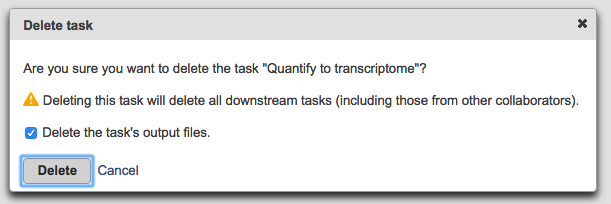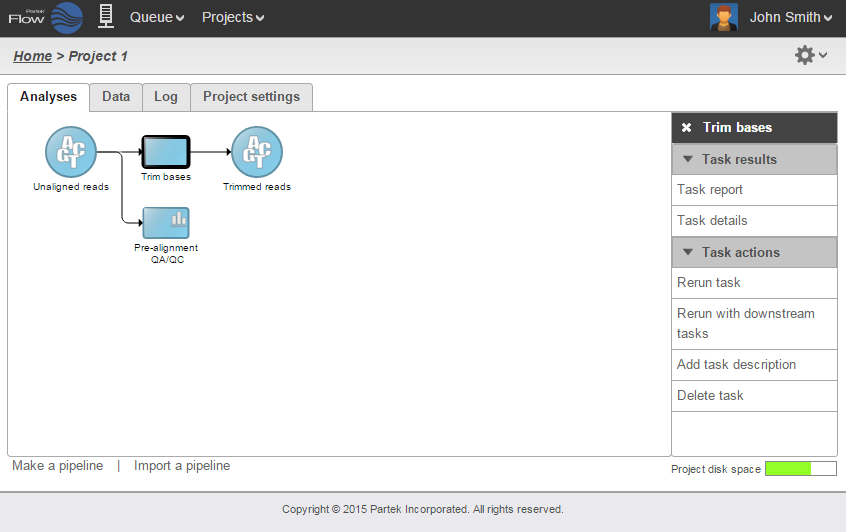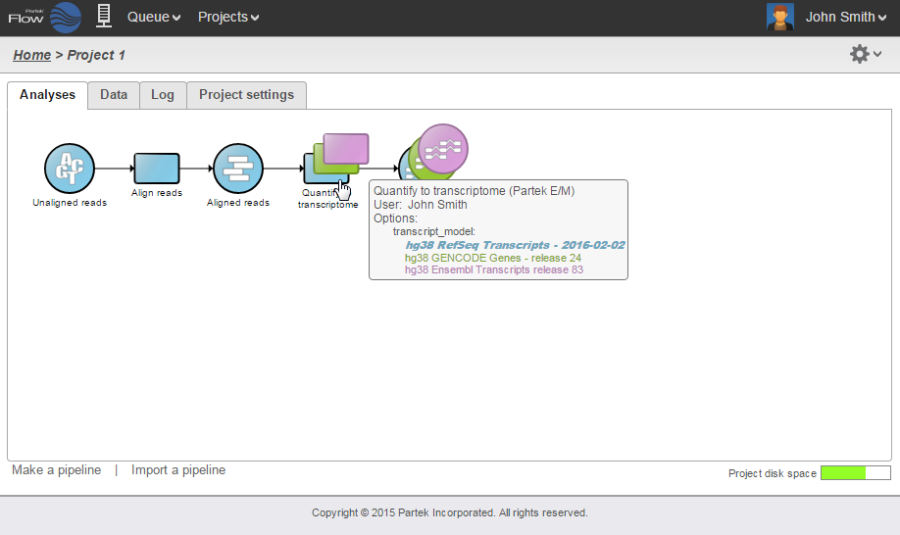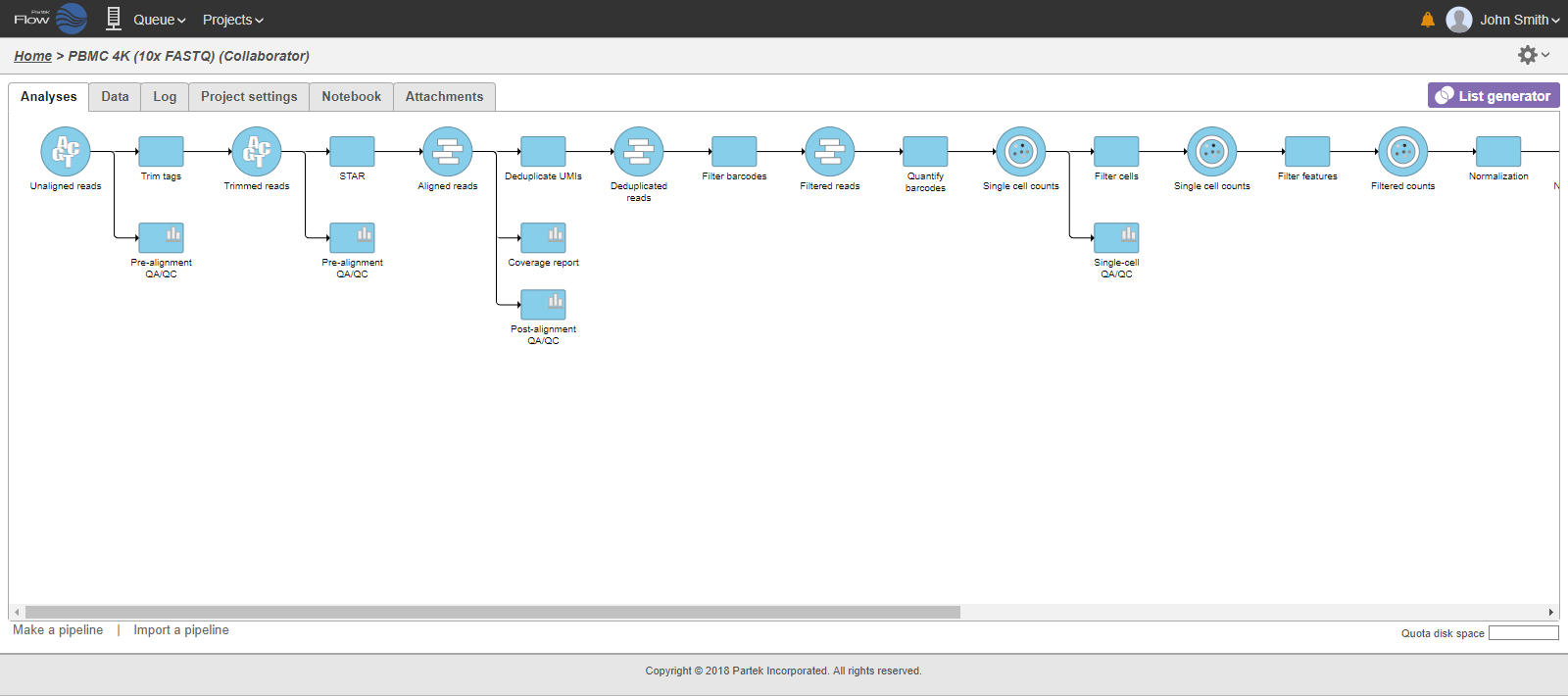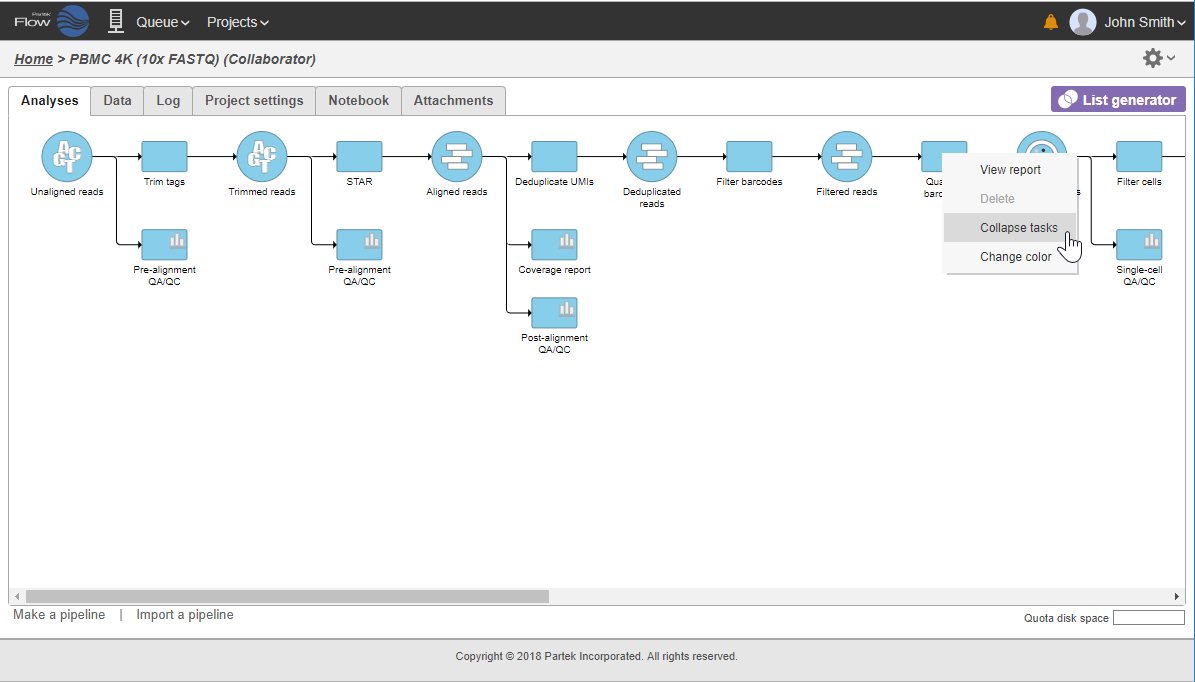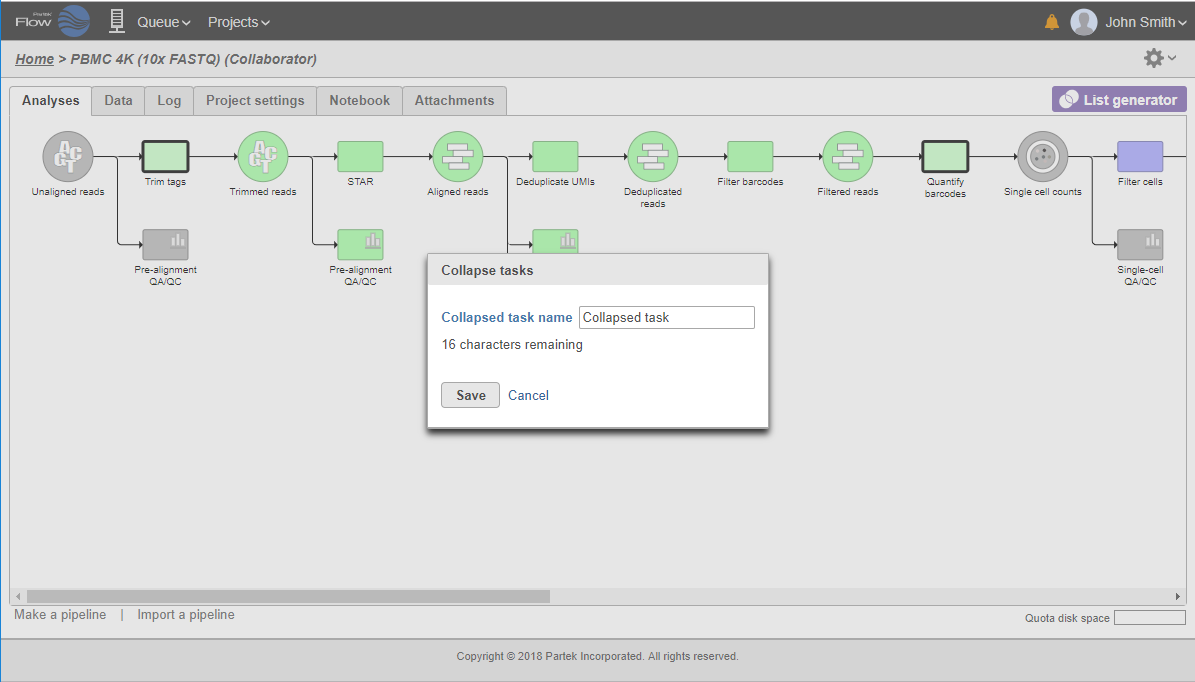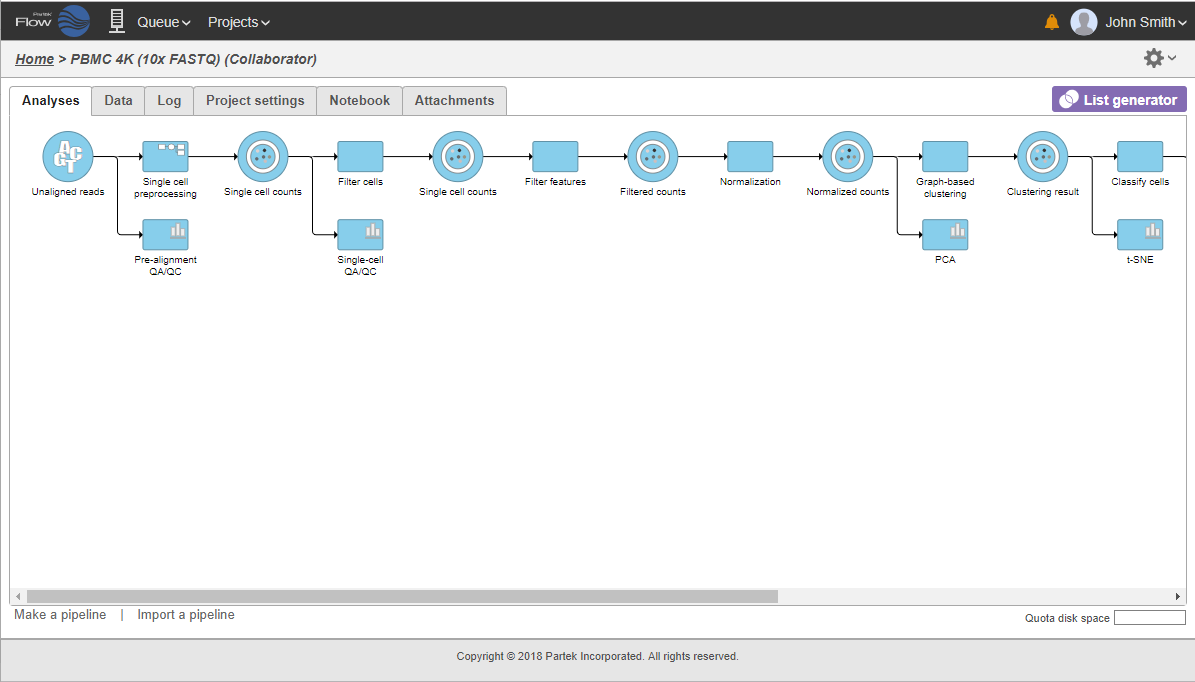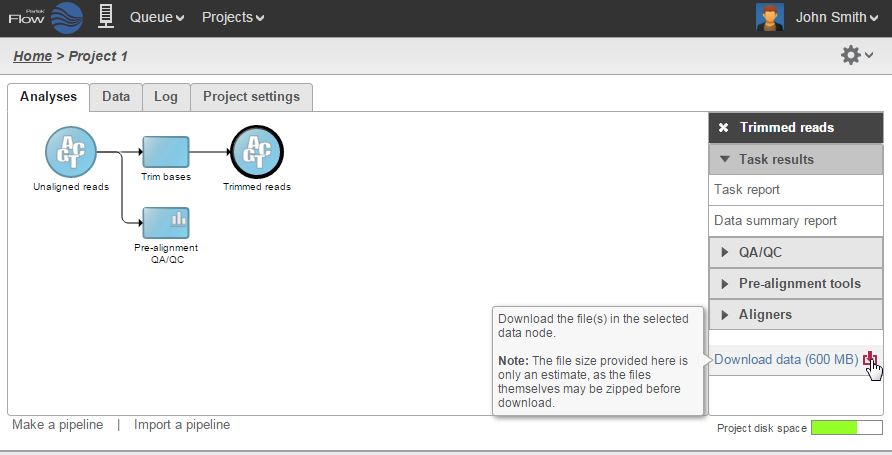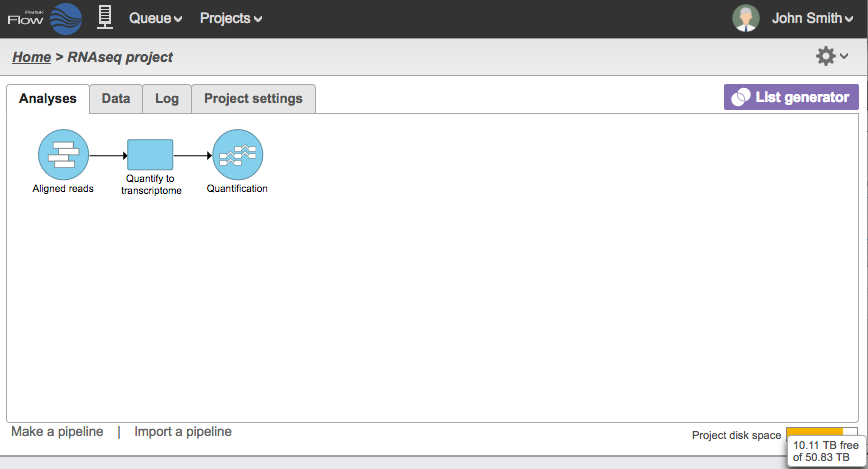Page History
...
| Numbered figure captions | ||||
|---|---|---|---|---|
| ||||
Data and Task
...
Nodes
The Analyses tab contains two elements: data nodes (circles) and task nodes (rounded rectangles) connected by lines and arrows. Collectively, they represent a data analysis pipeline.
Data nodes (Figure 2) may represent a file imported into the project, or a file generated by Partek Flow as an output of a task (e.g., alignment of FASTQ files generates BAM files).
...
| Numbered figure captions | ||||
|---|---|---|---|---|
| ||||
Task nodes (Figure 3) represent the analysis steps performed on the data within a project. For details on the tasks available in Partek Flow, see the specific chapters of this user manual dedicated to the different tasks.
...
| Numbered figure captions | ||||
|---|---|---|---|---|
| ||||
The
...
Context Sensitive Menu
Clicking on a node reveals the context sensitive menu, on the right side of the screen.
...
| Numbered figure captions | ||||
|---|---|---|---|---|
| ||||
Running a
...
Task
To run a task, select a data node and then locate the task you wish to perform from the context sensitive menu. Mouse over to see a description of the action to be performed. Click the specific task, set the additional parameters (Figure 6), and click Finish. The task will be scheduled, the display will refresh, and the screen will return to the project's Analyses tab.
...
| Numbered figure captions | ||||
|---|---|---|---|---|
| ||||
Canceling and
...
Deleting Tasks
Tasks can only be cancelled or deleted by the user that started the task or by the owner of the project. Running or pending tasks can be canceled by clicking the right mouse button on the task node and then selecting Cancel (Figure 8). Alternatively, the task node may be selected and the Cancel task selected from the context sensitive menu.
...
| Numbered figure captions | ||||
|---|---|---|---|---|
| ||||
Cancelled or failed tasks are flagged by small red circles with exclamation points on the tasks nodes. A verification dialog will appear (Figure 9) with the option to Delete the task and its output files. If this is selected, the pending tasks and data nodes will disappear. if this is not selected, the cancelled tasks will remain in the Analyses tab but will be flagged by gray x circles on the nodes (Figure 10).
| Numbered figure captions | ||||
|---|---|---|---|---|
| ||||
Data nodes connected to incomplete tasks are also incomplete as no output can be generated (Figure 910). For failure due to errors, see the Task details.
| Numbered figure captions | ||||
|---|---|---|---|---|
| ||||
To delete tasks from the project click the right mouse button on the task node and then select Delete (Figure 1011). Alternatively, click the task node and select Delete task from the context sensitive menu. The nodes downstream of this task will be deleted. However, deleting the output files is optional (Figure 9, inset).
| Numbered figure captions | ||||
|---|---|---|---|---|
| ||||
A verification dialog will appear (Figure 12). A yellow warning sign will show up if there some downstream tasks performed by collaborators will be affected. Deleting the tasks output files optional. If this is not selected, the task nodes will disappear from the Analyses tab but the output files will remain in the project output directory.
| Numbered figure captions | ||||
|---|---|---|---|---|
| ||||
Task Results and Task Actions
Selecting a task node will reveal a menu pane with two sections: Task results and Task actions (Figure 1113).
| Numbered figure captions | ||||
|---|---|---|---|---|
| ||||
Items from the Task results section inform on the action performed in that node. Certain tasks generate a Task report (Figure 1214), which include any tables or charts that the task may have produced.
...
The Task details shows detailed diagnostic information about the task (Figure 1315). It includes the duration and parameters of the task, lists of input and output files, and the actual commands (in the command line) that were run.
...
Another action available for a task node is Add task description (Figure 1416), which is a way to add notes to the project. The user can enter a description, which will be displayed when the mouse pointer is hovered over the task node.
...
The implementation of Layers makes optimizations easy and organized. Instead of creating separate nodes in a pipeline, another set of nodes with a different color is stacked on top of previous analyses (Figure 1517). To see the parameters that were changed between runs, hover the mouse icon over the set of stacked task nodes and a pop-up balloon will display them. The text color signifies the layer corresponding to a specific parameter.
| Numbered figure captions | ||||
|---|---|---|---|---|
| ||||
...
To select a different layer, use the left mouse button to click on any node of the desired layer. All the nodes associated with the selected layer have the same color and when clicked will be displayed on the top of the stack.
Collapsing Tasks
Addition of task and resulting data nodes to project may lead to creation of long pipelines, extending well beyond the border of the canvas (Figure 18).
| Numbered figure captions | ||||
|---|---|---|---|---|
| ||||
In that case, the pipeline can be collapsed, to hide the steps that are (no longer) relevant. For example, once the single-cell RNA-seq data has been quantified, Single cell counts data node will be a new analysis start point, as the subsequent analyses will not focus on alignment, UMI deduplication etc. To start, right-click on the task node which should become a boundary of the collapsed portion of your pipeline and select Collapse tasks (Figure 19).
| Numbered figure captions | ||||
|---|---|---|---|---|
| ||||
All the tasks on that layer will turn purple. Then left-click the task which should be the other boundary of the collapsed portion. All the tasks that will be collapsed will turn green and a dialog will appear (Figure 19). In the example shown in Figure 19, the tasks between Trim tags and Quantify barcodes will be collapsed. Give the collapsed section a name (up to 30 characters) and select Save (Figure 20).
| Numbered figure captions | ||||
|---|---|---|---|---|
| ||||
The collapsed portion of the pipeline is replaced by single task node, with a custom label ("Single cell preprocessing"; Figure 21).
| Numbered figure captions | ||||
|---|---|---|---|---|
| ||||
To re-expand the pipeline double click on the task node representing the collapsed portion of the pipeline. Alternatively, single click on the node and select Expand... on the context-sensitive menu. Within the same menu, you can also preview the contents of the collapsed task by selecting View... (Figure 22).
| Numbered figure captions | ||||
|---|---|---|---|---|
| ||||
Downloading Data
Data associated with any data node can be downloaded using the Download data link in the context sensitive menu (Figure 1623). Compressed files will be downloaded to the local computer where the user is accessing the Partek Flow server. Note that bigger files (such as unaligned reads) would take longer to download. For guidance, a file size estimate is provided for each data node. These zipped files can easily be imported by the Partek® Genomics Suite® software.
| Numbered figure captions | ||||
|---|---|---|---|---|
| ||||
Project
...
Disk Space
The lower right corner of the Analyses tab shows the Project disk space icon. Mouse over the icon to get information about the total space and usage available for your project (Figure 1724). The icon changes color from green to red as the used space gets closer to the total space (green < 80%, yellow < 90%, red >= 90%).
| Numbered figure captions | ||||
|---|---|---|---|---|
|
...
If the the Partek Flow administrator sets up user quotas (available as an Enterprise feature), the Project disk space icon will be replaced by Quota disk space icon.
...