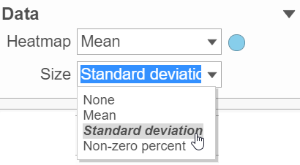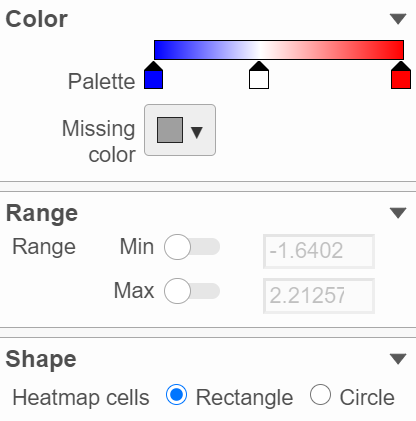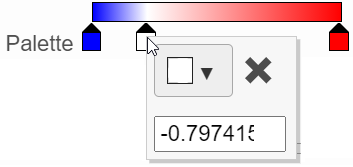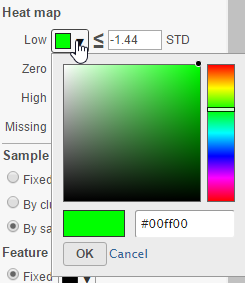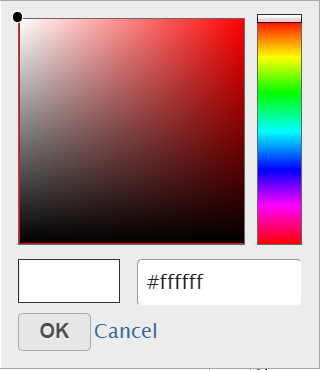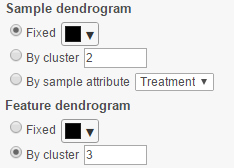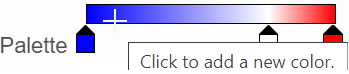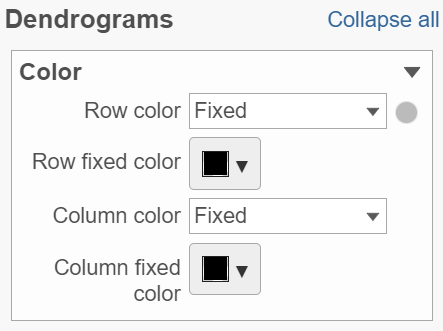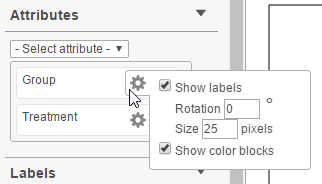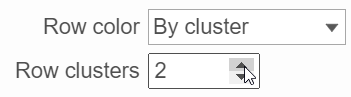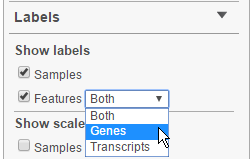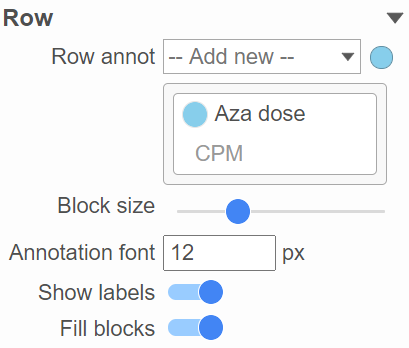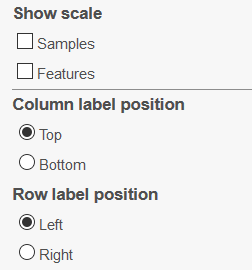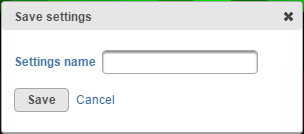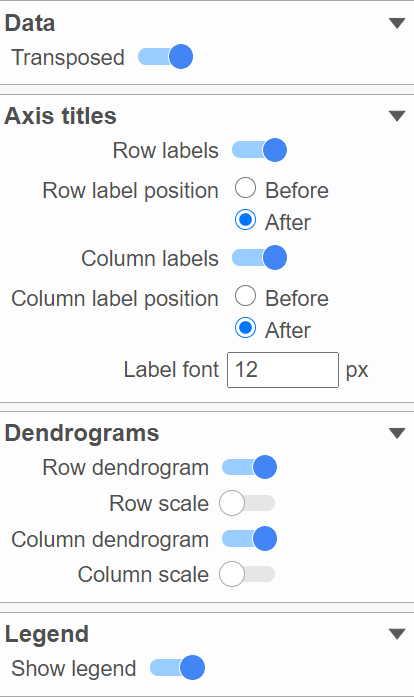...
| Numbered figure captions |
|---|
| SubtitleText | When a data node containing more than one matrices, use different matrices can be used to color and size the components |
|---|
| AnchorName | Content of two matrices |
|---|
|
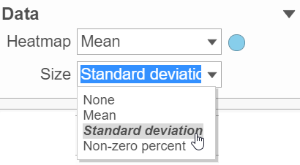
|
Heatmap:
Configure Heatmap section is used to configure the color and shape of the heatmap is To change a color on the map, click on the arrow head by the color box to get the color mixer (Figure 8). Then pick the color you prefer and select OK. Range of the colors can be changed by typing a different value in the text box to the left of the STD sign (i.e. sandardisedcomponents in the heatmap (Figure 8)
| Numbered figure captions |
|---|
| SubtitleText | Configure heatmap color and shape |
|---|
| AnchorName | heatmap |
|---|
|
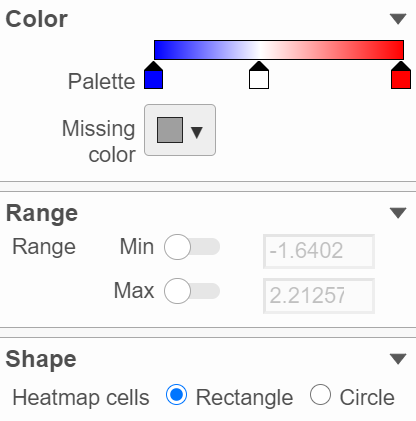 Image Added Image Added
|
In the color palette horizonal bar, left side color represent low value, right side color represent high value in the matrix data represented. By default, there are 3 tabs ( Image Added) present the min, middle and max color value of default range calculated on the matrix. Left click on the middle tab and drag left/right can change the middle the value of this tab represented. When left click on the middle tab and release the mouse, you can change the color and value of this tab represents ((Figure 9). Click on (
Image Added) present the min, middle and max color value of default range calculated on the matrix. Left click on the middle tab and drag left/right can change the middle the value of this tab represented. When left click on the middle tab and release the mouse, you can change the color and value of this tab represents ((Figure 9). Click on ( Image Added) to remove this tab.
Image Added) to remove this tab.
| Numbered figure captions |
|---|
| SubtitleText | Left click on the tab to change the color and value represented |
|---|
| AnchorName | color palette |
|---|
|
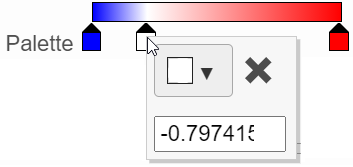 Image Added Image Added
|
Click on the little triangle next to the color square ( Image Added) to choose a color to represent the value by clicking on a color or type in the RGB color of the color, click OK (Figure 10).
Image Added) to choose a color to represent the value by clicking on a color or type in the RGB color of the color, click OK (Figure 10).
| Numbered figure captions |
|---|
| SubtitleText | Color mixer Select a color from the color palette |
|---|
| AnchorName | Color mixer choose color |
|---|
|
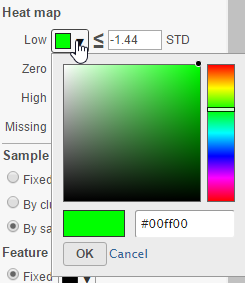 Image Removed Image Removed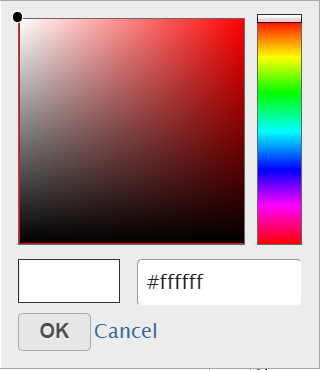 Image Added Image Added
|
The sample and/or feature dendrogram color can also be configured. By default, the dendrograms are all colored in black (Figure 9 ).min and max tabs cannot be dragged or removed, however, when left click on it, you can choose a different color. To change the min and max color value to be represented, use the Range section. When click on the Palette bar, you can add a new color tab between min and max (Figure 11). Adding a tab can be useful when there is outlier value in the data, you can use different color to represent different value range.
| Numbered figure captions |
|---|
| SubtitleText | Dendrogram color configurationAdd a new color tab between min and max |
|---|
| AnchorName | dendrogramAdd color |
|---|
|
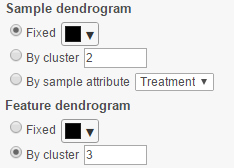 Image Removed Image Removed
|
When the By cluster radio button is chosen, the number of clusters needs to be specified, and then the top N number of clusters will be in N different colors. For the sample dendrogram, it can also be colored with it's attributes by selecting the By sample attribute radio button and selecting the relevant attribute in the drop-down menu. If the cluster includes samples from different subgroup, the line of the cluster will be mixed color of the subgroup color.
...
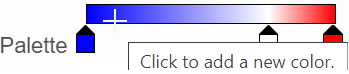 Image Added Image Added
|
To change the min and max value represented, in the Range section, click on the toggle switch( Image Added) to make it blue, and specify the value in the text box.
Image Added) to make it blue, and specify the value in the text box.
The shape of the heatmap cell (component) can be configured either as rectangle or circle by selecting the radio button in the shape section.
Dendrograms:
Only if cluster analysis is performed, the result will be displayed in dendrograms. By default, the dendrograms are all colored in black (Figure 4 ).
The color of the dendrograms can be configured (Figure 12)
| Numbered figure captions |
|---|
| SubtitleText | Configure the color of dendrograms |
|---|
| AnchorName | dendrogram |
|---|
|
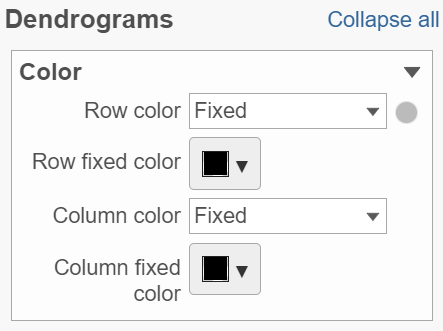 Image Added Image Added
|
Click on the color square triangle ( Image Added) to choose a different color for the dendrogram.
Image Added) to choose a different color for the dendrogram.
When the By cluster in the Row/Column color drop-down list, the number of clusters needs to be specified (Figure 13). The top N number of clusters will be in N different colors.
| Numbered figure captions |
|---|
| SubtitleText | Configuring group attributes on Configure the dendrogram color based on number of cluster specified |
|---|
| AnchorName | Group attributes |
|---|
|
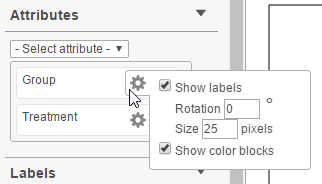 Image Removed Image Removed
|
...
| dendrogram color by cluster |
|
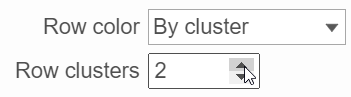 Image Added Image Added
|
Annotations:
Row annotation allow to add sample or cell level annotation to the viewer. First make sure to choose the correct data node which contains the annotation information you would like to use by clicking the circle ( Image Added). All project level annotation will be available on all data node in the pipeline (Figure 14).
Image Added). All project level annotation will be available on all data node in the pipeline (Figure 14).
| Numbered figure captions |
|---|
| SubtitleText | Select in the drop-down menu whether to display gene- or transcript level information |
|---|
| AnchorName | heatmap_feature_label_selection |
|---|
|
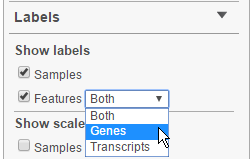 Image Removed Image Removed
|
...
| Configure sample or cell annotation | | AnchorName | row annotation |
|---|
|
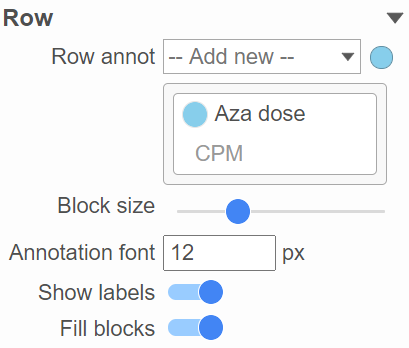 Image Added Image Added
|
Each attribute is represented as an annotation bar next to the heatmap, different color represent different group in the attribute. The width of the bar can be adjusted by Block size slider, when the show labels toggle switch is on , the text of the label font size can be changed by specifying pixel size.
Layout
To change the orientation of the plot, click on the toggle switch of Data Transpose ( Image Added)in the Layout section (Figure 15)
Image Added)in the Layout section (Figure 15)
| Numbered figure captions |
|---|
| SubtitleText | Scale and label position configurationConfigure the layout of the plot |
|---|
| AnchorName | Scale and Label Position |
|---|
|
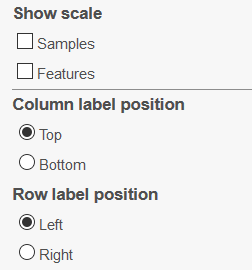 Image Removed Image Removed
|
Commonly used plot customization can be saved by selecting the Save settings button. Give your setting set a name (Figure 13) and select Save. Saved settings will be available under the Saved settings list, and can be deleted by clicking on the red cross button(  Image Removed ). To revert to manufacturer settings at any time, use the Default settings hyperlink.
Image Removed ). To revert to manufacturer settings at any time, use the Default settings hyperlink.
| Numbered figure captions |
|---|
| SubtitleText | Saving heat map settings |
|---|
| AnchorName | Heat map settings |
|---|
|
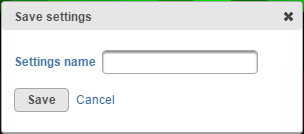 Image Removed Image Removed
|
|
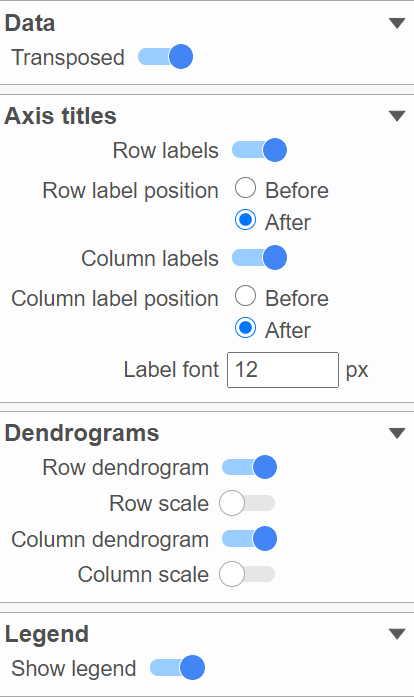 Image Added Image Added
|
Axes labels, dendrograms and legend can be turned on or off by clicking the toggle switches. The axes label font can be changed by specify number of pixels.
In the mode bar of the viewer, besides selection buttons, there is a special button just for hierarchical clustering–Flip mode button ( Image Added), in this mode, when click on a line which represents a cluster branch in dendrogram, it will swap location of the two legs of the branch.
Image Added), in this mode, when click on a line which represents a cluster branch in dendrogram, it will swap location of the two legs of the branch.
...