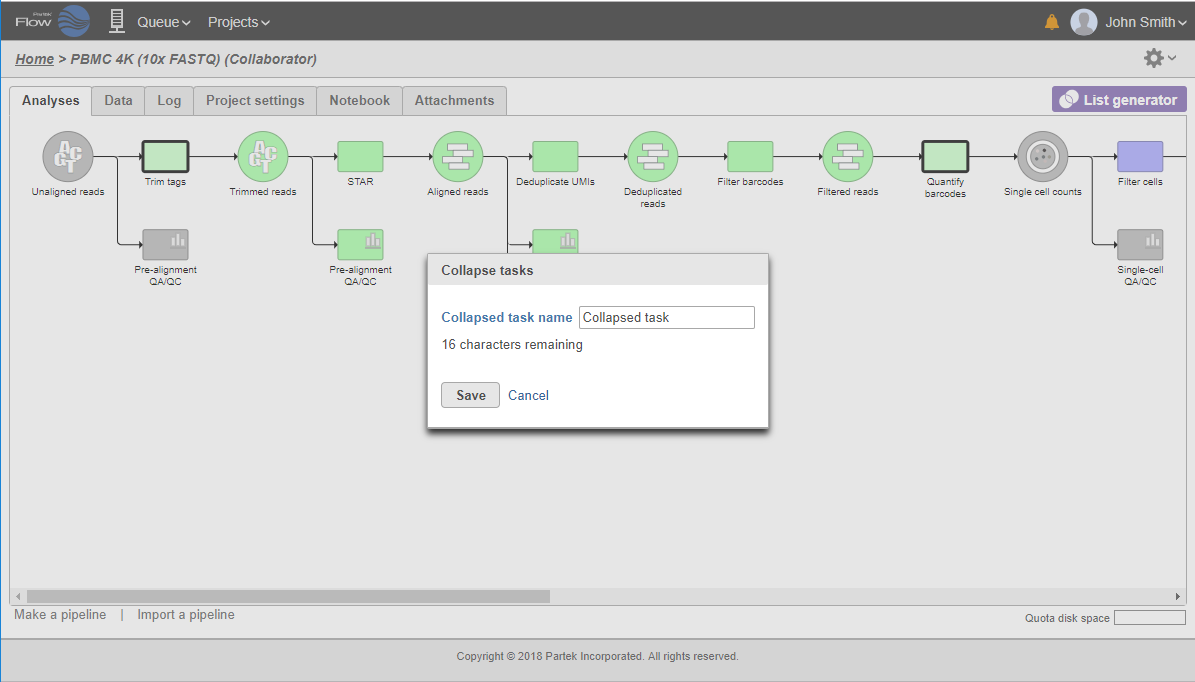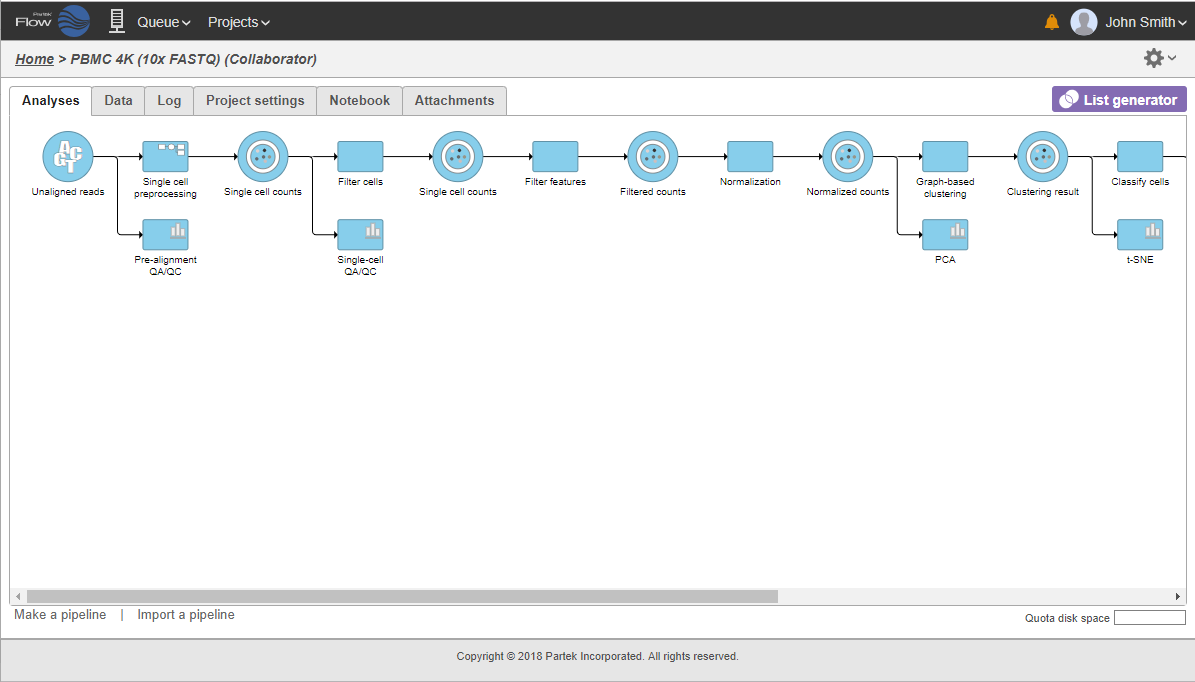Page History
...
All the tasks on that layer will turn purple. Then left-click the task which should be the other boundary of the collapsed portion. The tasks that will be collapsed will turn green and a dialog will appear (Figure 19). In the example shown in Figure 19, the tasks between Trim tags and Quantify barcodes will be collapsed. Give the collapsed section a name (up to 30 characters) and select Save.
| Numbered figure captions | ||||
|---|---|---|---|---|
| ||||
The collapsed portion of the pipeline is replaced by single task node, with a custom label (Figure 20). To re-expand the pipeline double click on the task node representing the collapsed portion of the pipeline.
| Numbered figure captions | ||||
|---|---|---|---|---|
| ||||
Downloading Data
Data associated with any data node can be downloaded using the Download data link in the context sensitive menu (Figure 18). Compressed files will be downloaded to the local computer where the user is accessing the Partek Flow server. Note that bigger files (such as unaligned reads) would take longer to download. For guidance, a file size estimate is provided for each data node. These zipped files can easily be imported by the Partek® Genomics Suite® software.
...