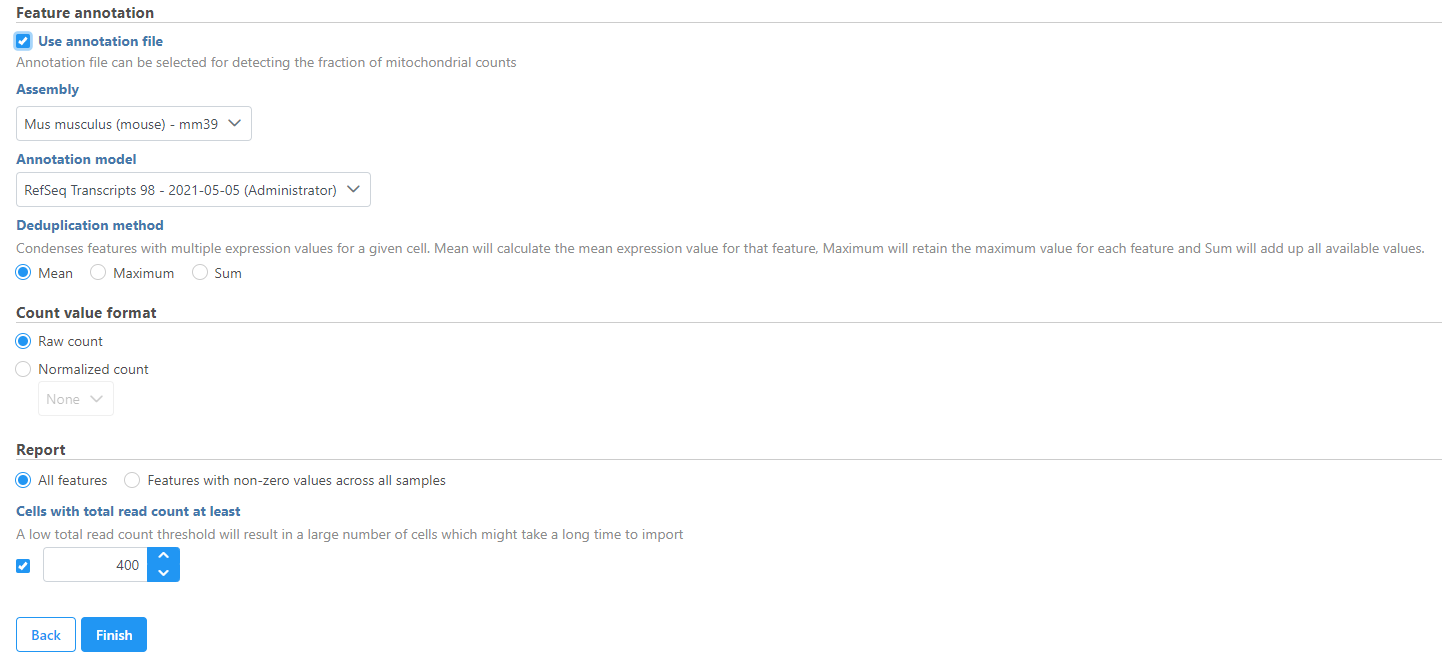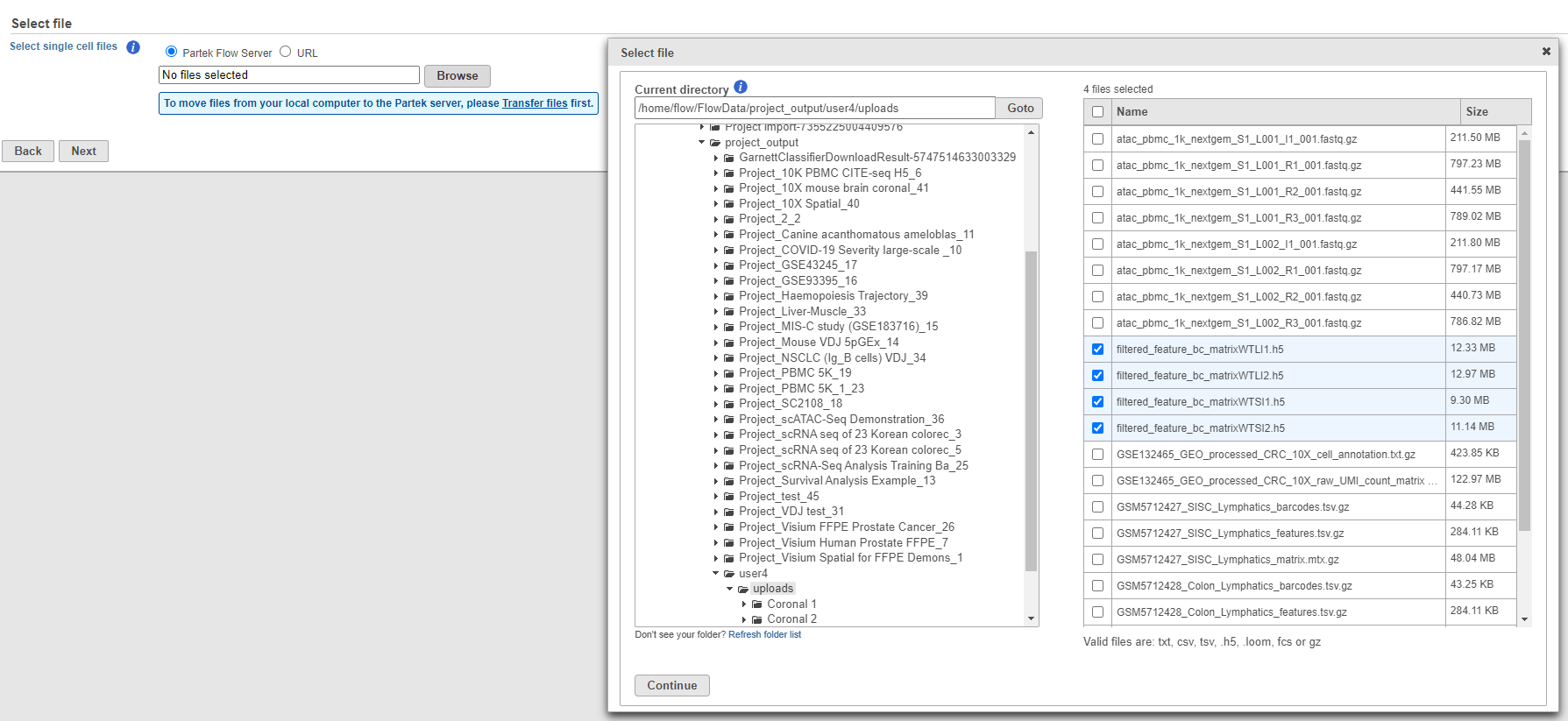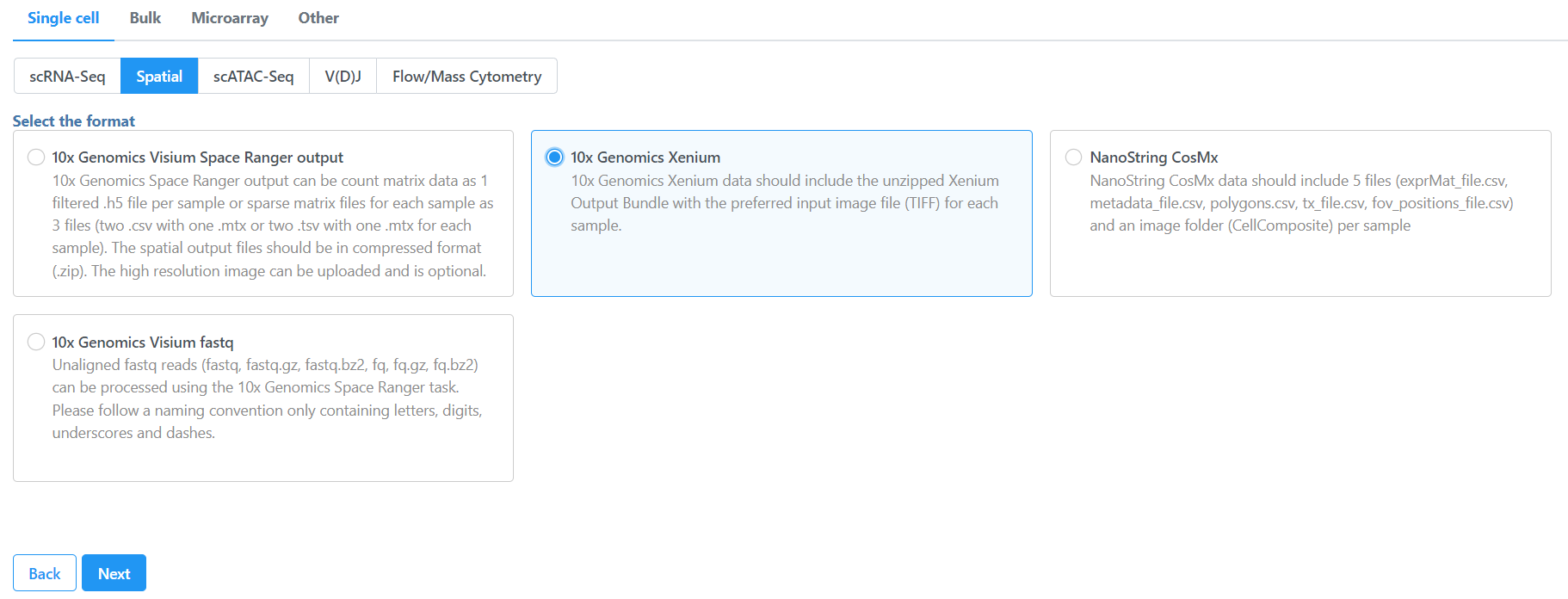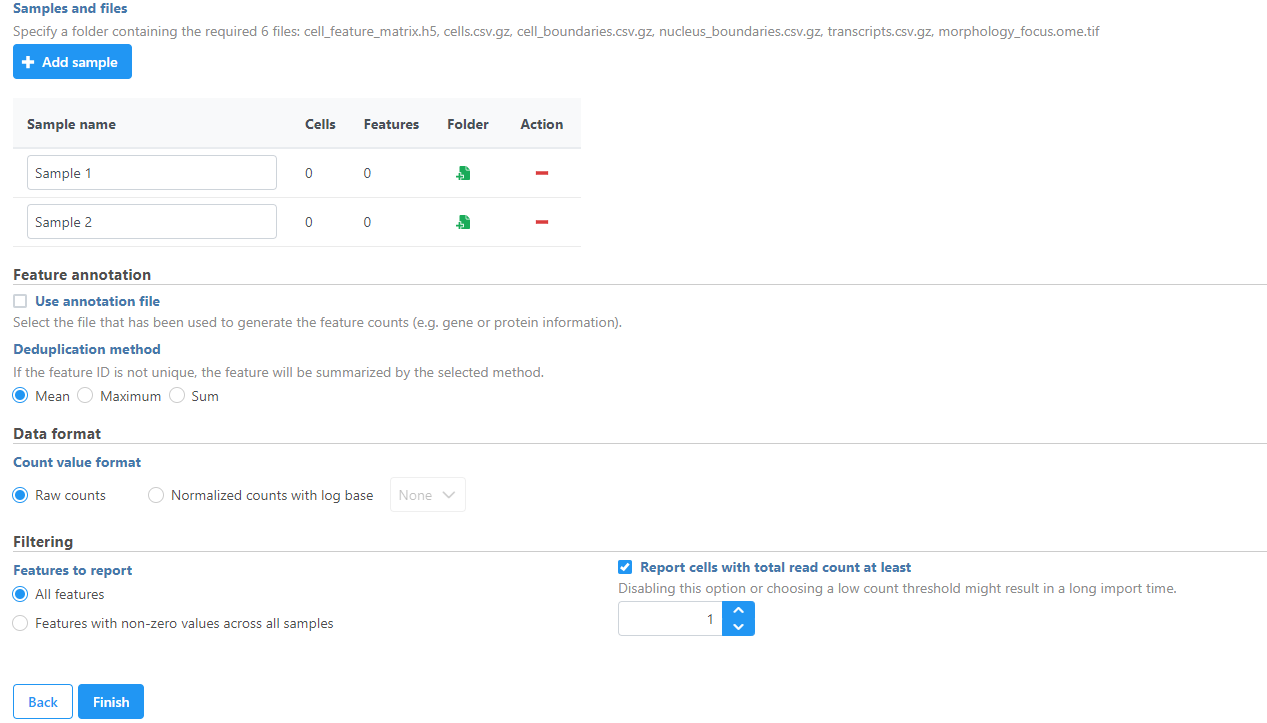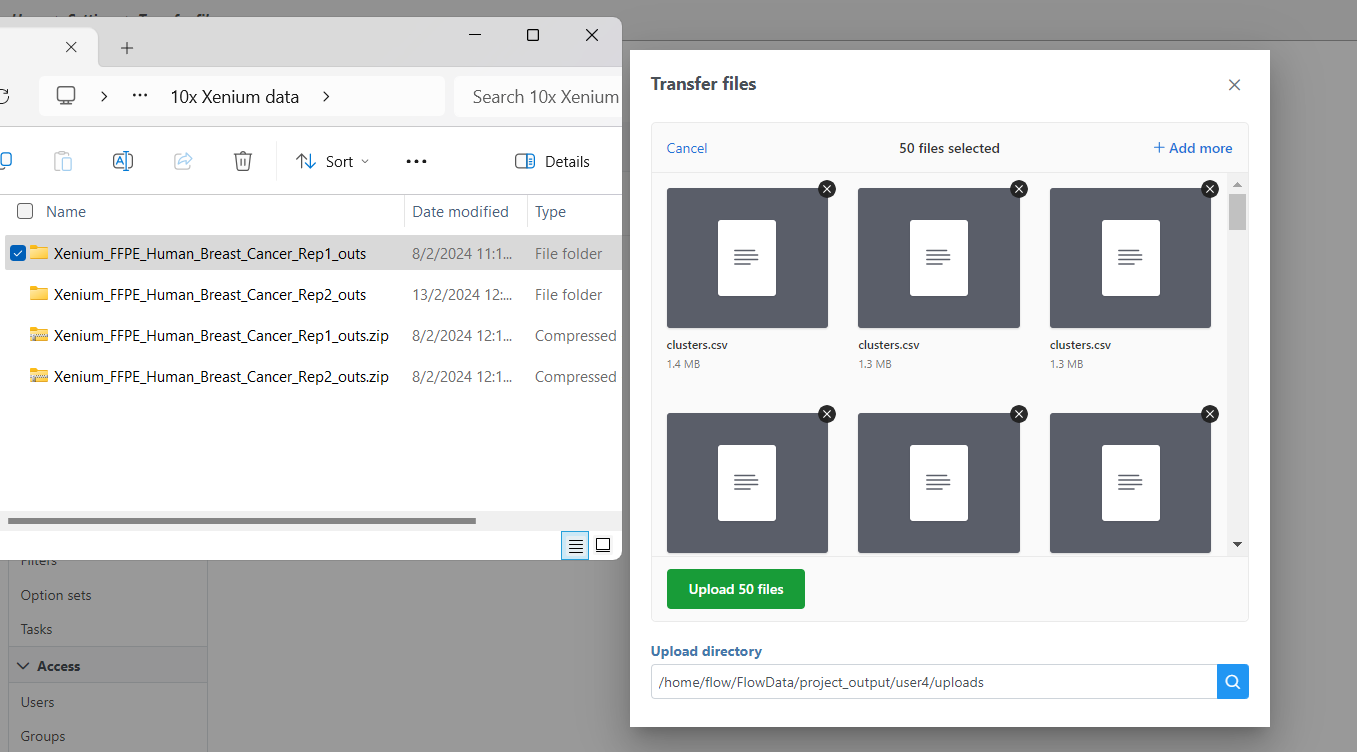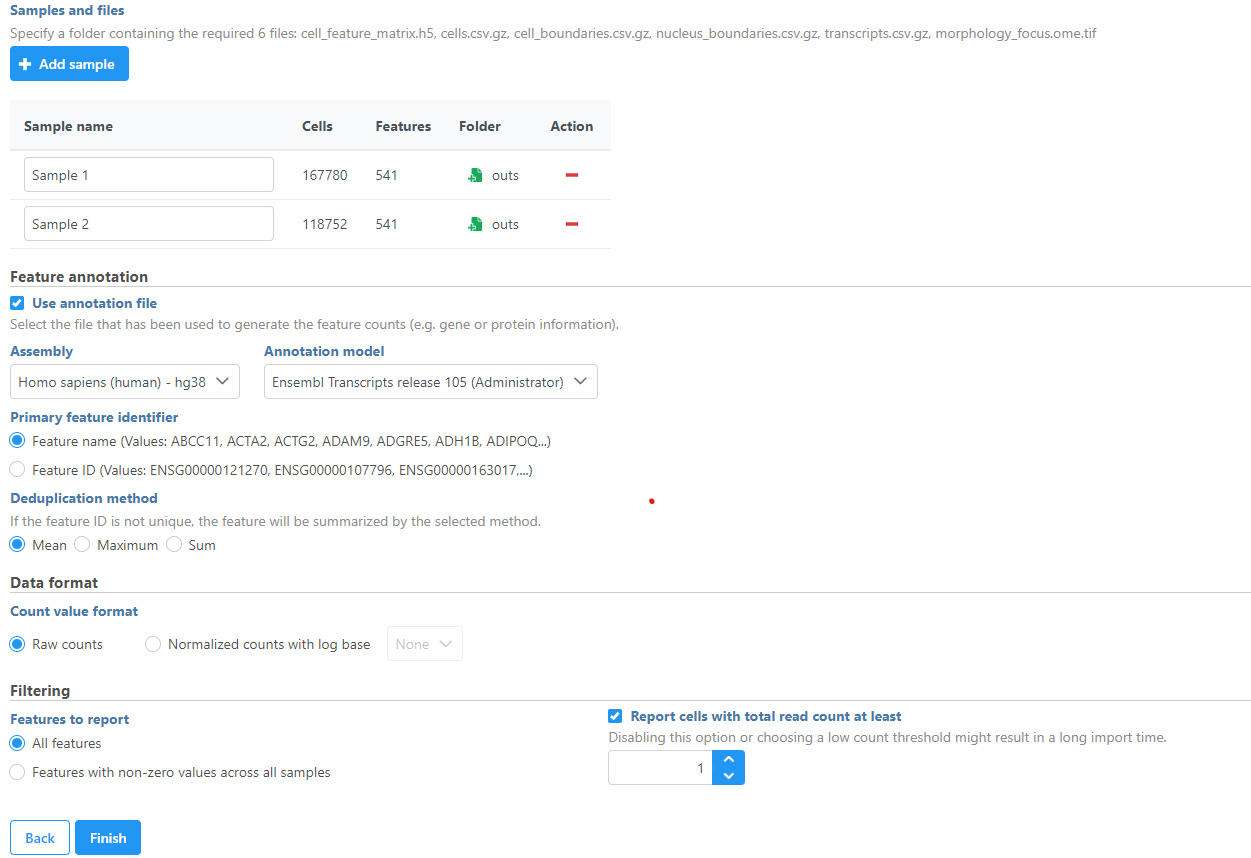...
| Numbered figure captions |
|---|
| SubtitleText | Configuring matrix metadata |
|---|
| AnchorName | Configure_SC_matrix_metadata |
|---|
|
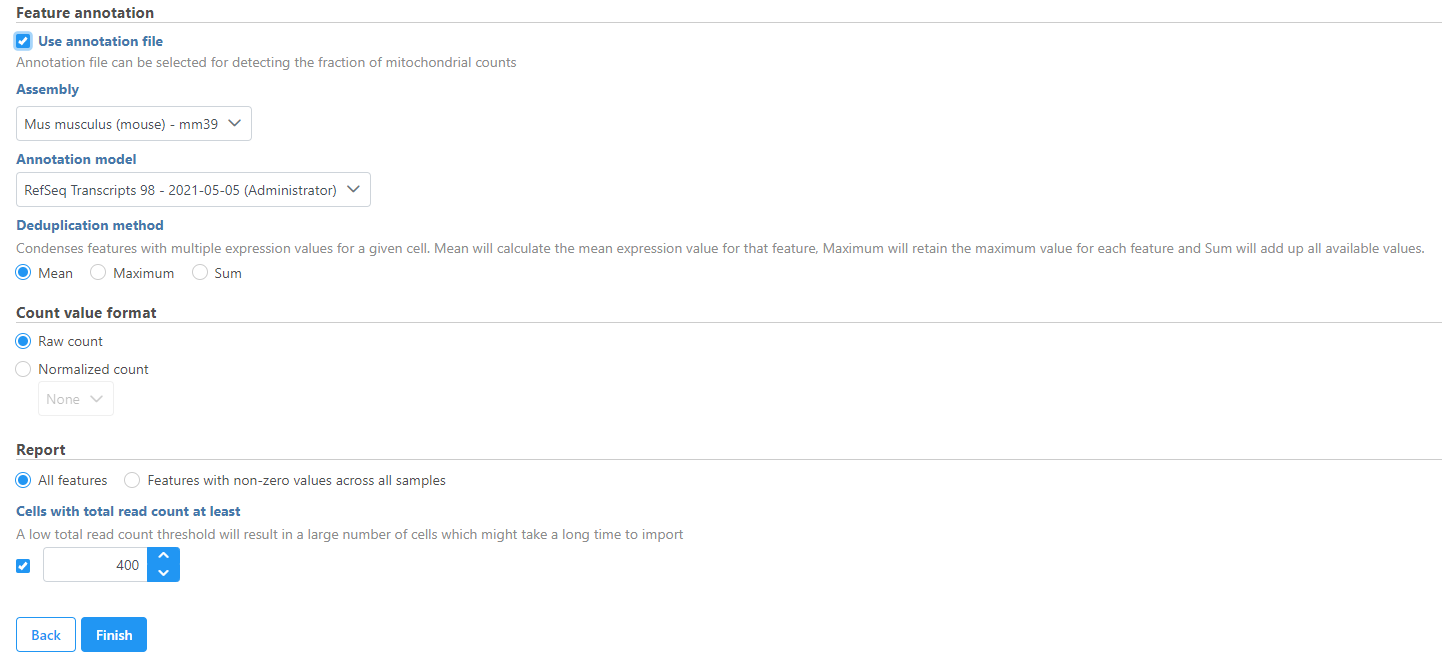 Image Modified Image Modified
|
Click Finish when you have completed configuration. This will queue the import task.
...
| Numbered figure captions |
|---|
| SubtitleText | Importing matrix in h5 format |
|---|
| AnchorName | H5_matrix_import |
|---|
|
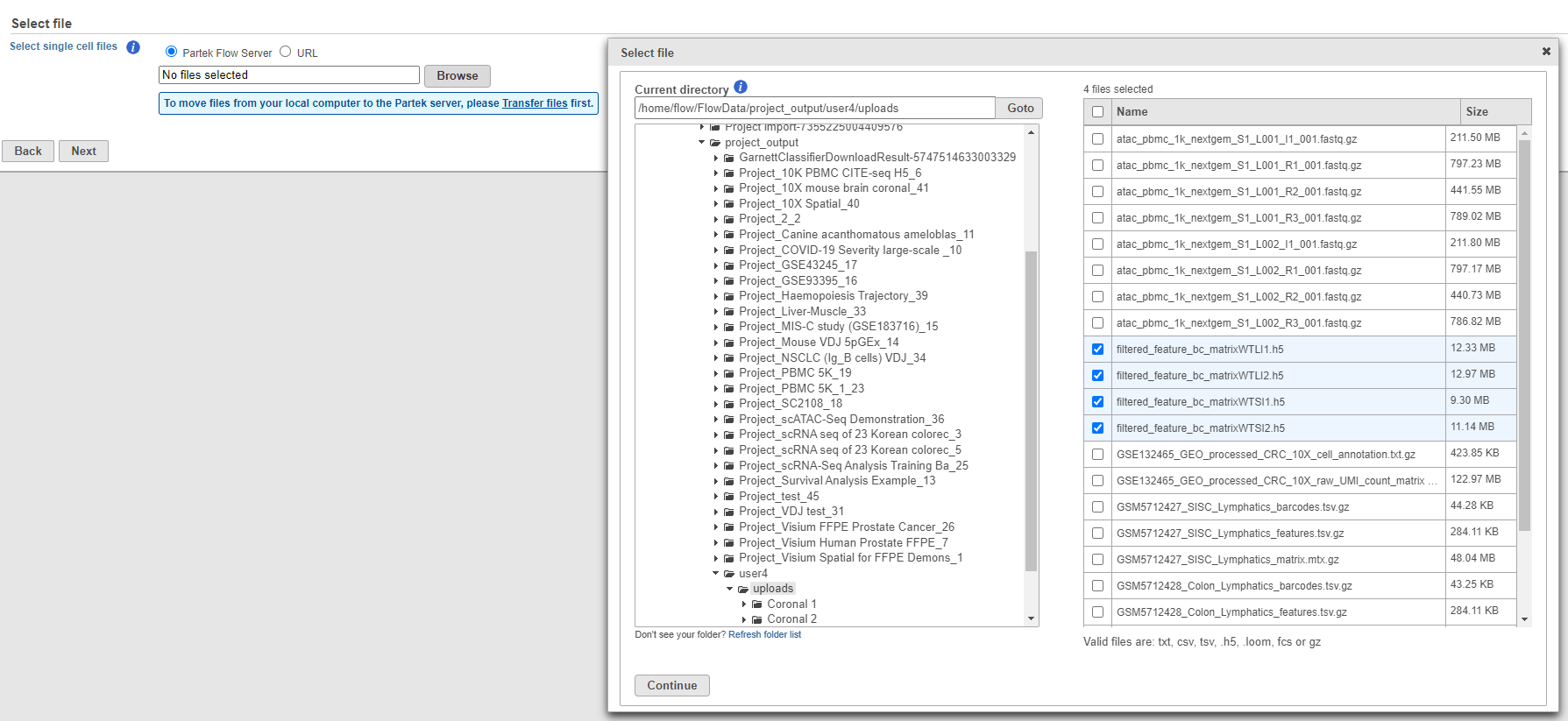 Image Modified Image Modified
|
This feature is also useful for importing multiple samples in batch. Simply put all h5 files from your experiment on a single folder, navigate to the folder and select all the matrices you would like to import.
...
| Numbered figure captions |
|---|
| SubtitleText | Importing Xenium spatial data |
|---|
| AnchorName | Import_xenium |
|---|
|
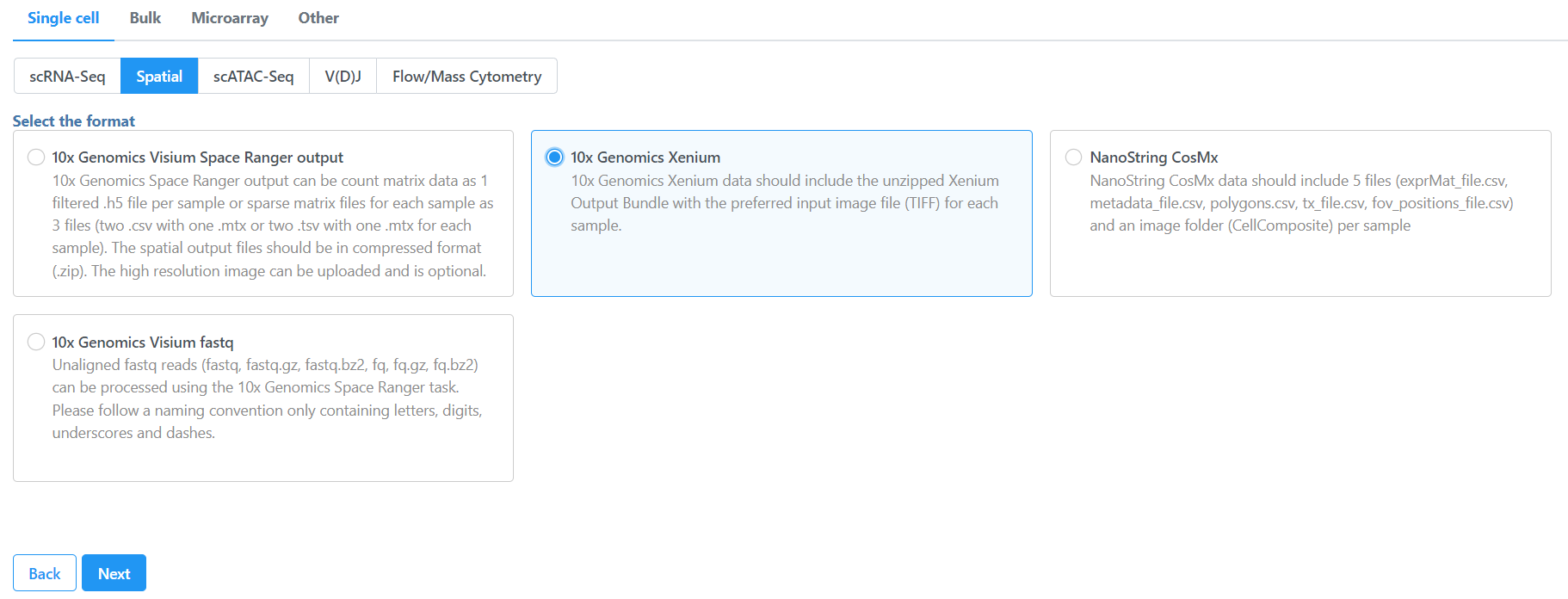 Image Modified Image Modified
|
Samples can be added using the Add sample button. Each sample should be given a name and a folder containing the required 6 files: cell_feature_matrix.h5, cells.csv.gz, cell_boundaries.csv.gz, nucleus_boundaries.csv.gz, transcripts.csv.gz, morphology_focus.ome.tif should be uploaded per sample using the Browse button. The required 6 files should be all included in the Xenium Output Bundle folder.
...
| Numbered figure captions |
|---|
| SubtitleText | Import Xenium Output Bundle folder for each sample |
|---|
| AnchorName | Import_Xenium output bundle folder |
|---|
|
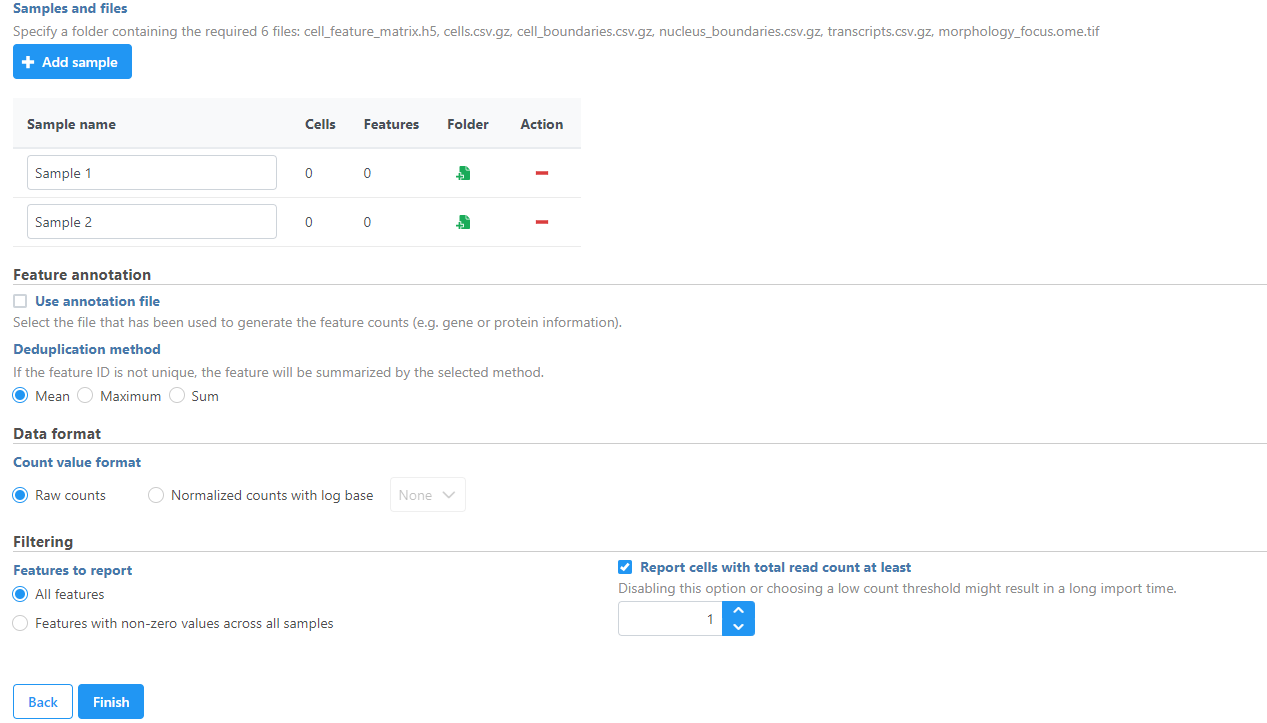 Image Modified Image Modified
|
If you have not already, transfer the files to the server to be accessed when you click Browse. Follow the directions here to add files to the server. You will need to decompress the Xenium Output Bundle zip file before they are uploaded to the server. After decompression, you can drag and drop the entire folder into the Transfer files dialog, all individual files in the folder will be listed in the Transfer files dialog after drag & drop, with no folder structure. The folder structure will be restored after upload is completed.
...
| Numbered figure captions |
|---|
| SubtitleText | Drag & drop unzipped Xenium Output Bundle folder into Transfer files dialog |
|---|
| AnchorName | Drag_and_drop_Xenium_output_bundle_folder |
|---|
|
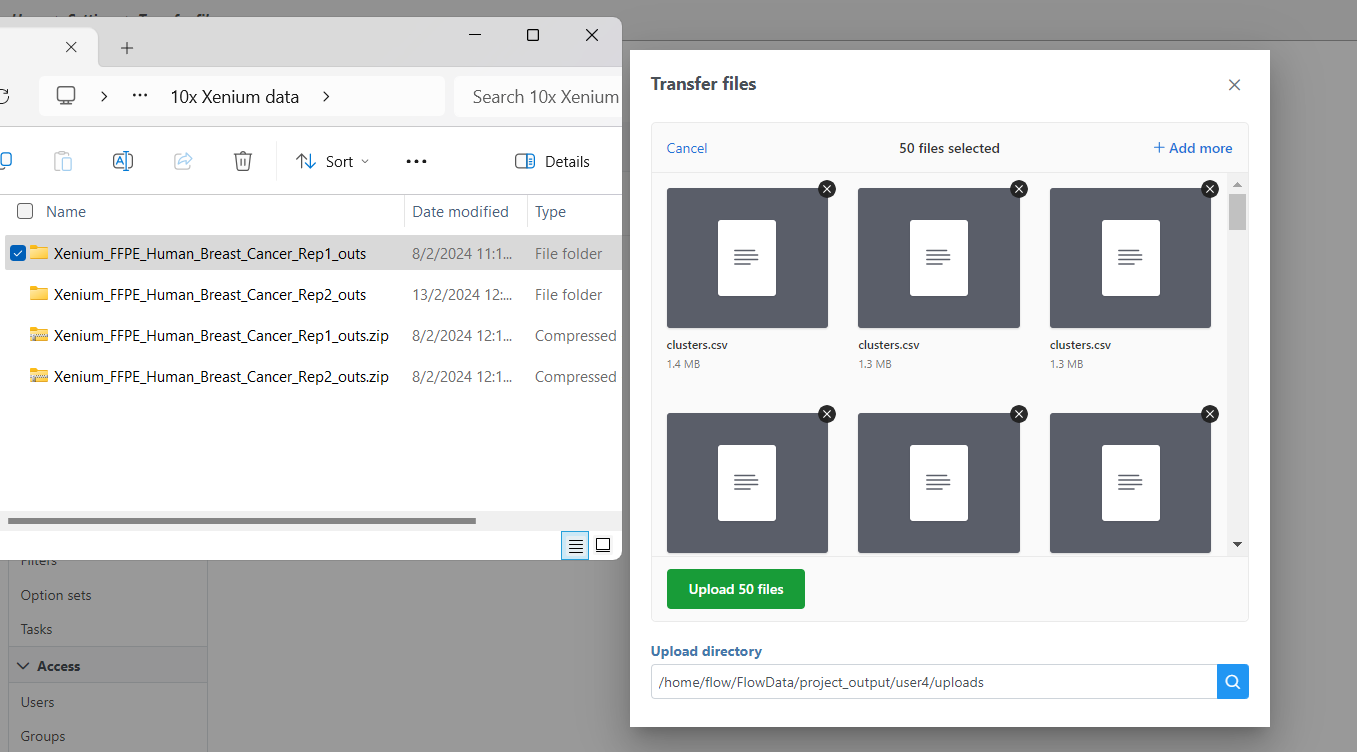 Image Modified Image Modified
|
Once you have uploaded the folder into the server, you can continue to select the folder for each sample from Browse. Once the folder is selected, the Cells and Features values will auto-populate. You can choose an annotation file that matches what was used to generate the feature count. Then, click Finish to start importing the data into your project.
...
| Numbered figure captions |
|---|
| SubtitleText | Add Xenium Output Bundle and select annotation |
|---|
| AnchorName | Add_Xenium_output_bundle_folder |
|---|
|
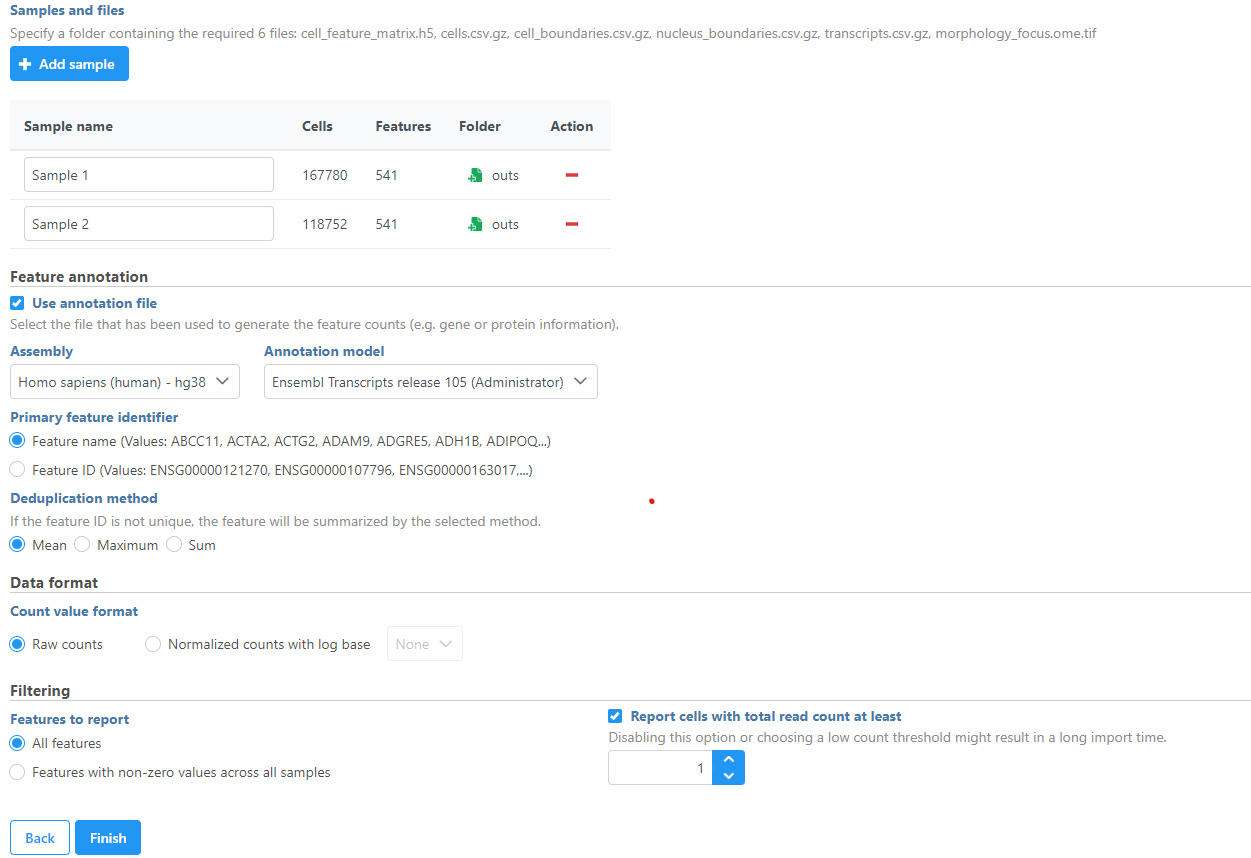 Image Modified Image Modified
|
...