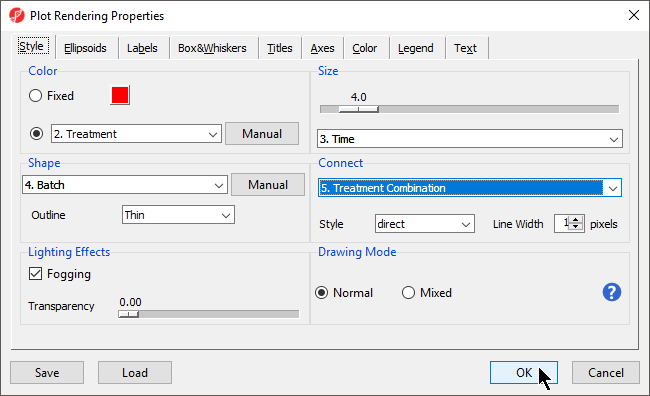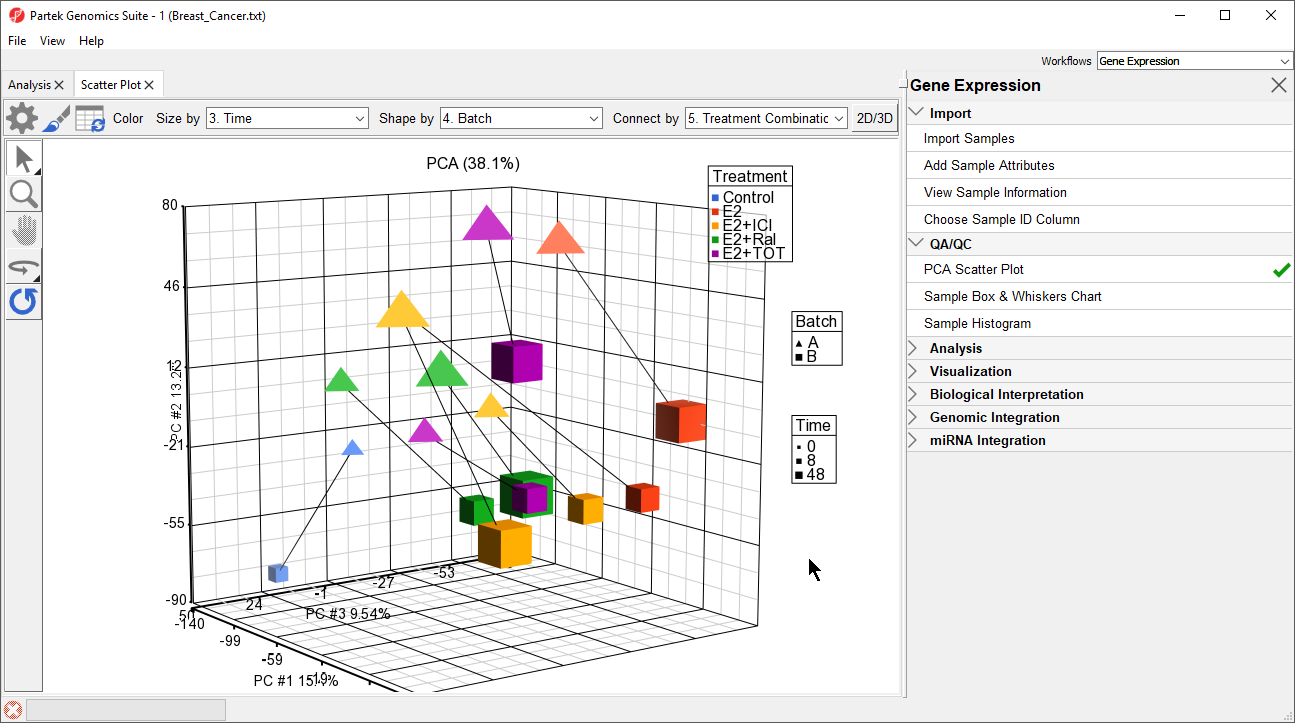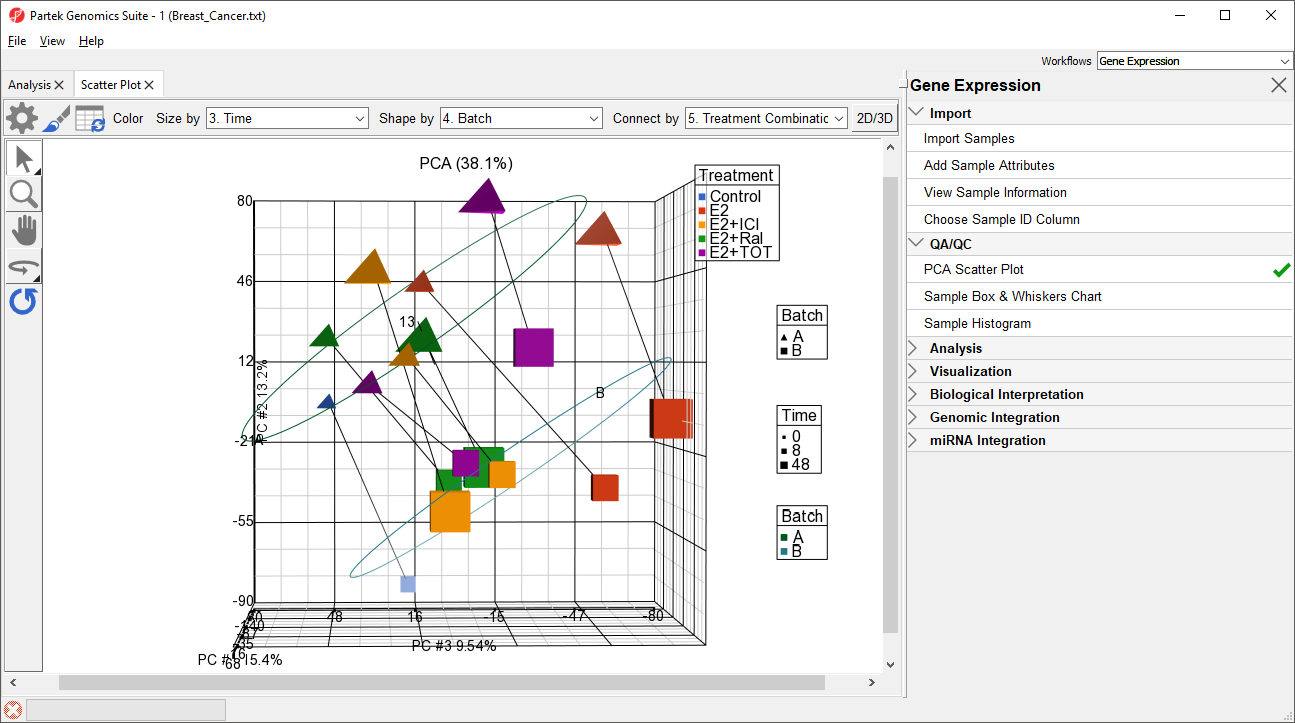Page History
...
We can change the plot properties to better visualize the effects of different variables.
- Select () to open the ConfigurePlot Properties dialog
- Set Shape to 4. Batch
- Set Size to 3. Time
- Set Connect to 5. Treatment Combination
- Select OK (Figure 2)
| Numbered figure captions | ||||
|---|---|---|---|---|
| ||||
The PCA scatter plot now shows information about treament, batch, and time for each sample (Figure 3).
| Numbered figure captions | ||||
|---|---|---|---|---|
| ||||
- Select () to open the ConfigurePlot Properties dialog
- Select Ellipsoids from the tab
- Select Add Ellipse/Ellipsoid
- Select Ellipse
- Select Batch from the Categorical Vairable(s) panel and move it to the Group Variable(s) panel
- Select OK
- Select OK to close the dialog
The ellipses help illustrate that the data is spearated by batches (Figure 4).
| Numbered figure captions | ||||
|---|---|---|---|---|
| ||||
| Additional assistance |
|---|
|
| Rate Macro | ||
|---|---|---|
|
Overview
Content Tools