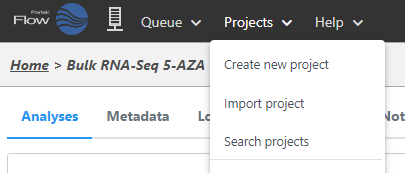Page History
...
Open a project and on the analysis page, click on the gear button button and choose Export project (Figure 1). You can also export the project directly from Partek Flow home page by clicking the icon under the Action column (Figure 2).
...
| Numbered figure captions | ||||
|---|---|---|---|---|
| ||||
The input of this option is the zipped file of the exported project. Browse to the file location which can either be the Partek Flow server, a local machine, or a URL. The zip file first needs to be uploaded to the Partek Flow server (if it is not on the server already), and then Partek Flow will unpack the zip file into a project. The project name will be the same as the exported project name. If the project with the same name already exists, the imported project will have a number appended to it (e.g., ProjectName_1).
...