Project Deletion
A project may be deleted from the Partek Flow server using the button on the upper right side of the Project View page (Figure 1).
Alternatively, you can also delete your projects directly from the Homepage by clicking Delete project under the Actions column (Figure 2).
Selecting Files for Deletion
After clicking the Delete project, a page displaying all the files associated with the project appears. Clicking the trianglewill expand the list. Select the files to be deleted from the server by clicking the corresponding checkboxes next to each file (Figure 3). By default, all output files generated by the project will be deleted.
If you wish to delete the input files associated with the project, you can do that as well by clicking the Input files checkbox. Note that a warning icon appears next to input files that are used in other projects (Figure 4). These cannot be deleted until all projects associated with them are deleted.
Project Import and Export
Every project can be exported before it is removed from the server. By exporting old projects, you can free up some storage on your server. You can import the exported project back into Partek Flow later if needed.
Exporting a Project
Open a project and on the analysis page, click on the gear button and choose Export project (Figure 1). You can also export the project directly from Partek Flow home page by clicking the icon under the Action column (Figure 2).
When you export a project, you will be asked whether to include library files to export or not. If you choose Yes, the current version of library files used in the project will be archived and you can reproduce the result when you later import the project and re-do the analysis. However, it will make the archive size bigger. If you choose No, the library files will not be exported. Note that when you import the project later, you can only use the available version of needed library files to re-do the same analysis, and the results might not be the same.
Importing a Project
The Import project option is under Projects drop-down menu on the top of the Partek Flow page (Figure 5). This can be accessed on any Partek Flow page.
The owner of the imported project will be the user that imported it.
Additional Assistance
If you need additional assistance, please visit our support page to submit a help ticket or find phone numbers for regional support.


| Your Rating: |
    
|
Results: |
    
|
33 | rates |
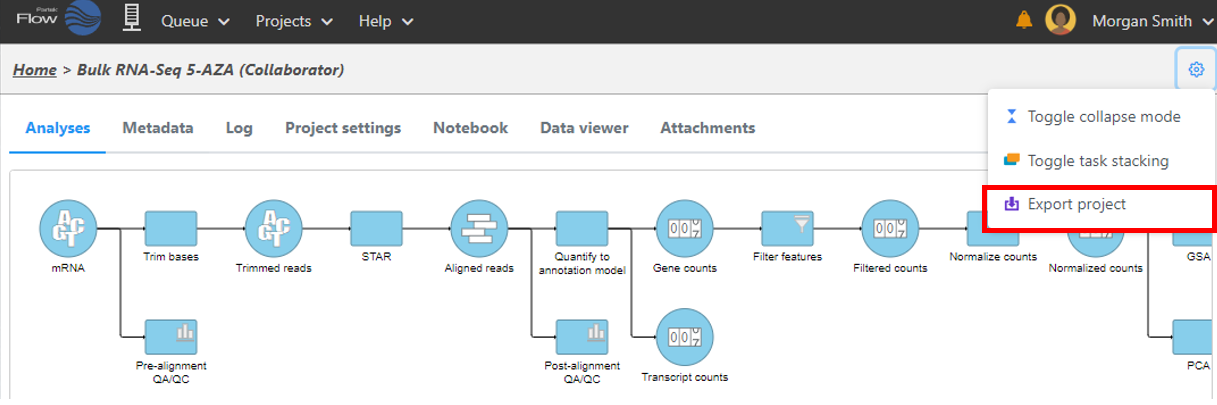
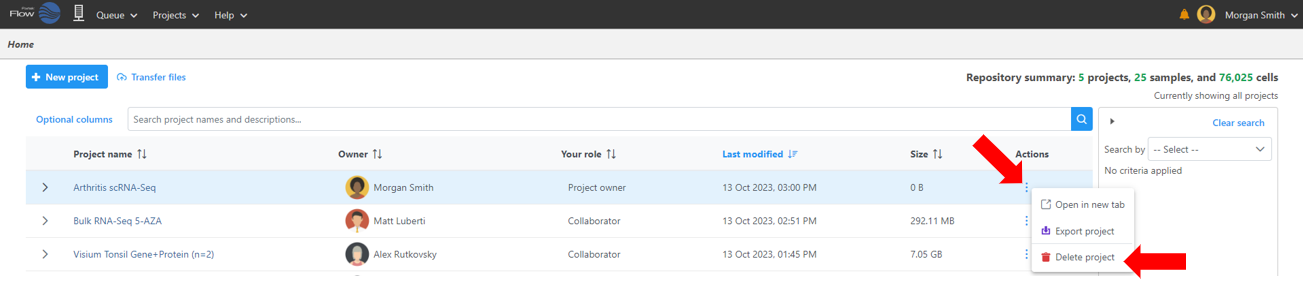
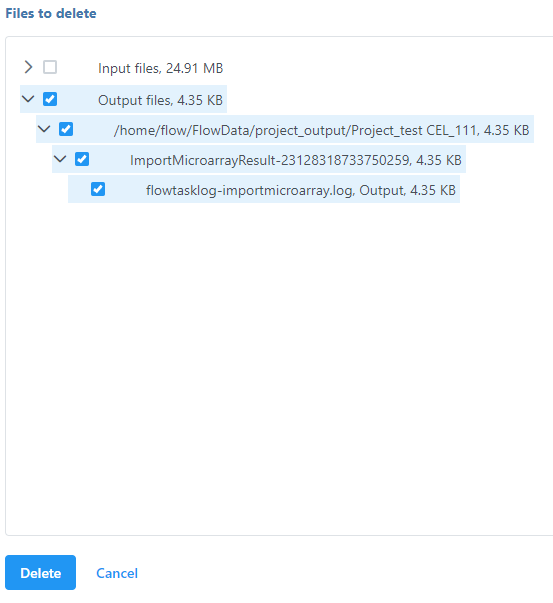

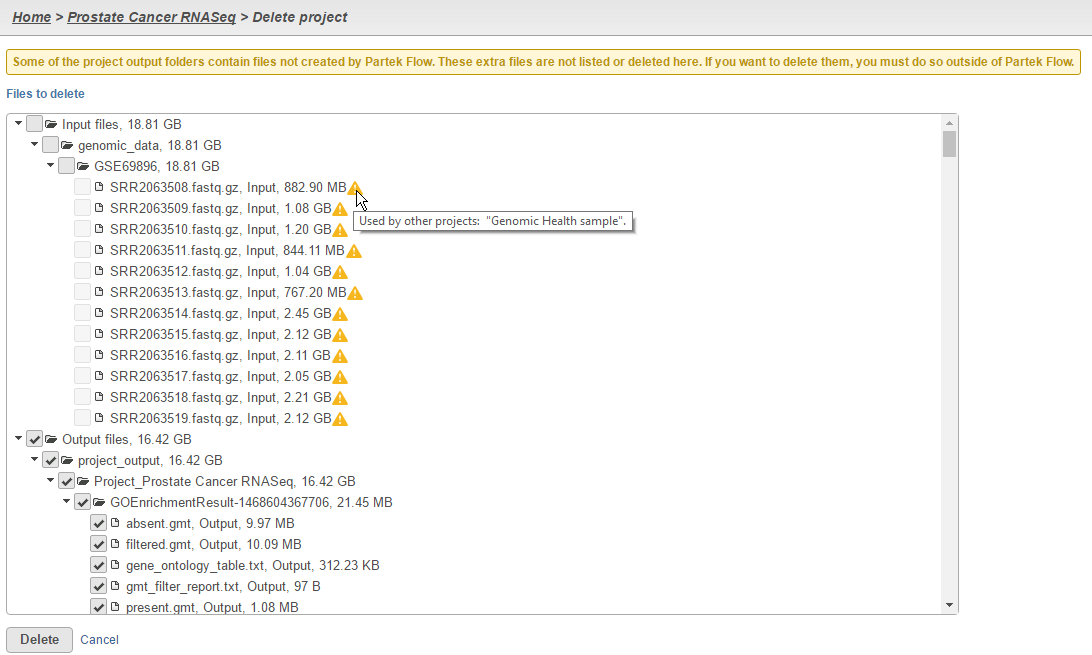

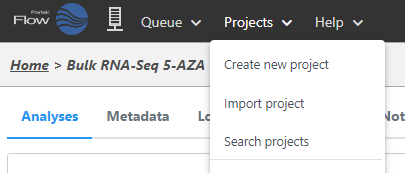
2 Comments
Melissa del Rosario
author: cignacio
Melissa del Rosario
import/export author: wxw