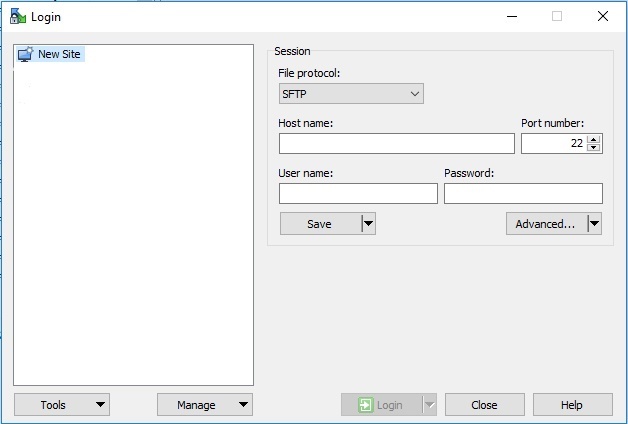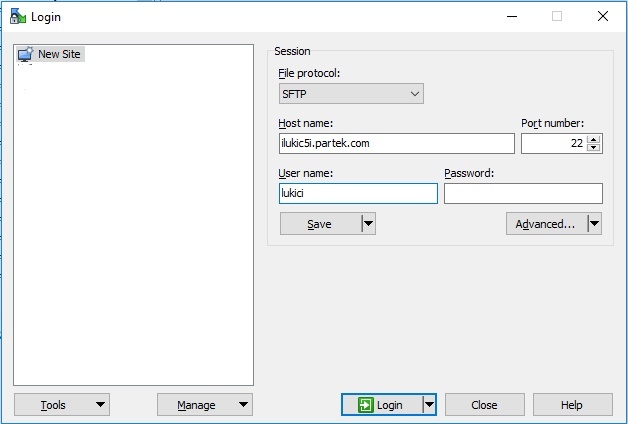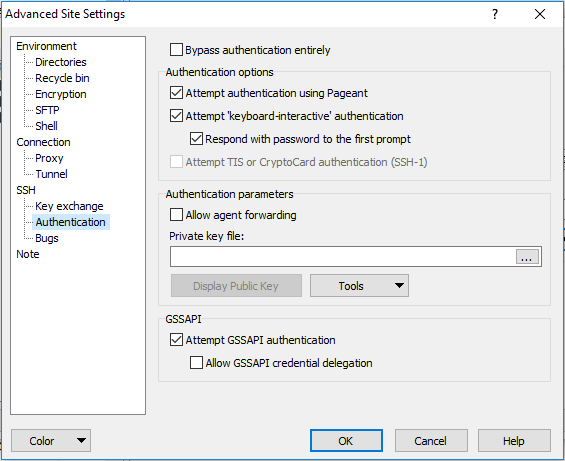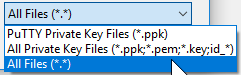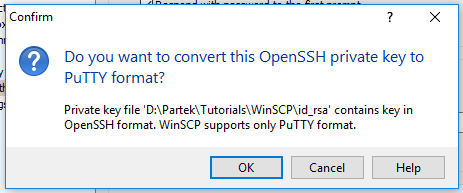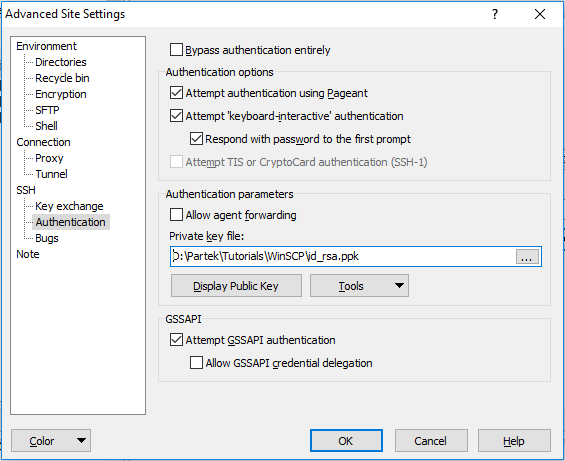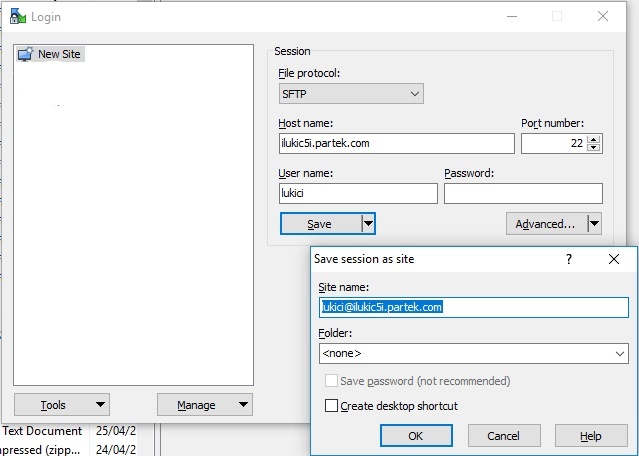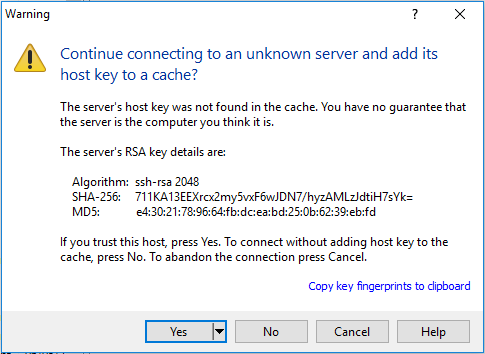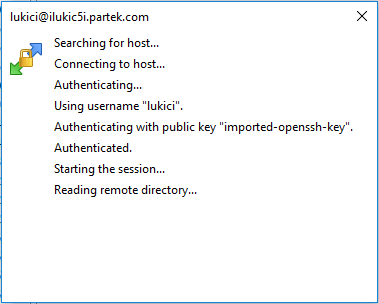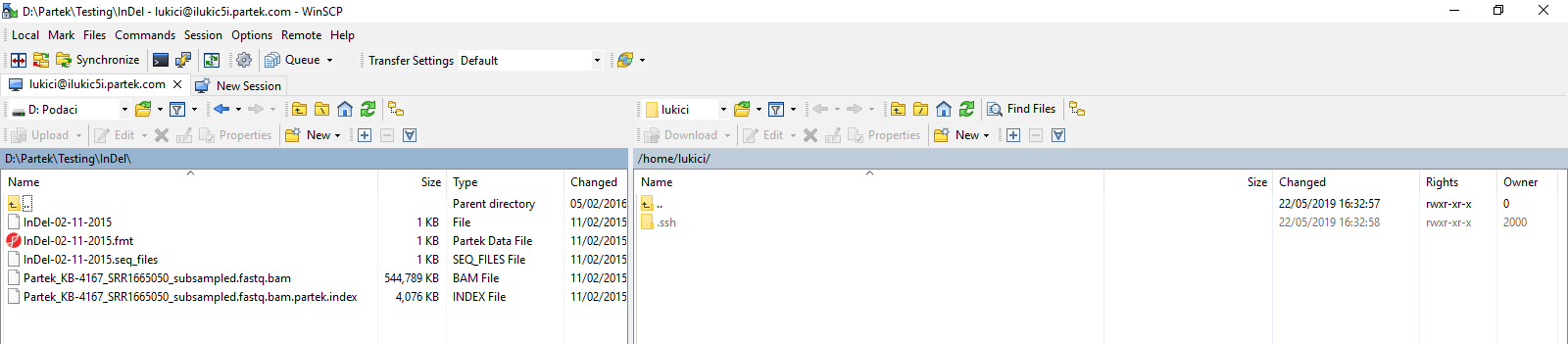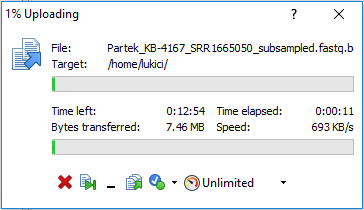Page History
...
This information should have been e-mailed to you from the Partek licensing team. If you lose this information, contact Partek support and we will resend your authentication key to you.
SFTP with WinSCP
WinSCP is an open source, free SFTP client for Windows. Its main function is file transfer between a local and a remote computer.
...
Download and install WinSCP on your local computer and then launch the program.
- On the Login page click on the New Site icon.
| Numbered figure captions | ||||
|---|---|---|---|---|
| ||||
- Type in the Host Name, which is the same as the web address that you use to access your instance of Partek
...
- Flow
The web address for your instance of Partek Flow has been sent to you by Partek's Licensing team. In this example, that the web address is ilukic5i.partek.com. The add
- Type in the User name, that has also been sent to you (and is the same user name that you use to log on to Partek Flow).
...
- In this example, the web address is lukici.
| Numbered figure captions | ||||
|---|---|---|---|---|
| ||||
- To proceed click on the Advanced... button
...
- Then select the Authentication in the SSH section of the Advanced Site Settings dialog
| Numbered figure captions | ||||
|---|---|---|---|---|
| ||||
- Select the ... button (under Private key file) to browse for the id_rsa file.
The file has been sent to you by Partek's licensing team attached to the same email that gave you your URL and username.
- If you do not see it in the Select private key file browser, switch to All Files (*.*)
| Numbered figure captions | ||||
|---|---|---|---|---|
| ||||
- Click Open
Select Open. WinSCP will ask you to confirm file format conversion: select
- Click OK.
| Numbered figure captions | ||||
|---|---|---|---|---|
| ||||
- Click Save to save the converted key file, id_rsa.ppk, to a secure location on your local computer
...
- .
- Click OK again to confirm the change.
Your private key has been saved in .ppk format and added to WinSCP, so click
- Click OK to
...
- proceed
| Numbered figure captions | ||||
|---|---|---|---|---|
| ||||
- Click Save to save the new WinSCP settings
...
- .
This will open the Save session as site dialog. You can accept the default name (in this example lukici@ilukic5i.partek.com) or add a custom name. The name that you specify here will appear in the left panel of the Login dialog.
- Once you have made your edits,
...
- click OK.
| Numbered figure captions | ||||
|---|---|---|---|---|
| ||||
- On the Login page, select your newly created site (in this example: lukici@ilukic5i.partek.com) and
...
- click the Login button.
The first time you connect, a warning message will appear, asking you whether you want to connect to an unknown server. Select
- Click Yes to proceed.
| Numbered figure captions | ||||
|---|---|---|---|---|
| ||||
| Numbered figure captions | ||||
|---|---|---|---|---|
| ||||
| Numbered figure captions | ||||
|---|---|---|---|---|
| ||||
| Numbered figure captions | ||||
|---|---|---|---|---|
| ||||
SFTP with FileZilla
FileZilla is a graphical file transfer tool that runs on Windows, OSX, and Linux. It is great when needing to do bulk transfers as all transfers are added to a queue and processed in the background. It is possible to browse your files on the Partek Flow server while transfers are active. This is also the best solution when you are not on a computer with command line access or you are uncomfortable with command line operations.
...