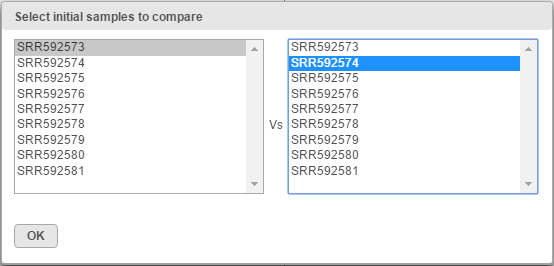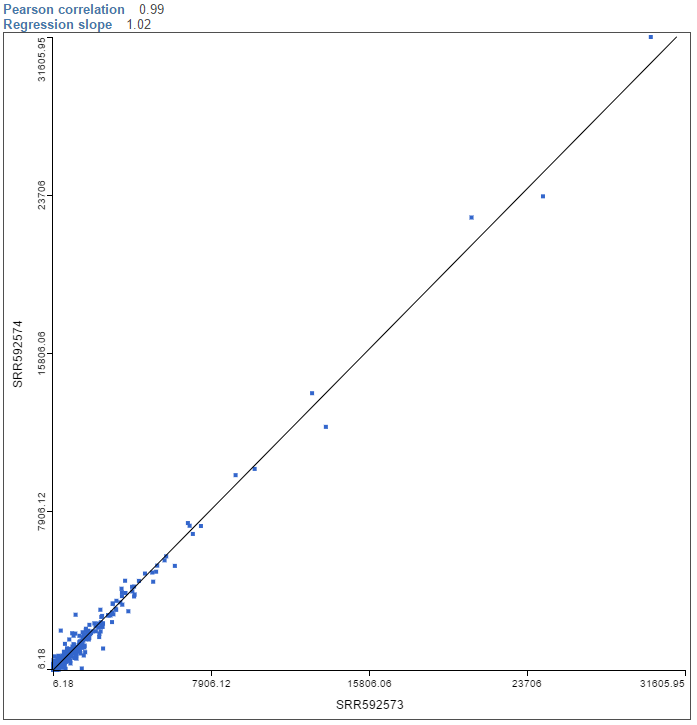...
Sample correlation in Partek® Flow® can be performed after quantification by selecting a Gene counts or Transcript counts data node, or on a Normalized counts node in case that you want to assess its effect on the data. The Sample correlation option is visible in the Visualizations section of the tool box (Figure 1). The task has no particular setup dialog (and creates no task node), but launches immediately.
| Numbered figure captions |
|---|
| SubtitleText | Sample correlation tool in the Visualizations section of the toolbox |
|---|
| AnchorName | visualizations-section |
|---|
|
 Image Modified Image Modified
|
When the Sample correlation page opens, you will be asked to select two samples for comparison (Figure 2). The sample in the left box will be shown on the horizontal axis, while the sample in the right box will be shown on the vertical axis. Click on the sample names and then hit OK to proceed.
| Numbered figure captions |
|---|
| SubtitleText | Selecting samples for the initial comparison (an example is shown) |
|---|
| AnchorName | select-initial-samples |
|---|
|
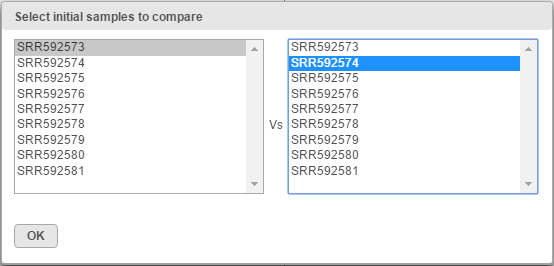 Image Modified Image Modified
|
An example of the resulting scatterplot is in Figure 3. Each dot is a feature (gene/transcript) while the expression values in the two samples can be read off the coordinate axes, in the same units as present in the data node. For instance, if you normalized your RNA-seq data by transcripts per million (TPM), the coordinate axis will give you expression in TPMs. Pearson’s correlation coefficient and the slope of the regression line are in the upper left corner of the plot.
| Numbered figure captions |
|---|
| SubtitleText | Sample correlation plot. Each dot is a sample, the line is the regression line of sample shown on the y-axis over the sample shown on the x-axis. The plot is based on the same expression units as the data that the plot was invoked on |
|---|
| AnchorName | correlation-plot |
|---|
|
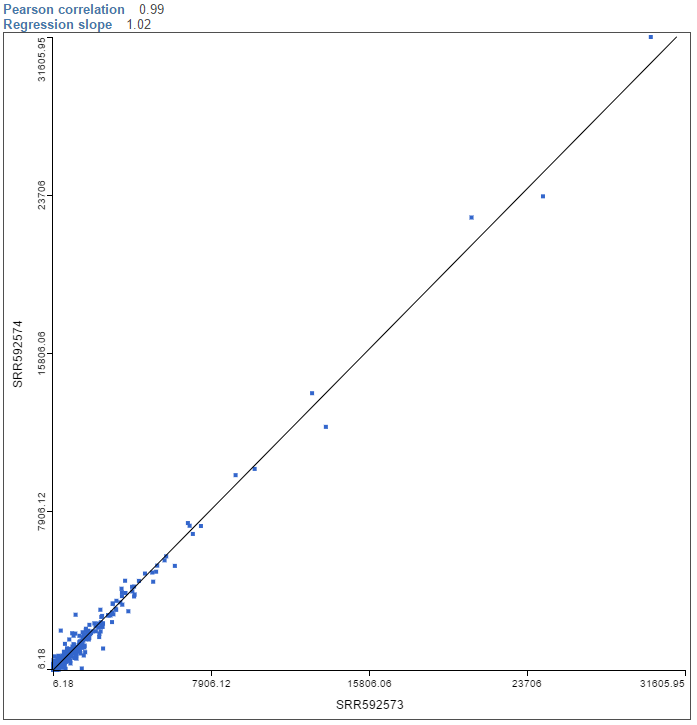 Image Modified Image Modified
|
To visualize a different pair of samples, select another sample from the X axis or Y axis list on the left and push Apply.
|
...