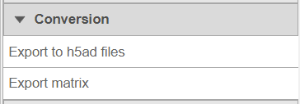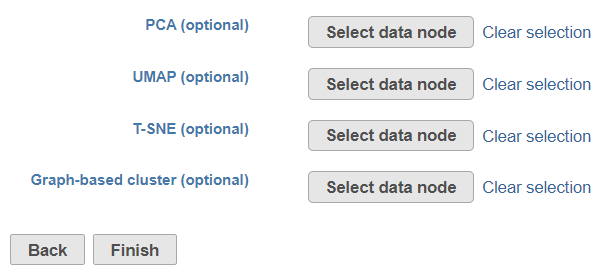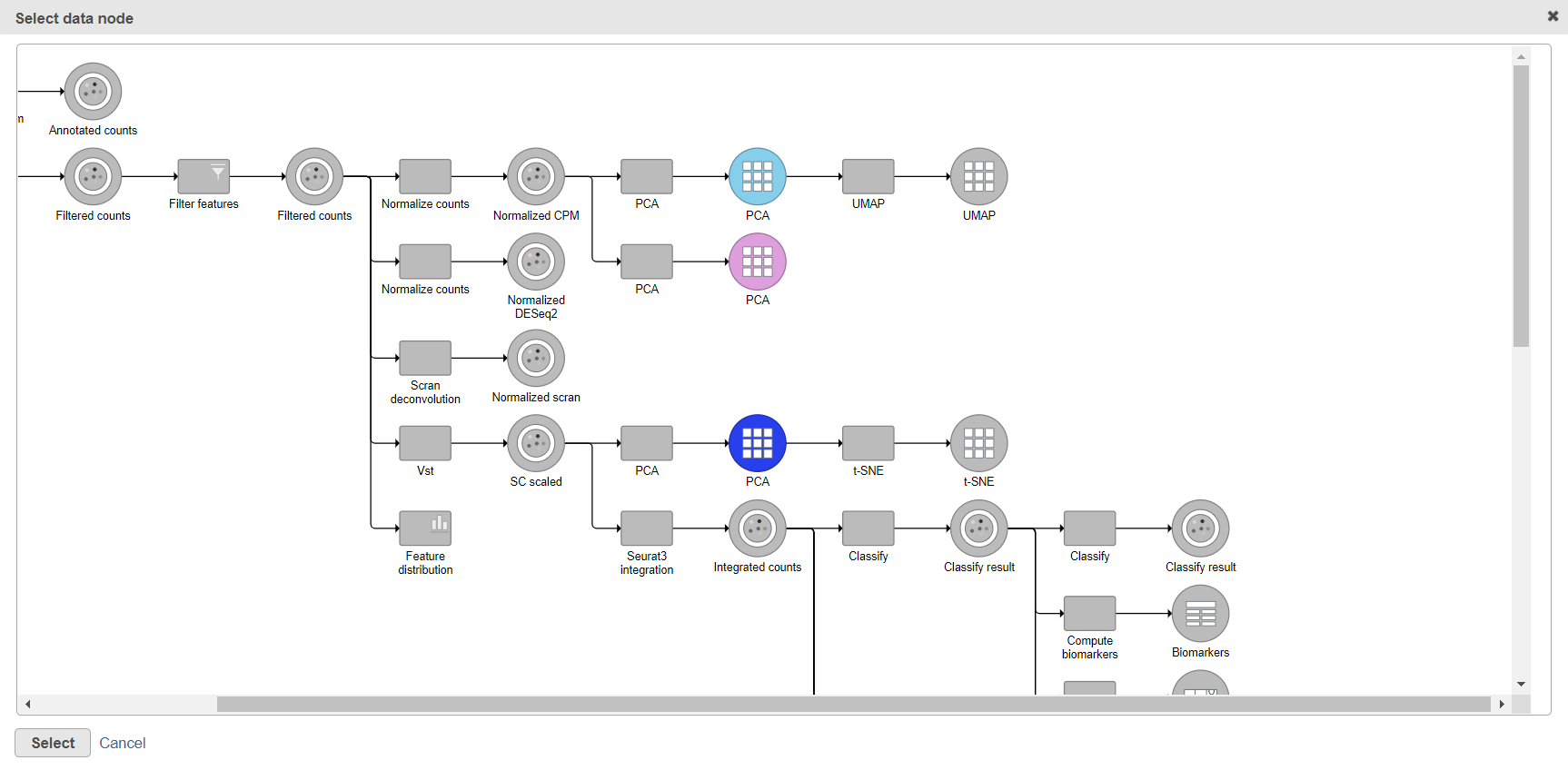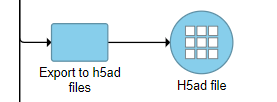To export single cell data node, we first need to convert to a file either h5ad, or zip for count matrix in order to download. The tasks are in Conversion section on the pop-up menu
Convert to h5ad files
An .h5ad file is a .hdf5 file with some additional structure specifying how to store AnnData objects. The tool Export to h5ad files enables the user to export count matrix data from Partek Flow and add all the sample-level and cell-level attributes.
To start, select a count matrix-type data node (e.g. Single cell counts, Filtered counts, Normalized counts, SC scaled data, Integrated counts, Classify result, Annotated counts) and the Conversion section will appear in the Toolbox. Expand it and select Export to h5ad files (Figure 1).
On the setup dialog, you can specify optional annotations to be added to the cells: PCA (coordinates), t-SNE (coordinates), UMAP (coordinates), and Graph-based cluster (cluster identifier) (Figure 2). If no optional annotation is selected, only the information present in the selected count matrix node will be included in the .h5ad file.
Clicking on a Select data node button opens up the pipeline preview (Figure 3). Partek Flow will highlight the data nodes with the same number of cells as the selected count matrix node, and information from one of those nodes can be added to the .h5ad file. Left-click on a node and click Select to confirm (or Cancel to close the preview). Once you pick the optional pieces of information, push Finish to run the Export to h5ad files task. You can select only one node per type (e.g. only one PCA node).
Export to h5ad files task produces a H5ad file data node (Figure 4). To download the data, select the H5ad file data node and then select the Download data link in the Toolbox. The .h5ad file will be downloaded to the local computer (default file name: <project_name>_exported.h5ad).
Additional Assistance
If you need additional assistance, please visit our support page to submit a help ticket or find phone numbers for regional support.


| Your Rating: |
    
|
Results: |
    
|
12 | rates |