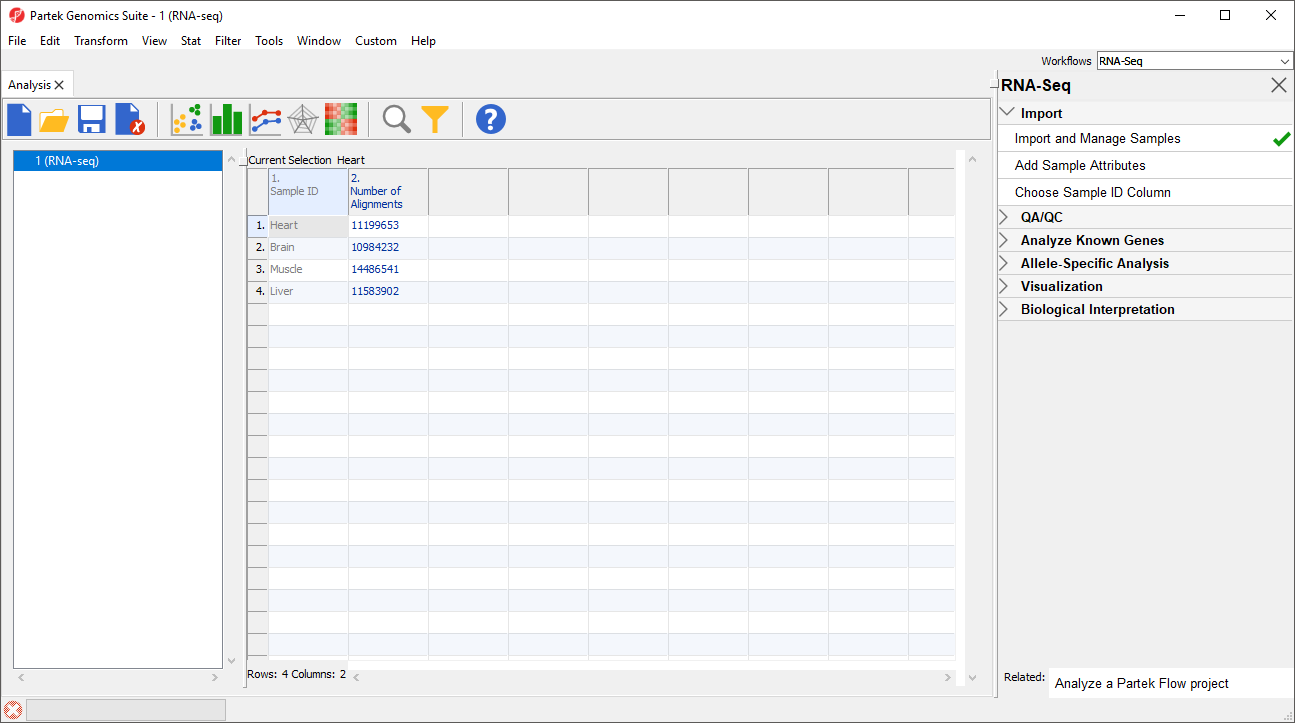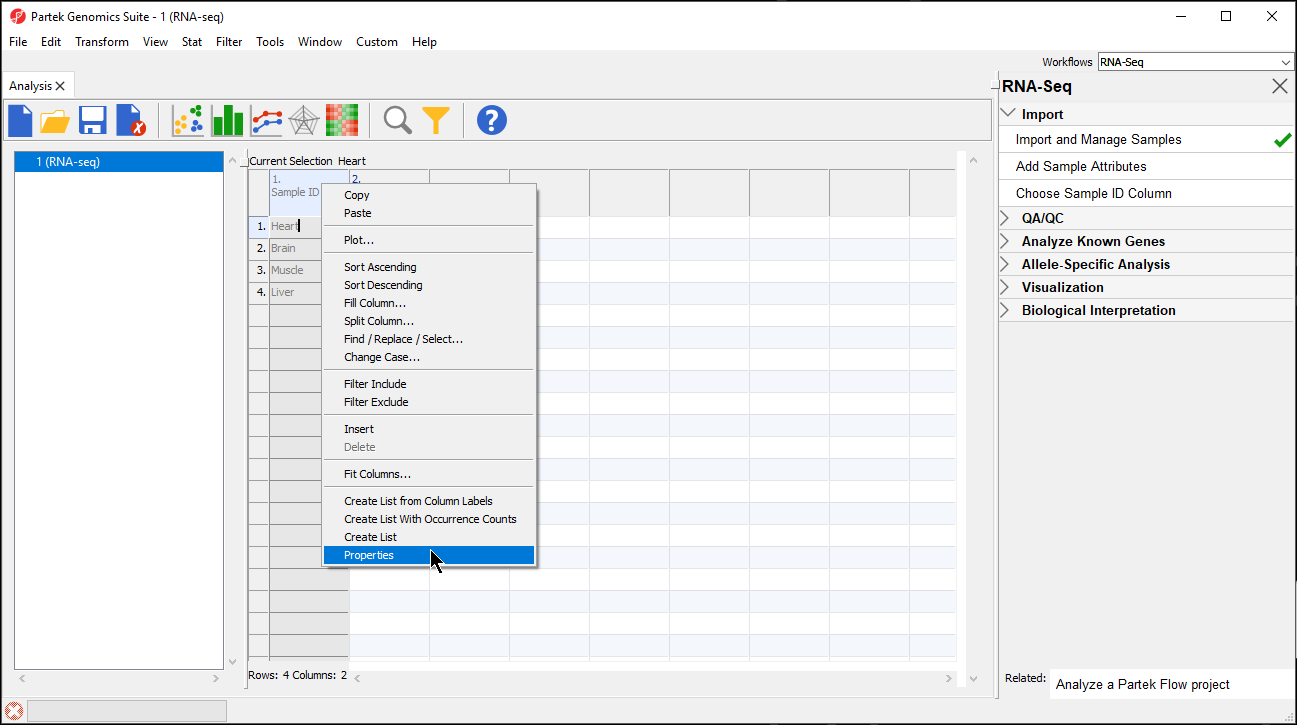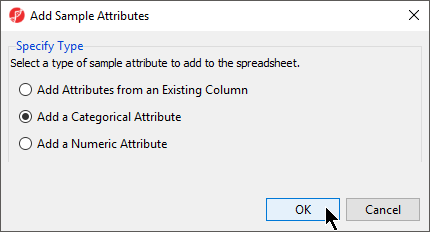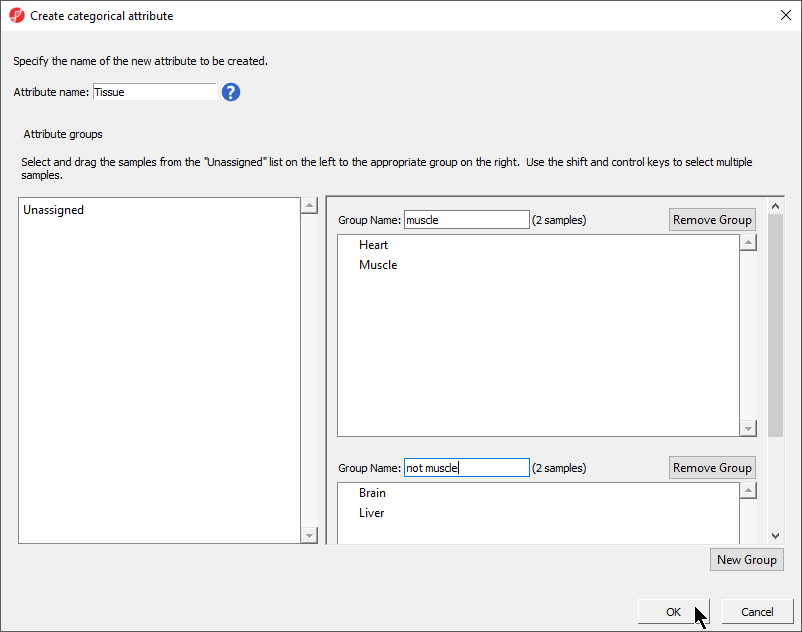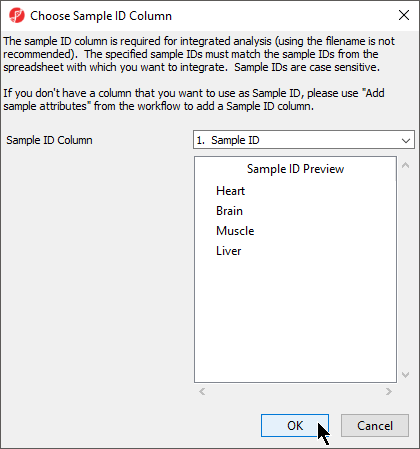Now that the data has been imported, we need to make a few changes to the data annotation before analysis.
Modifying Sample Attributes
Notice that the Sample ID names in column 1 are gray (Figure 1). This indicates that Sample ID is a text factor. Text factors cannot be used as a variable in downstream analysis so we need to change Sample ID to a categorical factor.
- Right-click on the column header to invoke the contextual menu and then select Properties (Figure 2)
- Configure the Properties of Column 1 in Spreadsheet 1 dialog as shown (Figure 3) with Type set to categorical and Attribute set to factor
- Select OK
The samples names in column 1 are now black, indicating that they have been changed to a categorical variable. Next, we will add attributes for grouping the data.
Adding Sample Attributes
- From the RNA-seq workflow panel, select Add sample attribute to bring up the Add Sample Attributes dialog (Figure 4)
- Select the Add a categorical attribute option
- Select OK to bring up the Create categorical attribute dialog
Creating a categorical sample attribute allows us to group samples. This is useful for designating samples as replicates, as members of an experimental group, or as sharing a phenotype of interest. In this tutorial, we have four different samples from different tissues and different donors, but to illustrate the available statistical analysis options, we need to divide the samples into two groups: muscle (Heart and Muscle) and not muscle (Brain and Liver).
- Set Attribute name: as Tissue
- Rename Group 1 to muscle and Group 2 to not muscle
- Select and drag the samples from the Unassigned panel to the correct group panel (Figure 5)
- Select OK
- Select No from the Add another attribute? dialog
- Select Yes from the Save spreadsheet 1 dialog
The attribute will now appear as a new column in the RNA-seq spreadsheet with the heading Tissue and the groups muscle and not muscle.
Choosing Sample ID Column
The next available step in the Import panel of the RNA-seq workflow is Choose Sample ID Column. Verifying the correct column is designated the Sample ID becomes particularly important when data from multiple experiments is being combined.
- Select Choose Sample ID Column from the Import panel of the RNA-Seq workflow
- Select OK (Figure 6)
Performing QA/QC
The next step is to assess the quality of the data by checking the alignments per read.
- Select Alignments per Read from the QA/QC section of the RNA-Seq workflow
A new child spreadsheet will be created named Allignment_Counts (Figure 7).
Additional Assistance
If you need additional assistance, please visit our support page to submit a help ticket or find phone numbers for regional support.


| Your Rating: |
    
|
Results: |
    
|
2 | rates |