The User added tasks feature in Partek® Flow® allows administrators to add their own executables and scripts to the set of analysis tools available on a given installation. These tasks can then be run through the Partek Flow graphical user interface and can be included as part of analysis pipelines.
The process of adding a task is only available to users with administrative privileges. However, once the task has been added to an instance of Partek Flow, all other users, including regular users, can use the task.
The instructions below assume that you are logged in as an admin.
The User added tasks feature is a part of the Partek Flow Enterprise offerings and requires a separate license. Having this license allows the addition of new user added tasks and allows existing user added tasks to be run individually or within pipelines. To check if your installation is licensed, go to Settings > Licensing and make sure that the User added tasks is licensed (Figure 1).
|
Prior to beginning, the analysis tool needs to be downloaded and installed in a directory the Partek Flow user has access to. The executable (or a symbolic link to it) must be in this directory: FLOWhome/user_tasks, where FLOWhome is the location of the database directory. This directory and any binaries within it must be available to all workers in a cluster install environment.
To create a new user added task, go to Settings > Task management. Select the Add task button and choose Create new task in the pop-up dialog (Figure 2).
|
The creation of a new user added task has four steps:
The task creation wizard will guide you through each step. Please consult the user documentation of the analysis tool you wish to add for details to enter into the task creation wizard.
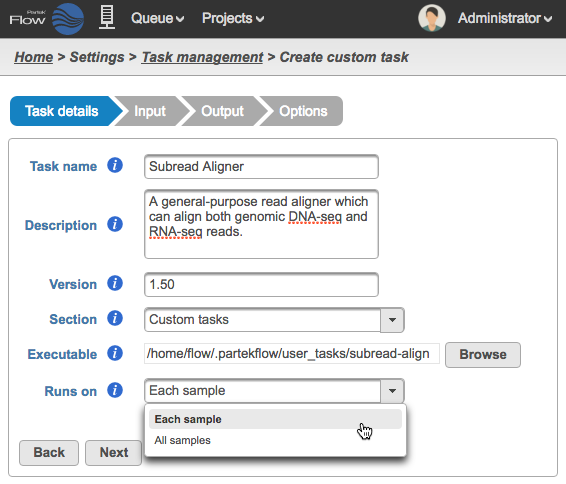 |
In the Task details step (Figure 3), provide the following:
Section - choose a section in the context-sensitive Task Menu in which this task will appear or define a new section by editing the text field (Figure 4)
|
Executable - provide a full path to the executable that this task will run (Figure 5) by clicking Browse. The executable is the main binary or script to call which has arguments parsed in the command-lines. See 'Integration Scripts' part at the bottom to learn more about executables in Flow. In the example in Figure 3, the full path is /home/flow/.partekflow/user_tasks. The dialog (Figure 5 inset) lists all the available executables stored in the directory. Select the file and click Continue to proceed. Note that the flow server user must have execute permission on the binary.
|
Runs on - choose Each sample to run the executable once per individual sample (i.e., run the samples in parallel) or All samples to run the binary once with all the samples provided in a single command line (e.g, merge all samples into a single run) (Figure 6)
|
Click Next to proceed to the Input step
In the Input step, specify what type of data the task can run on and how to pass that data on the command line (Figure 7).
|
You can optionally include Sample information as an argument to pass to the command (Figure 8). Select Include sample info and enter the Sample info parameter. The parameter is used to specify the sample information file on the command line.
|
|
The expected outputs of the task must be defined and configured. To add a new output, select the Add output button (Figure 10), then configure the dialog (Figure 11).
|
|
Output files as - (for Custom types) choose between a Single file output, All files with prefix, and a list of files in a Directory
Output to - placement of output on the command line, which can be: Last Option, Parameter, Standard Out
Output parameter - parameter to place on the command line before this output which is the same in executable.
After configuring the dialog, click Save. The Output will appear in the Table (Figure 12). Any existing output can be edited ![]() or deleted
or deleted ![]() using the action buttons on the far right of the table.
using the action buttons on the far right of the table.
|
Additional input options to the command line can be configured. To add a new input, select the Add option button (Figure 13), then configure the dialog (Figure 14).
|
|
Type - the type of value this option can assume, which determines the interface used to choose the value during task setup
Number - spinner component to select number values
Parameter - the parameter used to identify this option on the command line/executable. For example: -a [value], where '-a' is the parameter
After configuring the dialog field, click Save. The Option will appear in the Table as in Figure 15. Any existing option can be edited ![]() or deleted
or deleted ![]() using the action buttons on the far right of the table.
using the action buttons on the far right of the table.
Complete the addition of the User added task by clicking the Finish button from the Options step.
|
The new task will show up as an entry in the Task management table (Figure 16).
|
Like native Partek Flow tasks this task can have its system wide version set, and can be globally enabled or disabled. Unlike native Partek Flow tasks, there are additional actions that can be taken on user added tasks:
![]() - Download: Downloads the task definition as a file that can be imported into other Partek Flow installations.
- Download: Downloads the task definition as a file that can be imported into other Partek Flow installations.
![]() - Edit: Opens the add task wizard with all fields pre-filled. This is a clone operation, so a new task name or version must be selected.
- Edit: Opens the add task wizard with all fields pre-filled. This is a clone operation, so a new task name or version must be selected.
![]() - Delete: Removes the task
- Delete: Removes the task
User added tasks appear in the context sensitive Task Menu when a selected data node matches the Input data type (Figure 17).
|
If there are additional options that need to be defined, a task wizard will appear (Figure 18).
|
The Name of the User added task will appear as a task node in the Analyses tab (Figure 19).
|
Integration Scripts
User added tasks has some format restrictions for passing arguments to the command line.
For example, a binary that has multiple positional arguments cannot be directly wrapped. To execute these binaries through Partek Flow’s User added tasks, one must first wrap the binary in a script that can, for example, parse parameterized arguments into positional arguments. This can be done using any scripting language executable by the Partek Flow server.
User added tasks also require a single binary per task. So if you wish to execute multiple steps and have that represented as a single task in Partek Flow, one must first wrap those steps in a script that can be imported into Partek Flow.