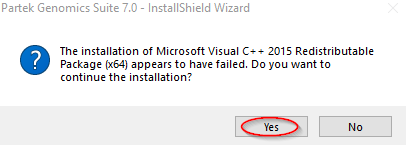
This guide is specific to the installation of Partek® Genomics Suite® software on a Windows operating system.
With administrative privileges, click the below button to download the latest version of Partek Genomics Suite.
In some cases, a Microsoft Visual C++ Package failure message may appear (Figure 1). Select "Yes" to continue with the installation.
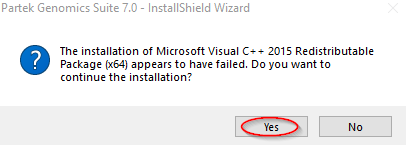
Figure 1. Continue installing Partek Genomics Suite
Once the download is completed, start the application by double clicking on the Partek Genomics Suite application icon located on your desktop. The default Partek License Manager window will appear. You will be prompted to provide a license file.
1. Save the license.dat (or license.lic) file that you received from the Patek Licensing department to your desktop.
2. Select Add License (Figure 2).
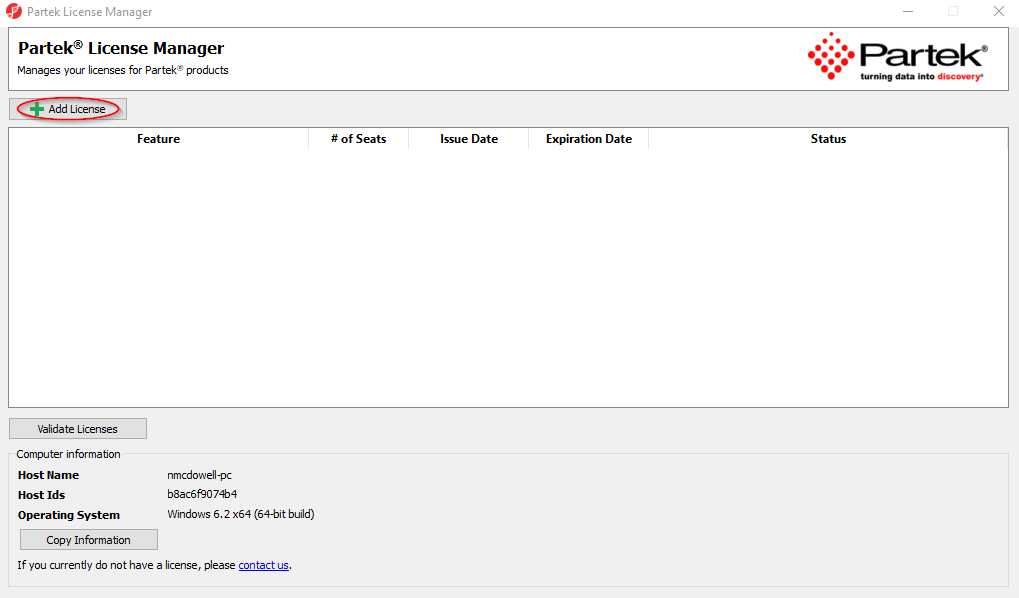
Figure 2. Add License
3. Select the License file radio button.
4. Select Browse.
5. Click on the the license.dat (or license.lic) file located on your desktop and select Open (Figure 3).
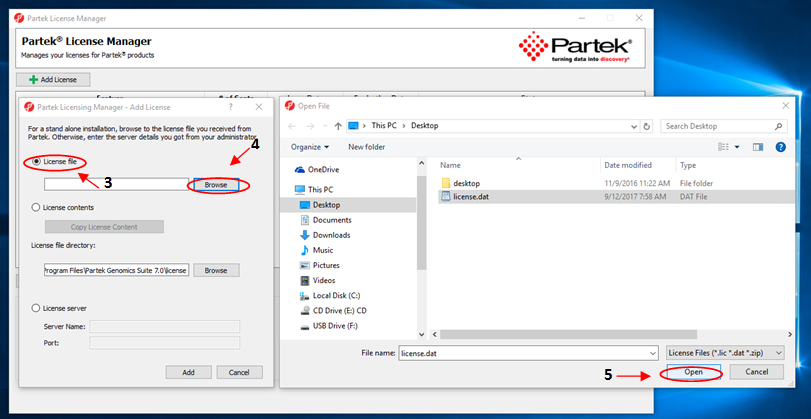
Figure 3. Open license.dat
6. The Partek License Manager - Add License screen will appear. Select Add (Figure 4).
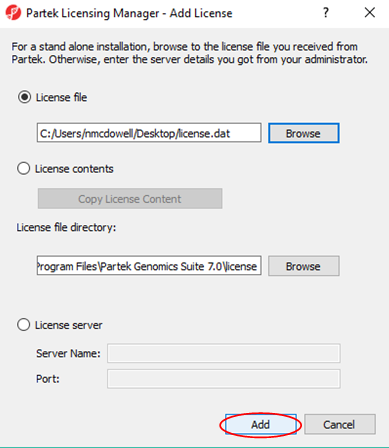
Figure 4. License file path & directory
The Partek License Manager window will now show you the status of your license (Figure 5).
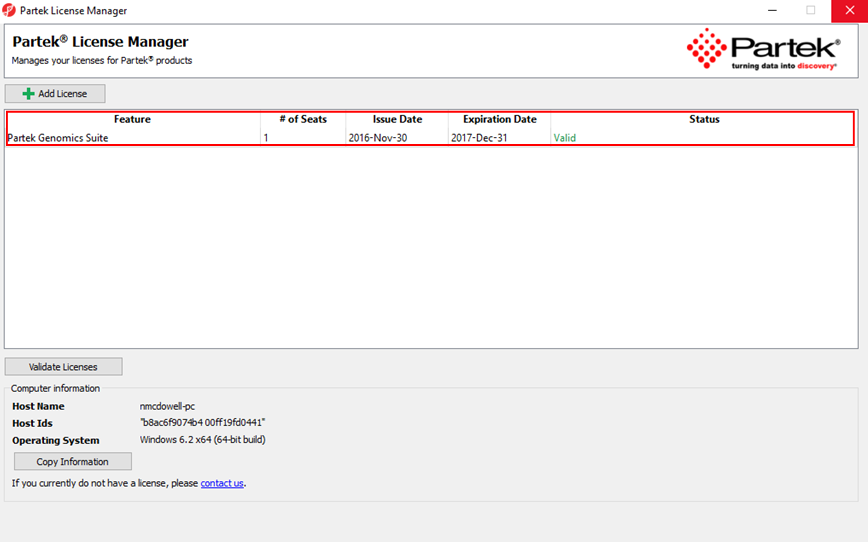
Figure 5. Status of license
7. Exit the Partek License Manager and Partek Genomics Suite will automatically start.
Once the software has been installed and the license has been added, you may delete the license.dat (or license.lic) file from your desktop (if you prefer, this is not required); a copy of your license file is saved to your license file folder (C:\Program Files\Partek Genomics Suite 7.0\license folder) after it has been added using the Partek License Manager.