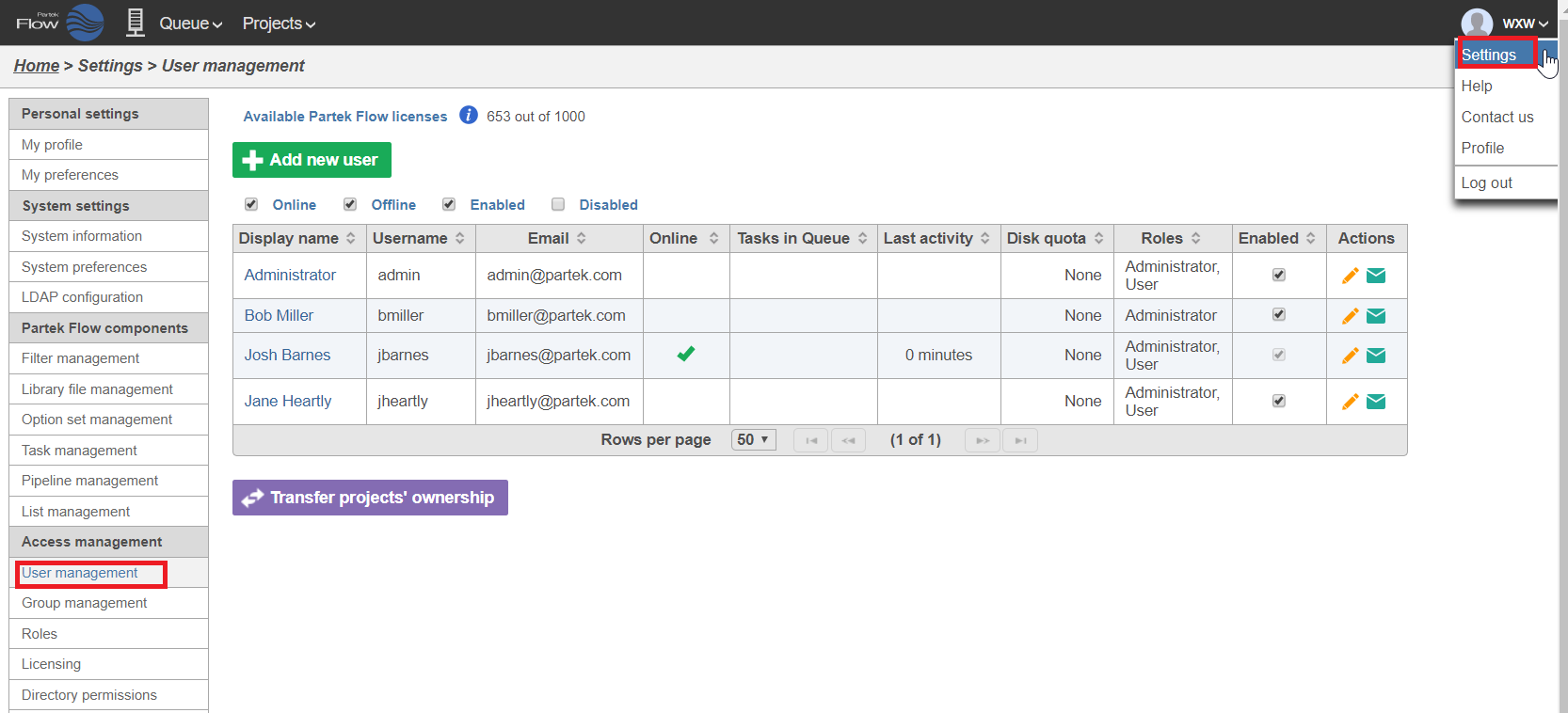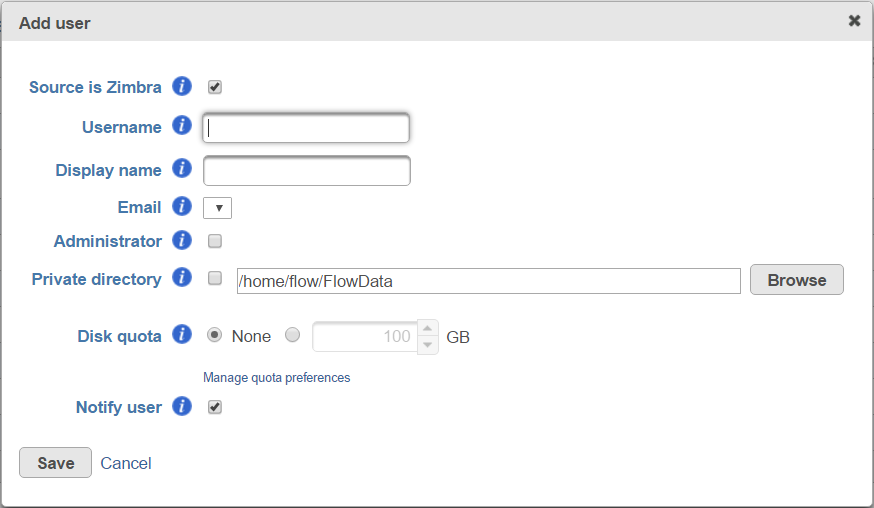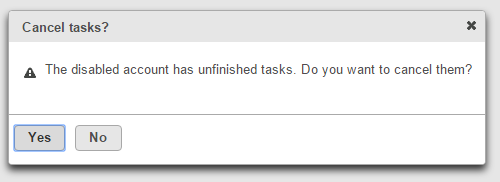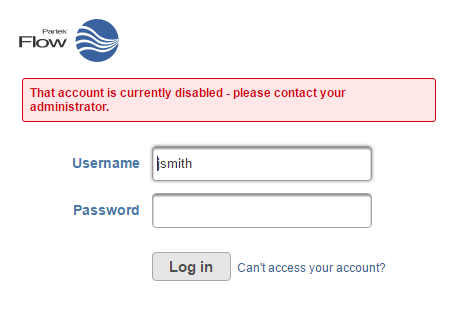...
| Numbered figure captions |
|---|
| SubtitleText | The User management page displaying all enabled Partek Flow users on a Partek Flow instance. The checkboxes above the table control which users are displayed in the table below. Note that Disk quota is a licensed feature, this column will not appear in Partek Flow lab edition. |
|---|
| AnchorName | User-management-page |
|---|
|
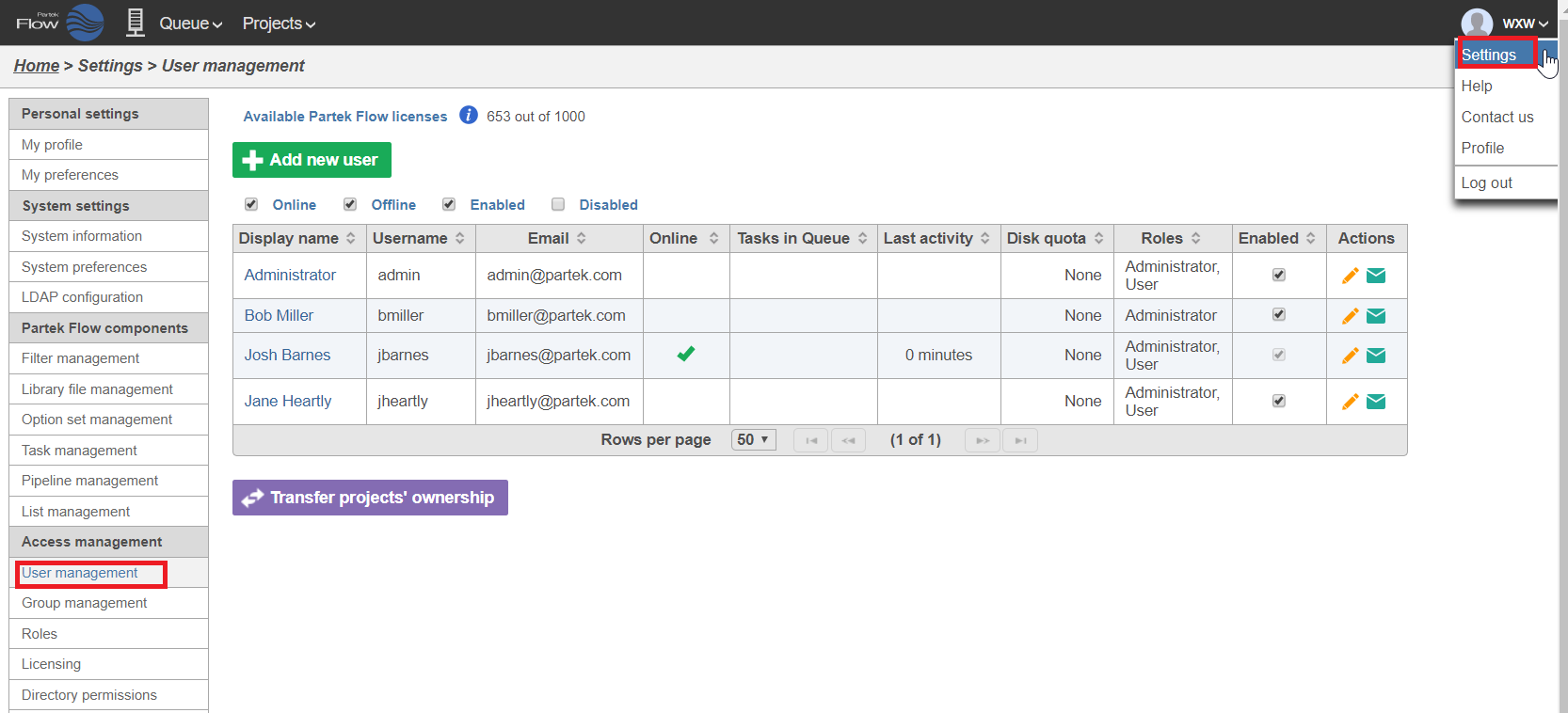 Image Modified Image Modified
|
The number of available Partek Flow user licenses is displayed at the top of the
User management page. This shows the number of user accounts that can be enabled. Administrative user accounts will not consume licenses, unless they become a member of any project, in which case they will consume a Partek Flow user licence. Please contact your account manager or email
licensing@partek.com if you wish to increase the number of user licenses on your Partek Flow instance. If all available user licenses have been consumed, you will have to
disable a user account before adding a new user. Disabled user accounts are easily re-enabled.
...
| Numbered figure captions |
|---|
| SubtitleText | Add user dialog. Select the Source is ... checkbox to add a new user from an LDAP database. Deselect the Source is... checkbox to add a new user without using an LDAP database. Note ‘LDAP name’ will be replaced with the name of the database, if configured. |
|---|
| AnchorName | add-user-dialog |
|---|
|
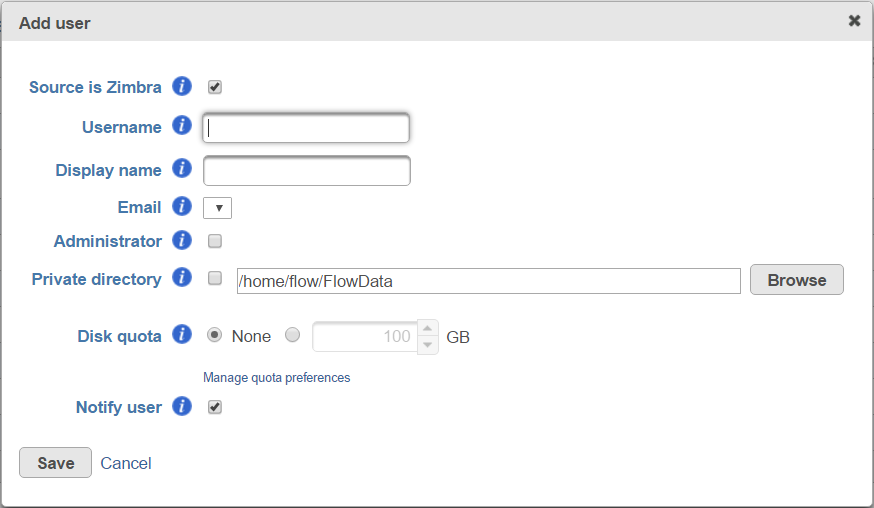 Image Modified Image Modified
|
| Anchor |
|---|
| Creating a new Partek Flow user account without using an LDAP database |
|---|
| Creating a new Partek Flow user account without using an LDAP database |
|---|
|
Creating a new Partek Flow user account without using an LDAP database
...
| Numbered figure captions |
|---|
| SubtitleText | Disabling a user account. Once the checkbox in the Enable column has been deselected (top picture), the user account will not appear in the table (bottom picture) |
|---|
| AnchorName | disable-user |
|---|
|
 Image Modified Image Modified
 Image Modified Image Modified
|
If a user account is disabled and they have tasks running or in the queue, you will be asked if you want to cancel them (Figure 5).
...
| Numbered figure captions |
|---|
| SubtitleText | You have the choice to cancel any running tasks submitted by a disabled user account |
|---|
| AnchorName | cancel-tasks |
|---|
|
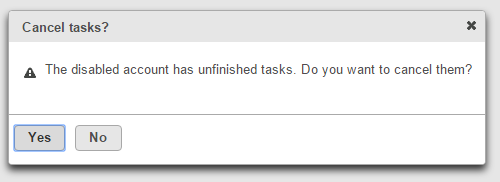 Image Modified Image Modified
|
If a user tries to log into the Partek Flow instance and their account has been disabled, they will see a warning message (Figure 6).
...
| Numbered figure captions |
|---|
| SubtitleText | A warning message will appear at the log in page if a user tries to log in and their account has been disabled |
|---|
| AnchorName | disabled-user-login |
|---|
|
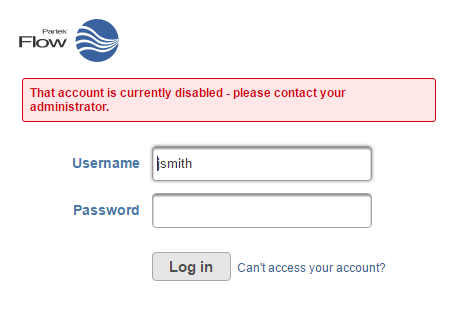 Image Modified Image Modified
|
Users that have had their account disabled will no longer appear as a member of a project on the Home page. Under the Project settings tab of a project, their username and avatar will still be shown, but with a strikethrough (Figure 7).
...
| Numbered figure captions |
|---|
| SubtitleText | Disabled user accounts can be viewed by selecting the Disabled checkbox above the table. A disabled user account can be easily re-enabled by selecting the checkbox in the Enabled column. |
|---|
| AnchorName | re-enable-user |
|---|
|
 Image Modified Image Modified
|