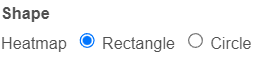Page History
...
- To change the min and max threshold values represented by the color palette, click on the toggle switch () in the under Range card, and specify the values in the text boxes.
- In addition to color, you can also use the Size drop-down list to size by a set of values from another matrix stored in the same data node. Most of the data nodes contain only one matrix, so the only options available in the Size drop down will be None or Matrix. In cases where you have multiple matrices, you might want to use the color of the component in the heatmap to represent one type of statistic (like mean of the groups) and the size of the component to represent the information from a different statistic (like std. dev).
...
- The shape of the heatmap cell (component) can be configured either as a rectangle or circle by selecting the radio button in the under Shape card.
Dendrograms
If cluster analysis is performed on samples and/or features, the result will be displayed as dendrograms. By default, the dendrograms are all colored in black.
...
- In point mode (), you can left-click and drag to move around the heatmap (if you are not fully zoomed out). Left-clicking once on the heatmap or on a dendrogram branch will select the associated rows/columns.
- In selection mode (), you can click and drag to select a range of rows, columns, or components.
- In flip mode (), you can click on a line in the dendrogram (which represents a cluster branch) and the location of the two legs of the branch will be swapped. If no clustering is performed (no dendrogram is generated), in this mode, you can click on the label of an item (observation or feature), drag and drop to manually switch orders of the row or column on the heatmap.
- Click on rest view () to rest to the default
- Save Image icon () enables you to download the heat map to your local computer. If the heat map contains up to 2.5M cells (features * observations), you can choose between saving the current appearance of the heat map window (Current view) and saving the entire heat map (All data) (Figure 19). Depending on the number of features / observations, Partek Flow may not be able to fit all the labels on the screen, due to the limit imposed by the screen resolution. All Data option provides an image file of sufficient size so that all the labels are readable (in turn, that image may not fit the compute screen and the image file may be quite large). If the heat map exceeds 2.5M cells, the Current view option will not be shown, and you will see only a dialog like the one below.
...
Overview
Content Tools