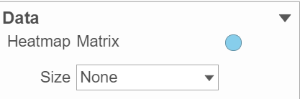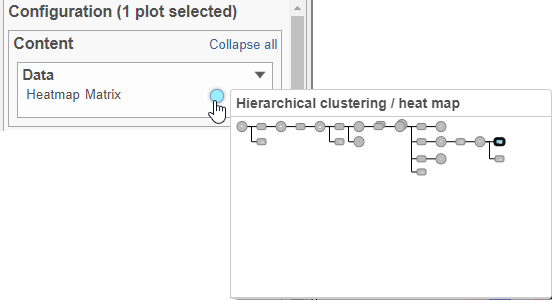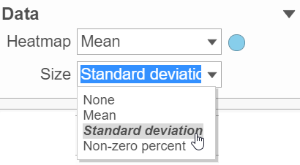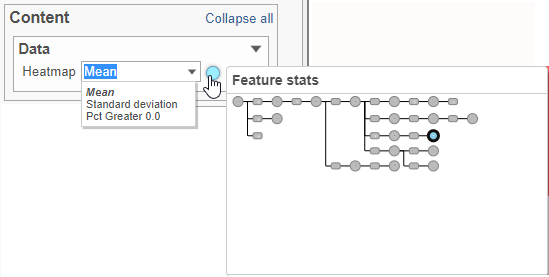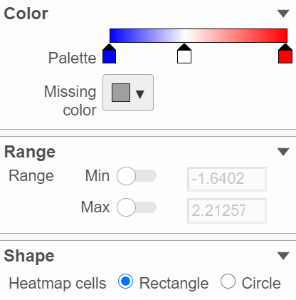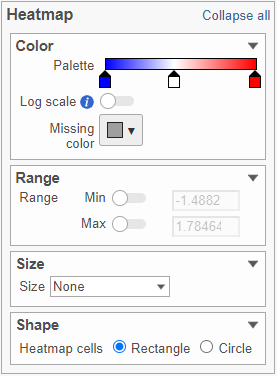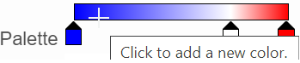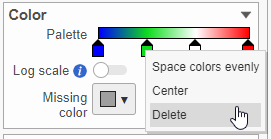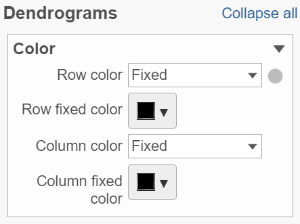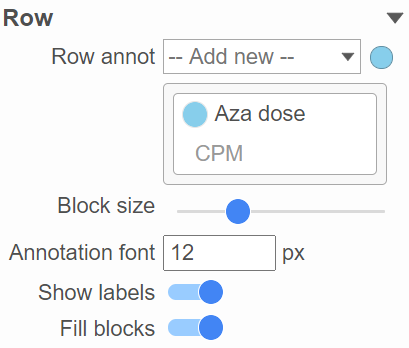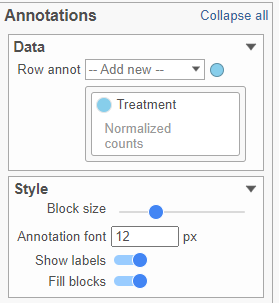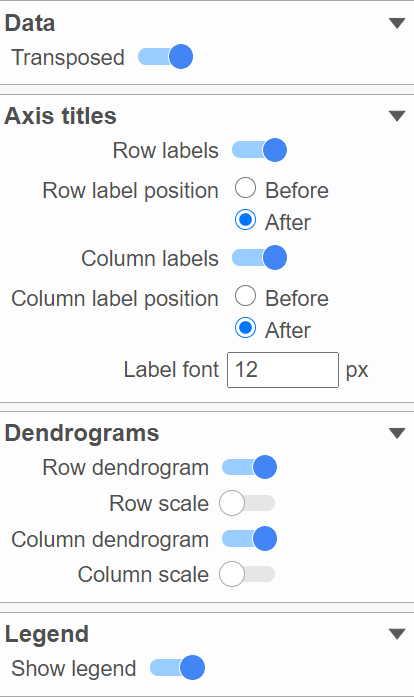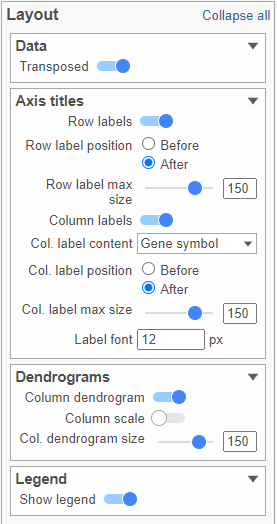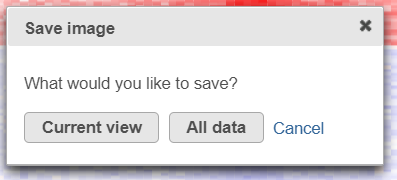Page History
...
Depending on the resolution of your screen and the number of samples and variables that need to be displayed, some binning may be involved. If there are more than samples/genes than pixels, values of neighboring components rows/columns will be averaged together. Use the mouse wheel to zoom in and out. When you zoom in to certain level on the heatmap, you will see each cell represent one sample/gene. Use the mouse wheel to zoom in / out. To move the map around when zoomed in, press down the left mouse button and drag the map. When you mouse over the row dendrogram or label area to scroll mouse wheeland zoom, it will only zoon zoom in/out on vertically on rows; if the rows. The binning on the columns will remain the same. Similarly, when you mouse over the column dendrogram or label area to scroll mouse wheeland zoom, it will only zoom in/out horizontally on columns; if you mouse over on heatmap area to scroll mouse wheel, it will zoom in/out on both directionsthe columns. The binning on the rows will remain the same. To move the map around when zoomed in, press down the left mouse button and drag the map.
There are 5 sections in the Configuration panel (Figure 7): Content, Heatmap, Dendrograms, Annotations and Layout. Click on the section title or the triangle () to expand a section.
...
This section controls the data source used to draw the values in the heatmap. The heatmap is a color representation of the values in the selected matrix. In addition to color, you can also use the Size drop-down list to size by a set of values. Most of Most of the data nodes contain only one matrix, so the only options available in the Size drop down are None or Matrix it will just say Matrix for the chosen data node (Figure 8).
| Numbered figure captions | ||||
|---|---|---|---|---|
| ||||
However, if a data node contains multiple matrices, e.g. if you perform descriptive statistics on cluster groups for every gene like mean, std. devstandard deviation, percent of detected cells, etc, each stats result statistic will be in a separate matrix in the output data node. You might want to use the color of the component in the heatmap to represent one type of stats (like mean of the groups) and the size of the component to represent the information from a different statistic (like std. dev) (In this case, you can choose which statistic/matrix to display using the drop-down list (Figure 9).
| Numbered figure captions | ||||
|---|---|---|---|---|
| ||||
Heatmap
This section is used to configure the color, range, size, and shape of the components in the heatmap (Figure 10).
...
| Numbered figure captions | ||||
|---|---|---|---|---|
| ||||
In the color palette horizontal bar, the left side color represents the lowest value and the right side color represents the highest value in the matrix data. By Note that when you zoom in/out the lowest and highest values captured by the color palette may change. By default, there are 3 color stops (): minimum, middle, and maximum color value of the default range calculated on the matrix. Left-click on the middle color stop and drag left /or right to change the middle the value this color stop represents. If you left-click on the middle color stop once, you can change the color and value this color stop represents (Figure 11). Click on the () to remove this color stop.
...
Click on the color square or the adjacent triangle () to choose a color to represent the value. This will display a color picker dialog which allows selection of a color, either by clicking or by typing an RGB a HEX color code, then clicking OK (Figure 12).
...
| Numbered figure captions | ||||
|---|---|---|---|---|
| ||||
Right-clicking a color stop will reveal a list of options (Figure 14). Space colors evenly will rearrange the position of the stops so there is an equal distance between all stops. Center will move a stop to the middle of the two adjacent stops. Delete will remove the stop.
| Numbered figure captions | ||||
|---|---|---|---|---|
| ||||
To change the min and max threshold values represented by the color palette, click on the toggle switch () in the Range card, and specify the values in the text boxes.
In addition to color, you can also use the Size drop-down list to size by a set of values from another matrix stored in the same data node. Most of the data nodes contain only one matrix, so the only options available in the Size drop down will be None or Matrix. In cases where you have multiple matrices, you might want to use the color of the component in the heatmap to represent one type of statistic (like mean of the groups) and the size of the component to represent the information from a different statistic (like std. dev).
The shape of the heatmap cell (component) can be configured either as a rectangle or circle by selecting the radio button in the shape section Shape card.
Dendrograms
If cluster analysis is performed on samples and/or features, the result will be displayed as dendrograms. By default, the dendrograms are all colored in black (Figure 6).
The color of the dendrograms can be configured (Figure 1415).)
| Numbered figure captions | ||||
|---|---|---|---|---|
| ||||
...
When the By cluster in the Row/Column color drop-down list, the number of clusters needs to be specified (Figure 1516). The top N clusters will be in N different colors.
...
This section allows you to add sample or cell level annotations to the viewer. First, make sure to choose the correct data node which contains the annotation information you would like to use by clicking the circle (). All project level annotations will be available on all data nodes in the pipeline (Figure 1617). Choose an attribute from the Row annot drop-down list. Multiple attributes can be chosen from the drop-down list and can be reordered by clicking and dragging the groups below the drop-down list. Each attribute is represented as an annotation bar next to the heatmap. Different colors represent the different groups in the attribute.
| Numbered figure captions | ||||
|---|---|---|---|---|
| ||||
...
The Style card can be used to adjust the width of the bar can be adjusted by annotation bar using the Block size slider when the Show labels toggle switch is on. The annotation label font size can be changed by specifying the size in pixels. The Fill blocks toggle switch adds or removes color from the annotation labels.
...
To change the orientation of the plot, click on the () toggle switch in the Data sub-section of the Layout section (Figure 1718).
| Numbered figure captions | ||||
|---|---|---|---|---|
| ||||
Axis titles, dendrograms, and the legend can be turned on or off by clicking the relevant toggle switches. The axis label font size can be changed by specifying the number of pixels. If an Ensembl annotation model has been associated with the data, you can choose to display the gene name or the Ensembl ID using the Col. label content option.
In-plot controls
The heatmap has several different mouse modes which modify the way the plot responds to the mouse buttons. The mode buttons are in the upper right corner of the heatmap. Clicking one of these buttons puts the heatmap into that mode.
...
Save Image icon () enables you to download the heat map to your local computer. If the heat map contains up to 2.5M cells (features * observations), you can choose between saving the current appearance of the heat map window (Current view) and saving the entire heat map (All data) (Figure 1819). Depending on the number of features / observations, Partek Flow may not be able to fit all the labels on the screen, due to the limit imposed by the screen resolution. All Data option provides an image file of sufficient size so that all the labels are readable (in turn, that image may not fit the compute screen and the image file may be quite large). If the heat map exceeds 2.5M cells, the Current view option will not be shown, and you will see only a dialog like the one in Figure 19Figure 20.
| Numbered figure captions | ||||
|---|---|---|---|---|
| ||||
...
After selecting either Current view (if applicable) or All data button, the next dialog (Figure 19Figure 20) will allow you to specify the image format, size, and resolution.
...