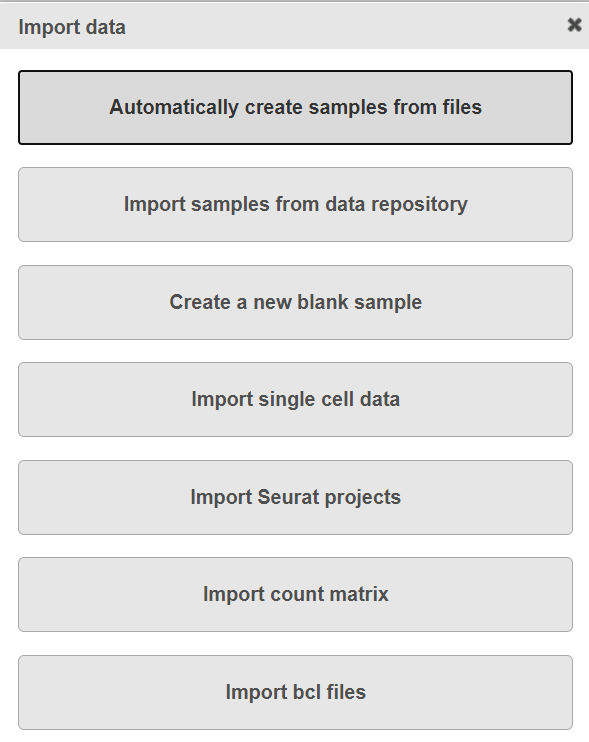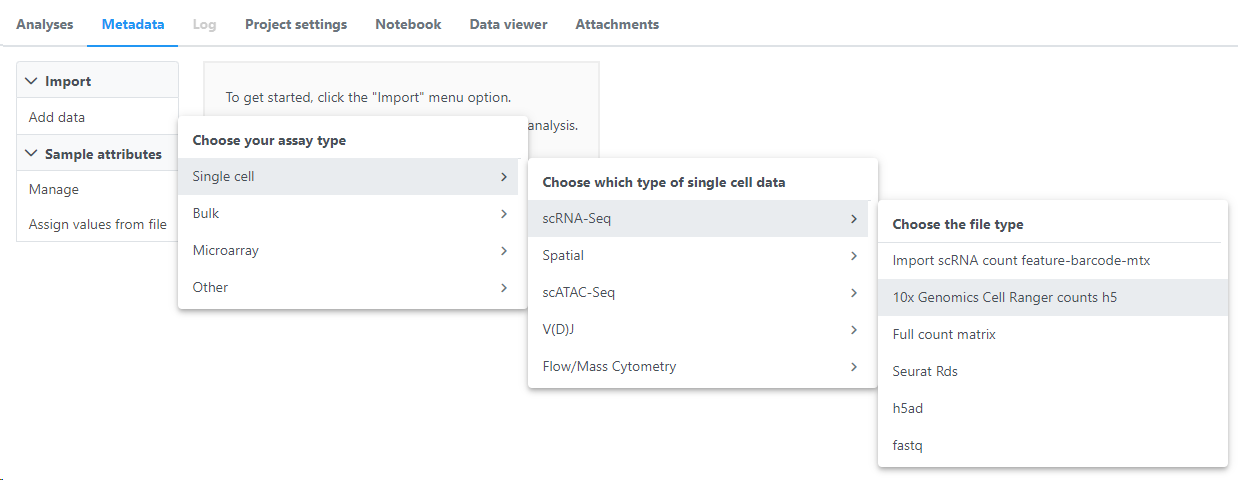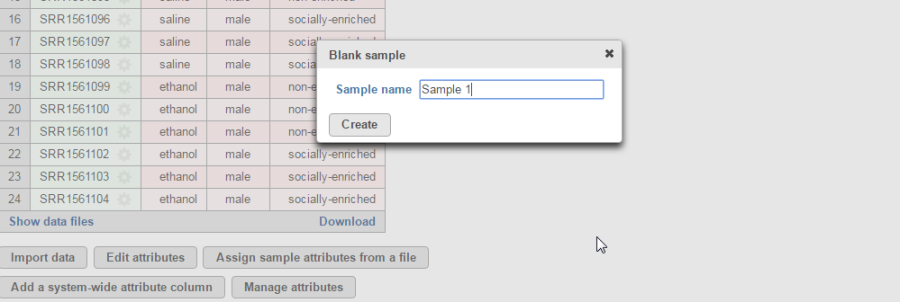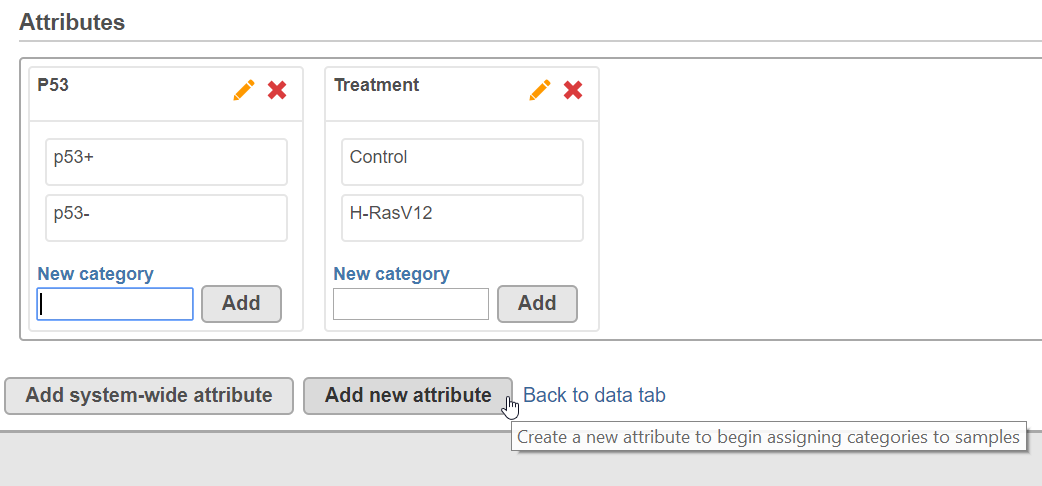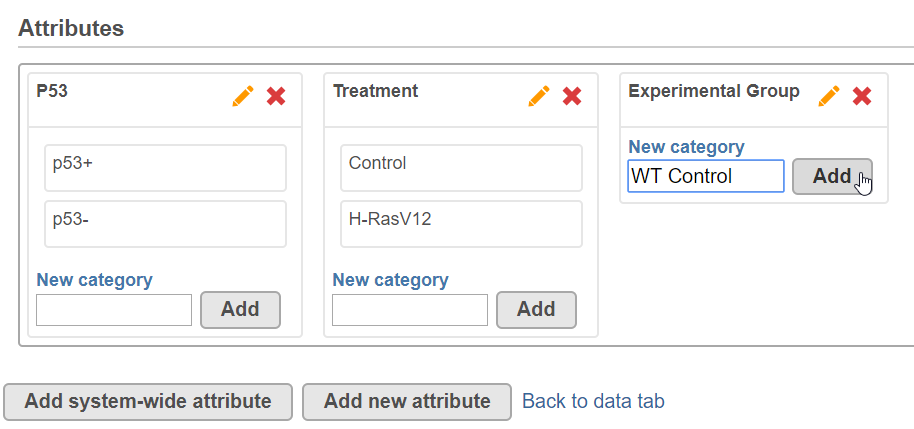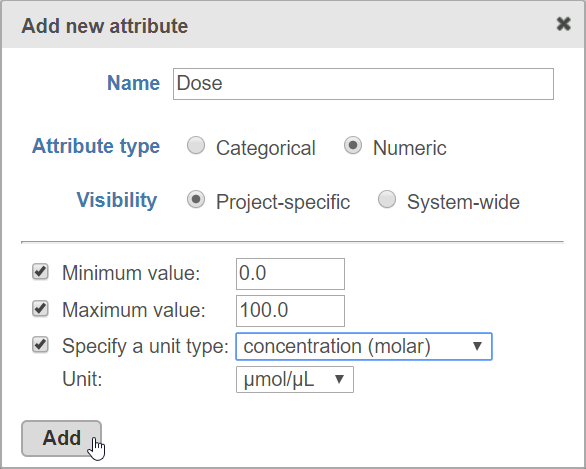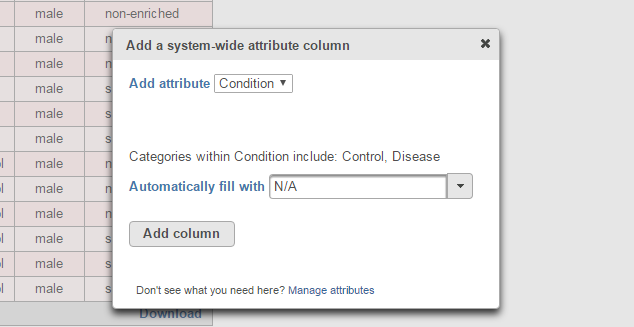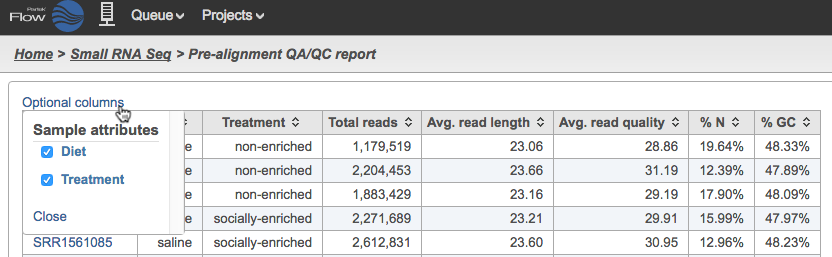Page History
The Partek® Flow® Data Tab is where users can Metadata Tab has an option to import data, and manage is where sample/cell attributes are managed. This is also where users can modify the location of the project output folder.
| Table of Contents | ||||||
|---|---|---|---|---|---|---|
|
Import data
When create a new project, the first step is The Metadata tab can be used to import data on Data tab (Figure 1). To add samples to the project, click Import from the Data sectionclick Add data under Import, different import options will be displayed are displayed using the cascading menu (Figure 1).
| Numbered figure captions | ||||
|---|---|---|---|---|
| ||||
Automatically create samples from files
This method adds samples by creating them simultaneously as the data gets imported into a project. The sample names are assigned automatically based on filenames.
...
Click the green icon ( ) to associate additional files or the red icon ( ) to dissociate a file from a sample. You can manually associate multiple files with one sample. Dissociating a file from a sample does not delete the file from the Partek Flow server.
Create a new blank sample
Samples can be added one at a time by selecting the Create a new blank sample option (Figure 65). In the following dialog box, type a sample name and click Create. This process creates a sample entry in the sample management table but there is no associated file with it, hence it is a "blank sample."
...
| Numbered figure captions | ||||
|---|---|---|---|---|
| ||||
Importing count matrix data
Alternatively, if you have a matrix of data, such as raw read count data in text format, select Import count matrix. The requirements of this text file are listed below:
- The file contains numeric values in a tab-delimited format, samples can be on rows while features (e.g.gene names) are in columns, or vice versa
- The file contains unique sample IDs and feature IDs
- If the data contains sample attribute information, all these attributes have to be ether
- The leftmost columns when samples are on rows (Figure 86)
- The first few rows when samples are on columns (Figure 97)
| Numbered figure captions | ||||
|---|---|---|---|---|
| ||||
...
Like all other input files, you can upload the file from the Partek Flow server, My Computer or via a URL. Uploading the file brings up a file preview window (Figure 108). The preview of the first few rows and columns of the text file should help you determine on which rows/columns the relevant counts are located (the preview will display up to 100 rows and 100 columns). Inspect the text preview and indicate the orientation of the text file under File format>Input format.
...
If the data has been log transformed, specify the base under Counts format.
Project output directory
The project output directory is the folder within the Partek Flow server where all output files produced during analysis will be stored.
...
The user has the option of specifying an existing folder or creating a new one as the project output directory. To do so, click the icon next to the directory and specify or create a new folder in the dialog box.
Sample Annotation
After samples have been added in the project, additional information about the samples can be added. Information such as disease type, age, treatment, or sex can be annotated to the data by assigning the Attributes for each sample.
Certain tasks in Partek Flow, such as Gene-Specific Analysis, require that samples be assigned attributes in order to do statistical comparisons between groups or samples. As attributes are added to the project, additional columns in the sample management table will be created.
Sample attributes
Attributes can be managed or created within a project. Under the Data tab, click the button to open the Manage attributes page (Figure 109).
| Numbered figure captions | ||||
|---|---|---|---|---|
| ||||
To prepare for later data analysis using statistical tools, attributes can either be categorical or numeric (i.e., continuous).
Adding a categorical attribute
For categorical attributes, there are two levels of visibility. Project-specific categorical attributes are visible only within the current project. System-wide categorical attributes are visible across all the projects within the Partek Flow server, and are useful for maintaining uniformity of terms. Importing samples in a new project will retain the system-wide attributes, but not the project-specific attributes.
...
To add a categorical attribute in the Manage attributes page, click the Add new attribute (Figure 1110). In the dialog box, type a Name for the attribute, select the Categorical radio button next to Attribute type, select the visibility of the attribute and then click the Add button.
...
Individual categories for the attribute must then be entered. Enter a name of the New category in the New category text box and click Add (Figure 1211). The Name of the new category will show up in the table. The category can also be edited by clicking or deleted by clicking (visible on mouse-over). Repeat to add additional categories within the attribute.
...
| Numbered figure captions | ||||
|---|---|---|---|---|
| ||||
Adding a numeric attribute
To add a numeric attribute in the Manage attributes page, click the Add new attribute. In the dialog box (Figure 13), type a Name for the attribute, select the Numeric radio button next to Attribute type, and then click the Add button. Some optional parameters for numeric attributes include the Minimum value, Maximum value, and Units. When done, click Add to return to the Manage attributes page. Repeat the process add more numeric attributes. When done, click Back to sample management table.
...
| Numbered figure captions | ||||
|---|---|---|---|---|
| ||||
Adding a system-wide attribute
Since system-wide attributes do not have to be created by the current user, they only need to be added to the sample management table in a project.
...
| Numbered figure captions | ||||
|---|---|---|---|---|
| ||||
Assigning categories or values to attributes
After adding all the desired attributes to a project, the sample management table will show a new column for each attribute (Figure 15). The columns will initially as "N/A", as the samples have not yet been categorized or assigned a value. To edit the table, click Edit attributes. Assign the sample attributes by using a drop down for categorical attributes (controlled vocabulary) or typing with a keyboard for numeric attributes.
...
When all the attributes have been entered, click Apply changes and the sample management table will be updated. After editing the sample table, make sure there are no fields with blank or N/A values before proceeding. To rename or delete attributes, click Manage attributes from the Data tab to access the Manage attributes page.
Assigning attributes using a Sample Annotation Text File
Another way to assign attributes to samples in the Data tab is to use a text file that contains the table of attributes and categories/values. This table is prepared outside of Partek Flow using any text editing software capable of saving tab-separated text files.
...
You can change the name of a specific attribute by editing the Attribute name text box. Columns containing letter characters are automatically selected as categorical attributes. Columns containing numbers are suggested to be numeric attributes and can be changed to categorical using the drop down menu under Attribute type.
Guidelines for preparing the sample annotation text file
- The first column is always the unique identifier and can refer only to File names or Sample names.
- If using Sample names in the first column, they must match the entries of the Sample name column in the Sample management table.
- If using File names in the first column, use the filenames shown in the fastq column of the expanded sample management table (see Figure 4) then add the extension .gz. All filenames must include the complete file extension (e.g., Samplename.fastq.gz).
- The header name of the first column of the table (top left cell of our text table) is irrelevant but should not be left blank. Whether the first column contains File names or Sample names will be chosen during the process.
- The last column cannot have empty values
- Missing data (blank cells) can only be handled if the attribute is numeric. If it is categorical, please put a character in it.
...
- If the previous attributes have the same header and type (both are either categorical or numeric), the values are overwritten.
- If there are different/additional headers on the "second round" of assignment, these new attributes will be appended to the table.
- For numeric attributes, a "blank" value will not override a previous value.
Use of attributes as Optional columns in task report tables
The attributes assigned to the samples within the Data Tab will be associated with the samples throughout the project. During the course of analysis, Partek Flow tasks generate various tables and any attributes associated with a sample can be included in the table as optional columns. An example is shown in Figure 18 for a pre-alignment QA/QC report where the Optional columns link on the top left of the table reveal the different sample attributes.
...
| Numbered figure captions | ||||
|---|---|---|---|---|
| ||||
Deleting or Renaming samples within a Project
In the Data tab, each sample can be renamed or deleted from the project by clicking the gear icon next to the sample name. The gear icon is readily visible upon mouse over (Figure 19). Sample can only be deleted if no analysis has been performed on the data yet. If any analysis has been performed on the data node, then delete sample operation is invisible. You can perform filter samples in downstream analysis if you want to exclude certain samples in further analysis. Deleting a sample from a project does not delete the associated files, which will remain on the disk.
...