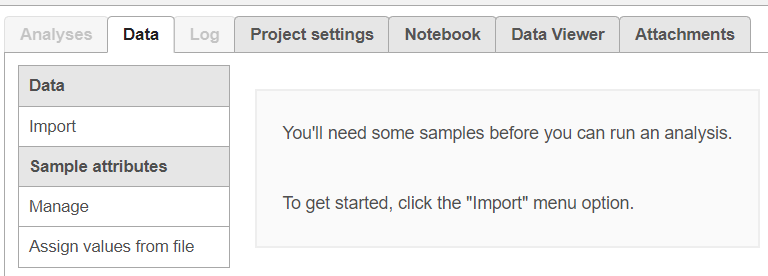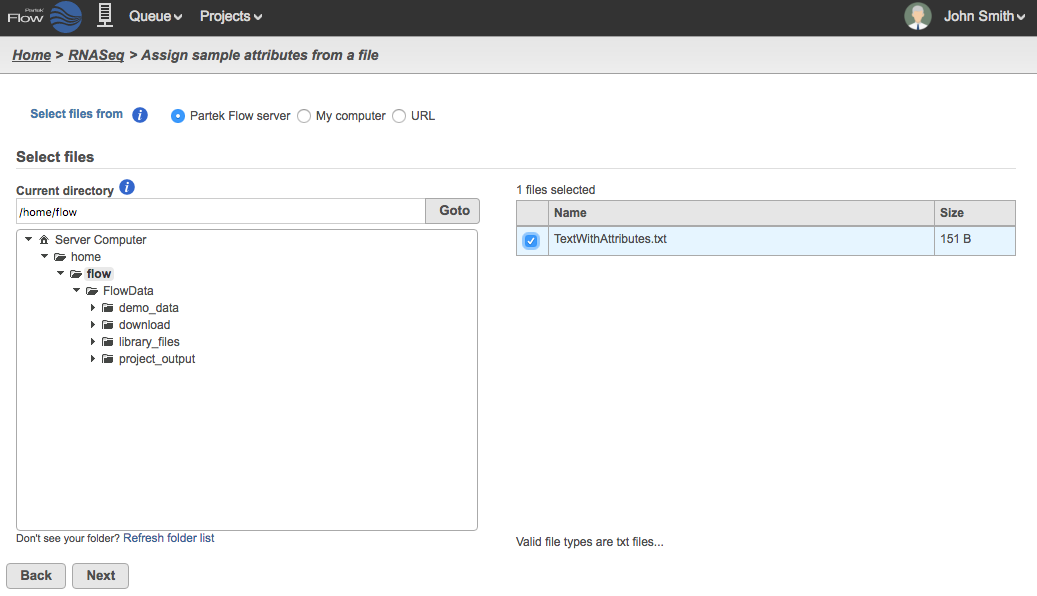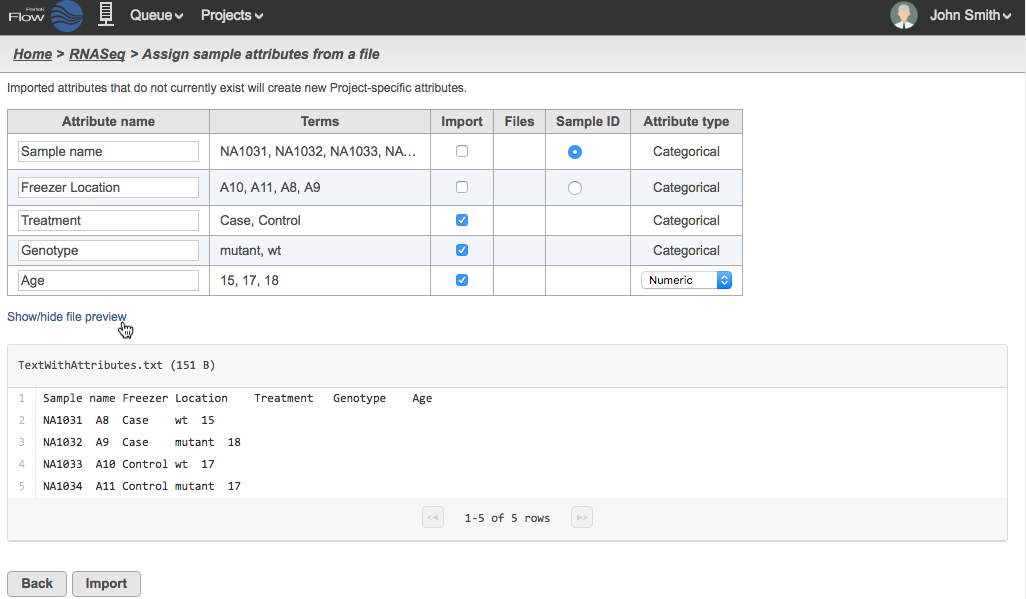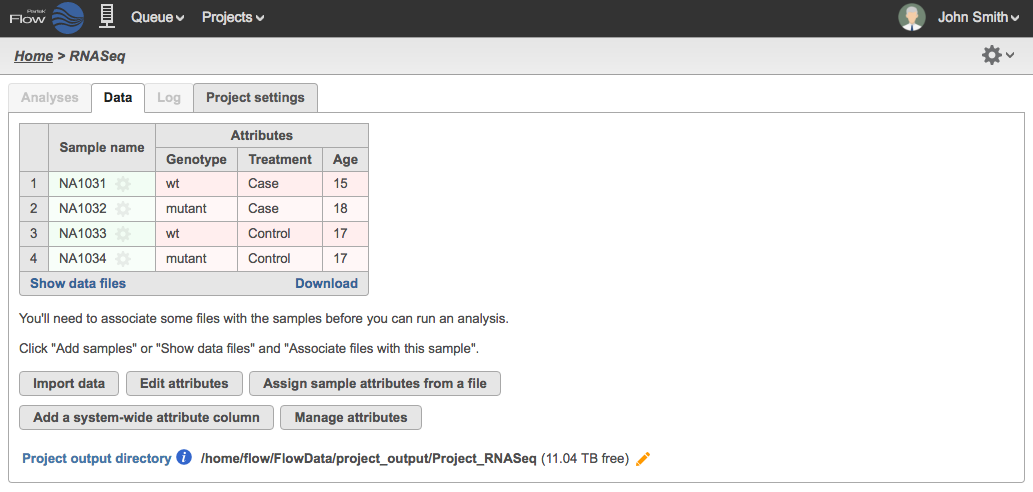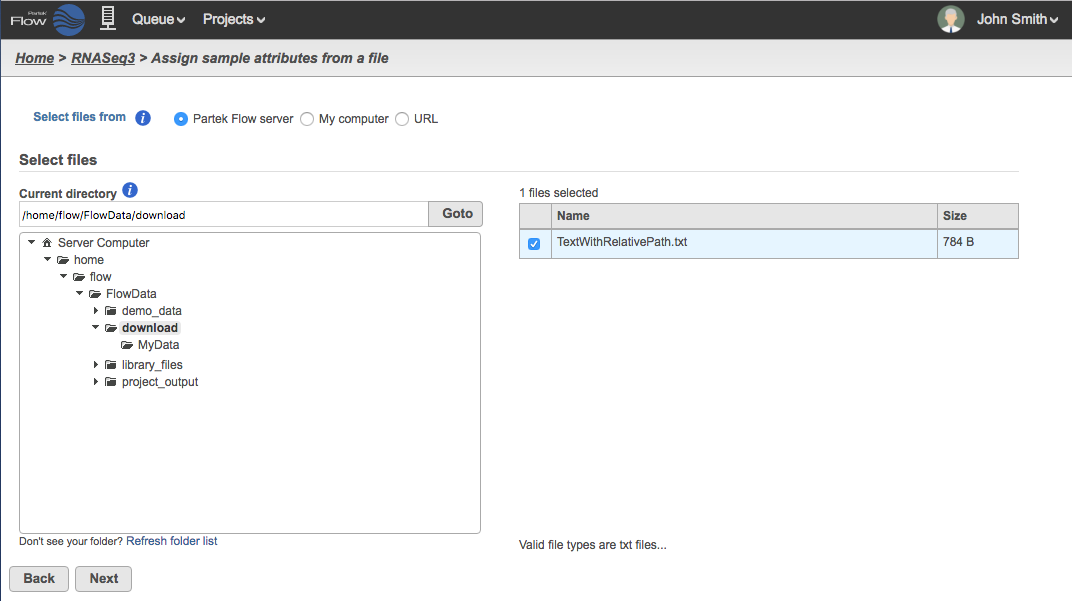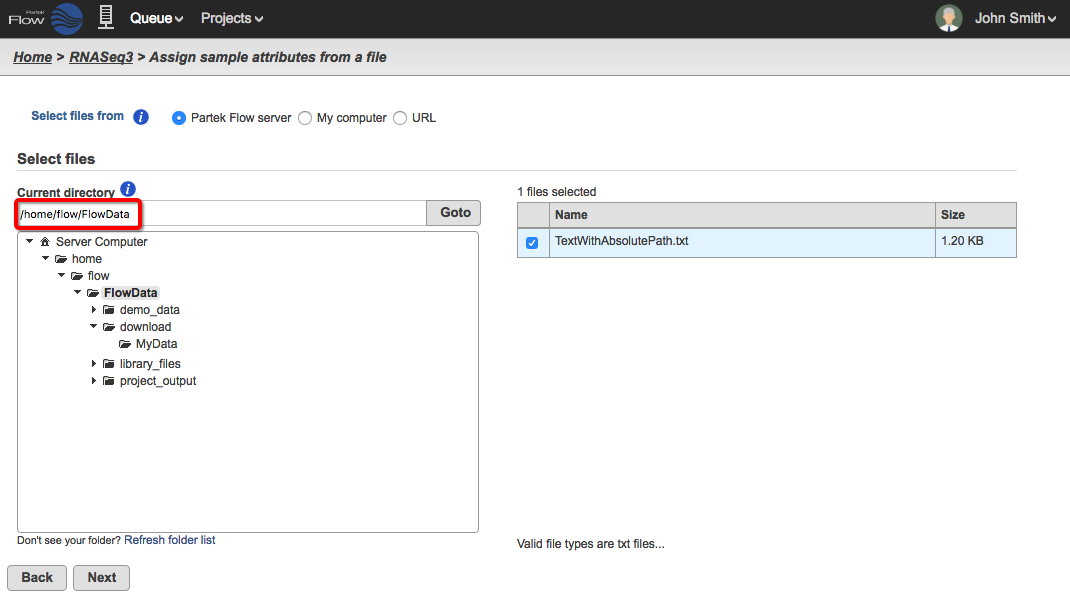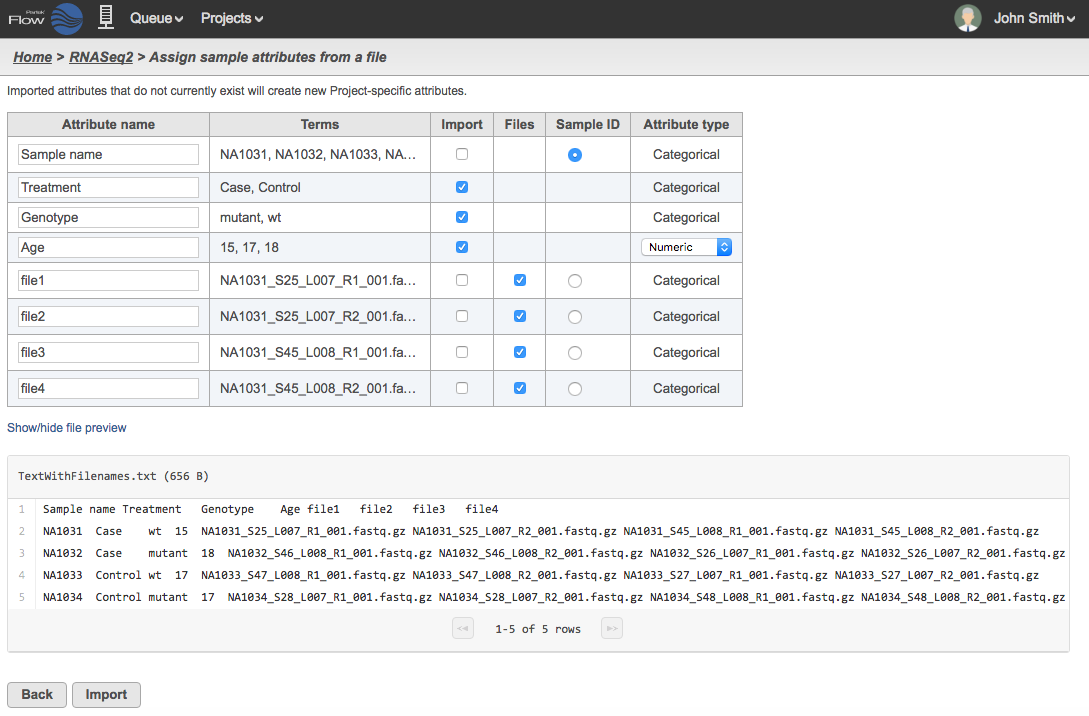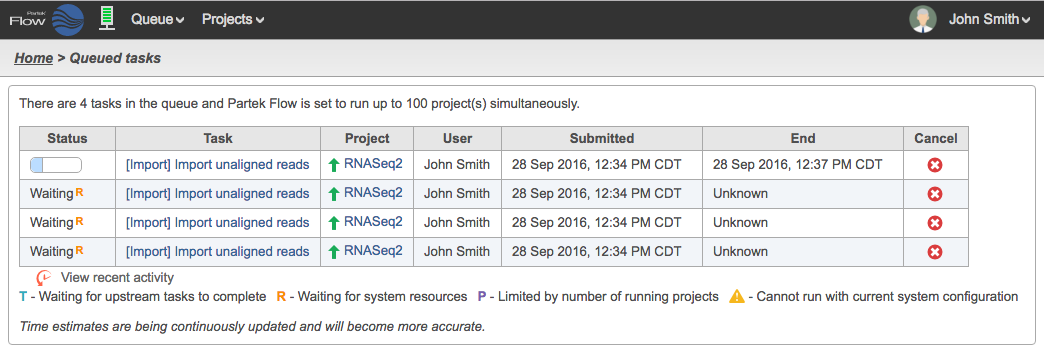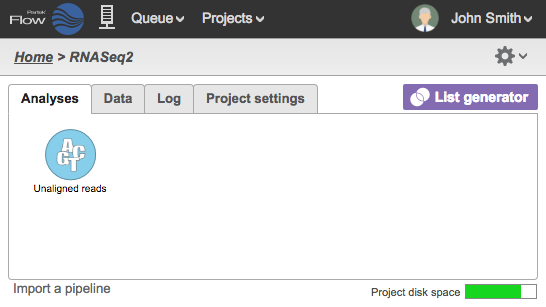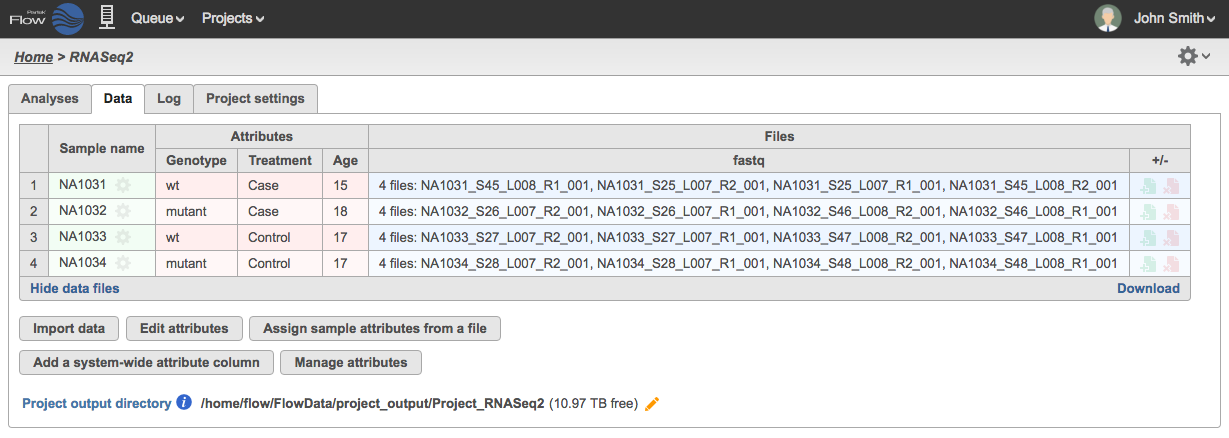Page History
...
- You can define multiple samples and attributes even before data has been imported, and therefore allowing you canto:
- customize the name of your samples (and not use , thus avoiding the automatic sample names generated based on file names)
- import sample sheets as defined by the instrument that generated your data
- You can simultaneously create the sample table and import data, which allows allowing you to:
- combine several files into one sample
- import data located in multiple subdirectories
...
This process of generating a sample table based on a text file can only be done once per project. Additional samples or attributes can still be added using the Import data or Manage attributes buttons under the Data Tab.
Select the Text File
The text file must be created outside of Partek® Flow® (you can use software such as Partek® Genomics Suite®, Microsoft® Excel® or any text editor). A valid text file is a tab-delimited text file that contains one sample per row and columns containing sample information. At least one column must have unique entries and will be suggested as Sample IDs. Additional columns may contain numeric or categorical attributes and (optional) filenames. Examples of text files are shown in Figures 3, X, Y, Z and 6.
To select the text file, create a new project and in the blank Data Tab (no samples have been imported yet), click the Assign sample attributes values from a file button (Figure 1).
| Numbered figure captions | ||||
|---|---|---|---|---|
|
...
Navigate to the file using the browser as shown in in Figure 2. The text file may be located in either the Partek Flow server, My computer, or from a URL. However, if you wish to create the sample table and start importing the data at the same time, (explained later in this section), the text file must be on the Partek Flow server.
Check the box next to the text file that you want to use and click Next.
...
| Numbered figure captions | ||||
|---|---|---|---|---|
|
...
Create the Sample Table
...
Text files that contain only sample IDs and attributes such as the one shown in Figure 3 can be imported to create a sample table with no associated files. For this type of import, the text file may be located in either the Partek Flow server, My computer, or from a URL (Figure 2 (If you wish to couple the table creation with data import, you must include the filenames as described in the section below on how to Include Data Import).
| Numbered figure captions | ||||
|---|---|---|---|---|
|
...
...
The text file will be summarized as in Figure 4. The first two columns show the headers and example terms parsed from the text file in Figure 3. The suggested attribute names can be renamed before import. Columns that contain unique entries are recognized as possible Sample IDs and can be selected using the radio button. You can choose which attributes to be included andinclude and, if applicable, whether they are numeric or categorical. The Show/hide file preview link allows you to preview the text of the tab delimited text file you are using.
In the example in Figure 4, the columns for "Sample name" and "Freezer Location" are both unique and the former is selected as the Sample ID. The "Freezer location" has been deselected and it will not be included in the resulting Sample table. Since "Age" has all number terms, the Attribute type column for it is a drop down menu to choose between Numeric and Categorical. There are no filenames in the text file so the Files column is empty.
| Numbered figure captions | ||||
|---|---|---|---|---|
|
...
...
| Numbered figure captions | ||||
|---|---|---|---|---|
|
|
Include Data Import
...
...
...
...
...
The filenames must show the proper extensions of data types compatible with Partek Flow (see Types of Data).
The actual files can be in the same directory as the text file or in a different directory. If the files are in a different directory, you must include the file paths.
Text file and data are both in
...
server and in same directory
If the text file and the data files are both in the same directory as the Data files, the same directory of the Partek Flow server, simply include the filenames in the text file as shown in Figure 6. You do not have to specify the file path.
...
| Numbered figure captions | ||
|---|---|---|
|
The text file will be summarized as in Figure 7. Filenames that are recognized as valid file types and also located in the same folder as the text file are presented in the Files column.
Figure 7. Selecting the attributes, Sample ID and filenames
Figure 8. Sample table created from a text file and data is queued for import
Figure 9. Task Queue showing files import tasks for each file
At this stage, you can also go to the Analyses Tab of the project and see that the data node has been created but the color is light blue, which indicates the import is not complete.
Once all the files have been imported from the queue, Analyses Tab will show the data node to be dark blue,
Figure 10. Analyses Tab showing data node during import (left) and once the import is completed (right)
To view the files associated with the data, go to the Data Tab and click Show data files to expand the table. Figure 11 shows that 4 files were successfully imported for each sample. You can add more or delete samples as described in the Adding samples section.
Figure 11. Expanded sample table created from a text file with attributes and associated data files
Text file and data are in different directories
If your samples are in different subdirectories, you must include the path in for your file name. You can use either a relative path or an absolute path.
Relative paths
This means the the path you will include is
| ||
Text file and data are in different directories
If the text file and the data files are in different directories, you must modify Figure 6 to include the file paths. For text files located in the Partek Flow server, you can use relative or absolute file paths. For text files located in My Computer or URL you must use an absolute file path. (Remember that in either case, the data files must have already been uploaded in the Partek Flow server.)
Relative path
You can use a path relative to the location of the text file you are using to create the sample table. For example in Figure Figure 12. | Numbered figure captions | ||||
|---|---|---|---|---|
| ||||
Absolute path
You can use the full path to the file based on
your Partek Flow server.
You must include the paths starting from the Partek Flow home directory (
Figure 8, red box
).
For typical installations, the path begins with /home/flow/FlowData/ and so the filenames to include in the text file may look like this:
/home/flow/FlowData/download/MyData/NA1031_S25_L007_R1_001.fastq.gz
Figure 13.
| Numbered figure captions | ||||
|---|---|---|---|---|
|
Note that this can only be done on a blank project... once you have any import
Issue with Pairing KB-6392 reopened
| Additional assistance |
|---|
|
...
| Rate Macro | ||
|---|---|---|
|
Once you have selected the text file with filenames and/or file paths, click Next. The text file will be summarized as in Figure 9. If the file types are valid, Partek Flow will recognize the filenames and locate the files within the directory. The Files column represent files to be imported.
| Numbered figure captions | ||||
|---|---|---|---|---|
| ||||
|
| Numbered figure captions | ||||
|---|---|---|---|---|
| ||||
| Numbered figure captions | ||||
|---|---|---|---|---|
| ||||
At this stage, you can also go to the Analyses Tab of the project and see that the data node has been created but the color is light blue, which indicates the import is not complete (Figure 12, left). Once all the files have been imported from the queue, the data node will appear darker (Figure 12, right).
| Numbered figure captions | ||||
|---|---|---|---|---|
| ||||
To view the files associated with the data, go to the Data Tab and click Show data files to expand the table. Figure 13 shows that four files were successfully imported for each sample. You can add or delete samples as described in the Adding samples section.
| Numbered figure captions | |
|---|---|
|
...
|
...
| |
| Additional assistance |
|---|
| Rate Macro | ||
|---|---|---|
|