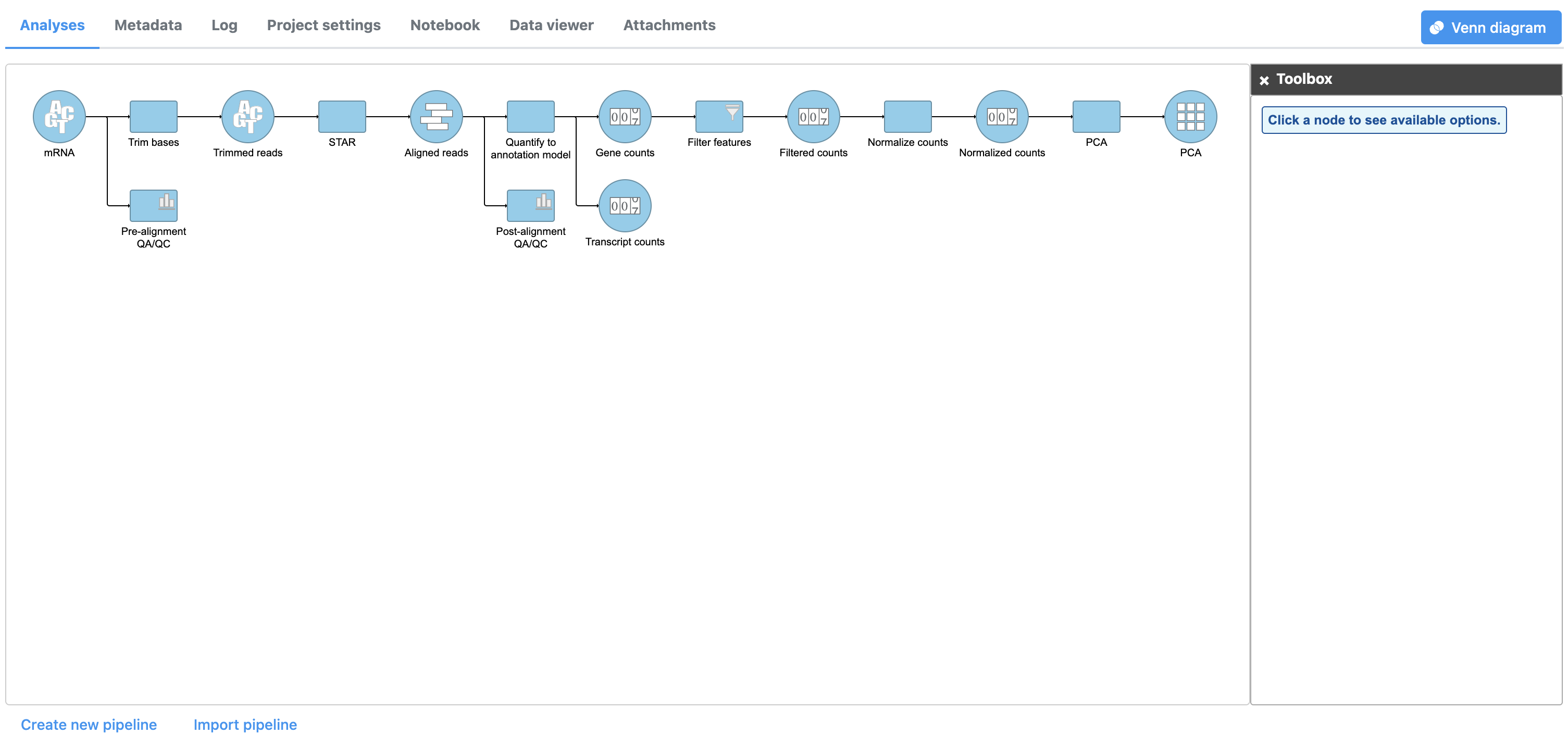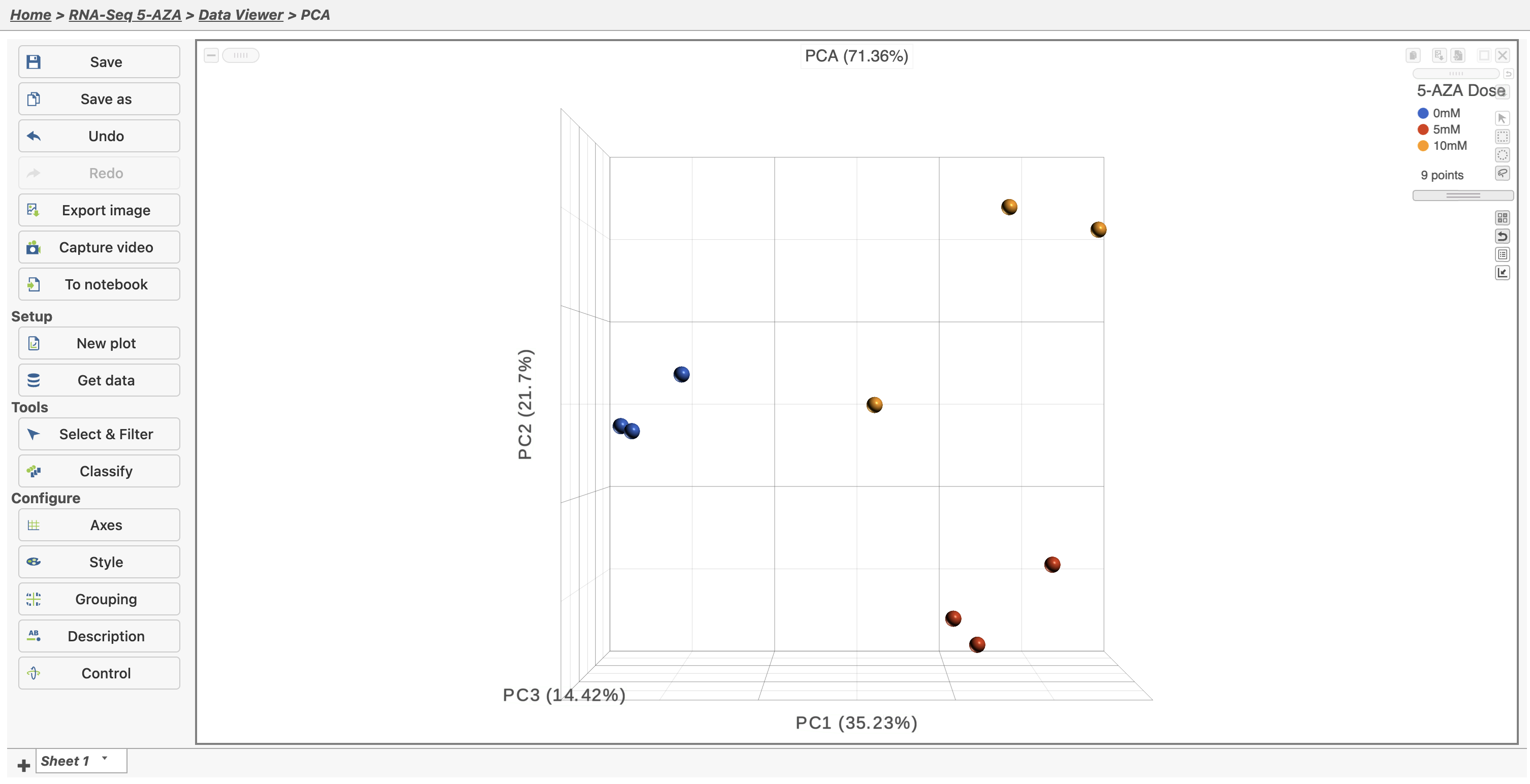| Table of Contents |
|---|
| maxLevel | 2 |
|---|
| minLevel | 2 |
|---|
| exclude | Additional Assistance |
|---|
|
The principal components analysis (PCA) scatter plot allows us to visualize similarities and differences between the samples in a data set.
- Click the Normalized counts data node
- Click Exploratory analysis in the task menu
- Click PCA
- Click Finish to run PCA with the default options
The PCA task node will be added to the pipeline (Figure 1)
| Numbered figure captions |
|---|
| SubtitleText | PCA task node |
|---|
| AnchorName | PCA task node |
|---|
|
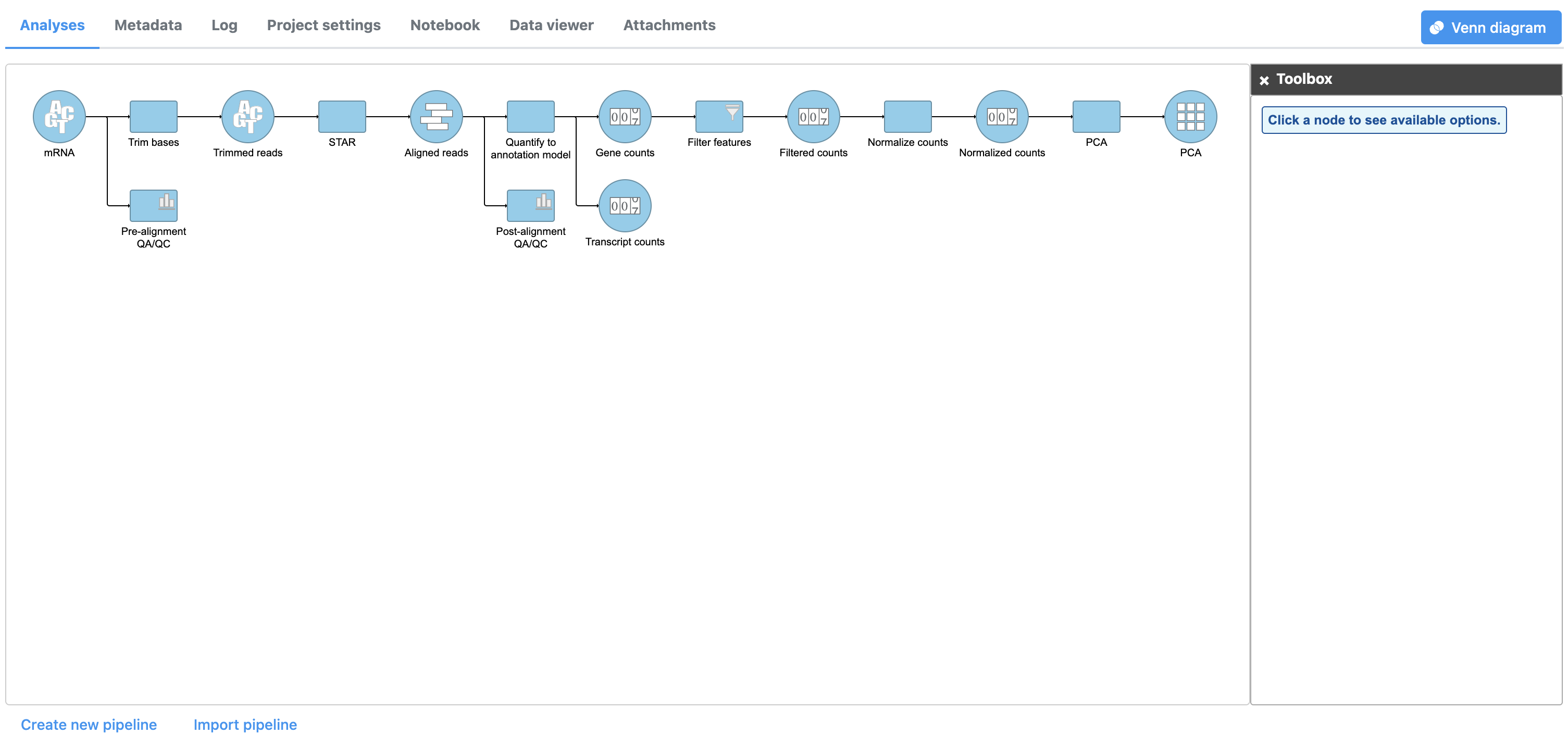
|
- Double click the PCA data node to open the PCA scatter plot (Figure 2)
| Numbered figure captions |
|---|
| SubtitleText | Viewing the PCA scatter plot |
|---|
| AnchorName | PCA Scatter Plot |
|---|
|
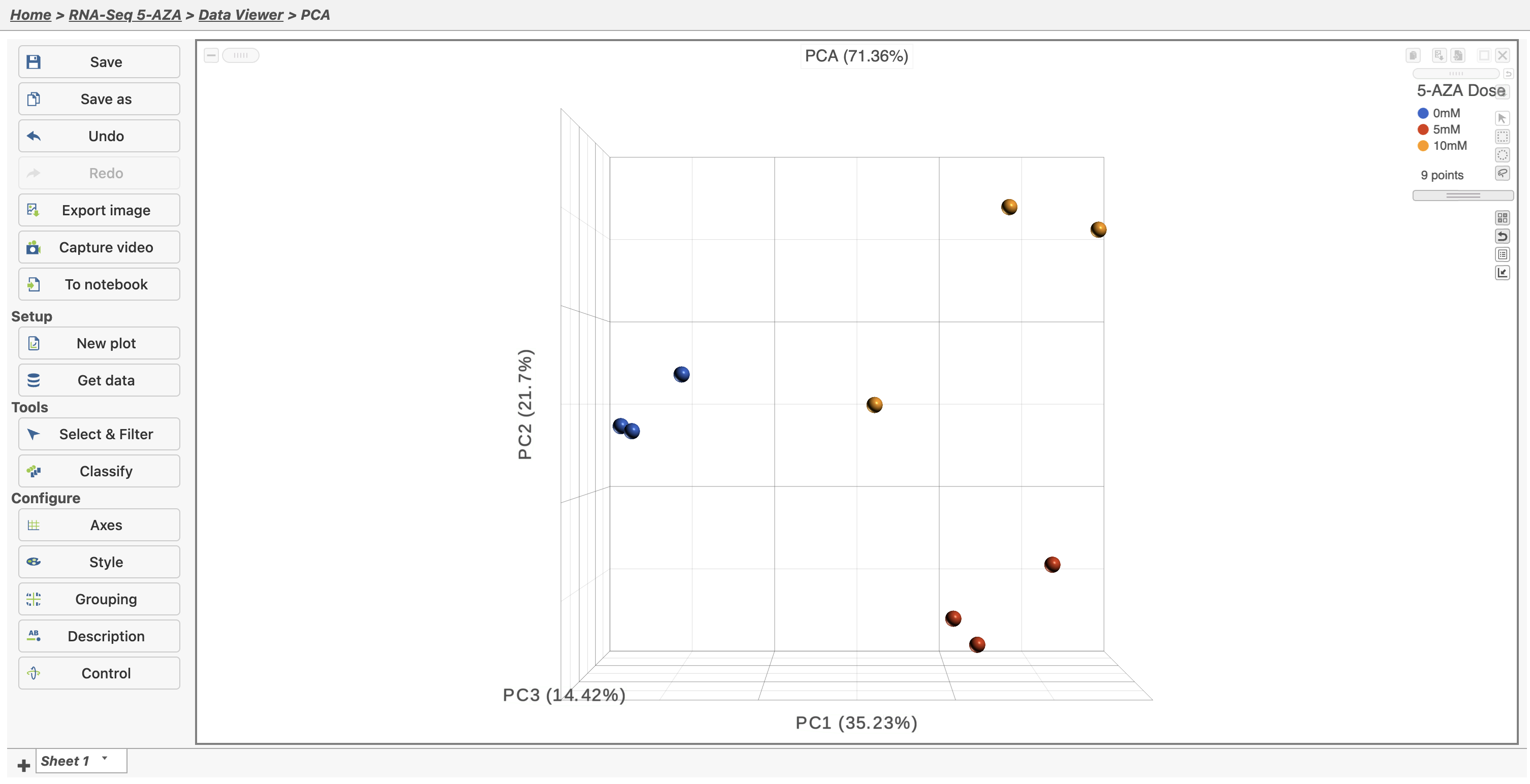
|
In the Data Viewer, click Style under Configure and set the Color by drop-down to 5-AZA Dose. The scatter plot shows each sample as a sphere, colored by treatment group, in a three dimensional plot. The x, y, and z axes are the first three principal components. The percentage of total variance explained by each is listed next to the axis label. The size of each axis is determined by the variance along that axis. The plot is fully interactive; it can be rotated and points selected.
Here, we can see that samples separate based on treatment, but there is noticeable separation within treatment groups, particularly the 0μM and 10μM treatment groups.
For more detailed information about the PCA scatter plot, please see the PCA user guide.