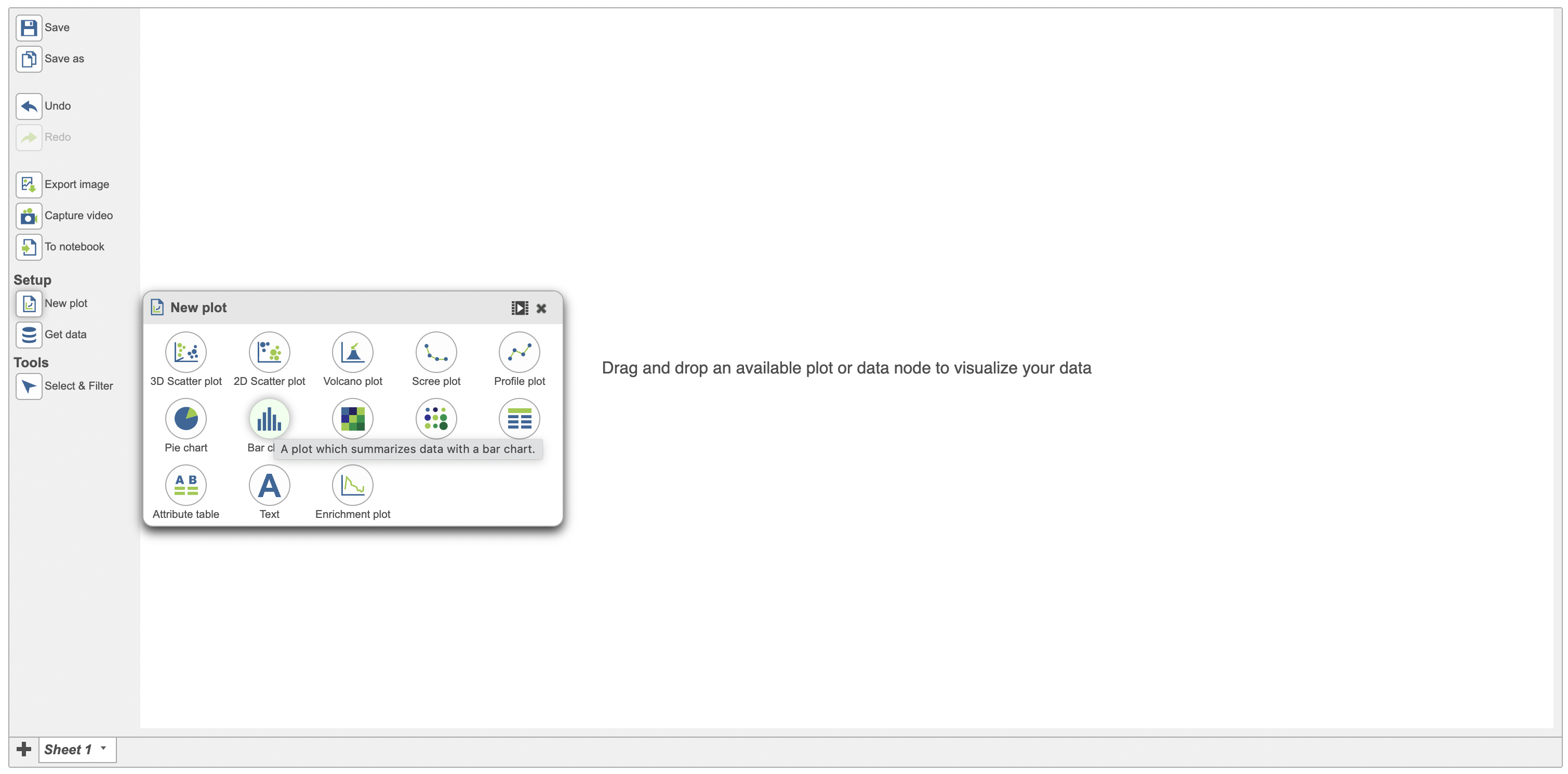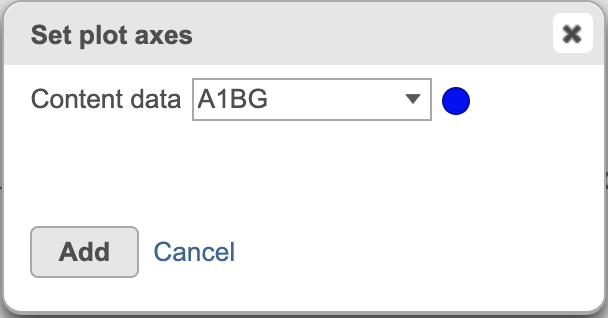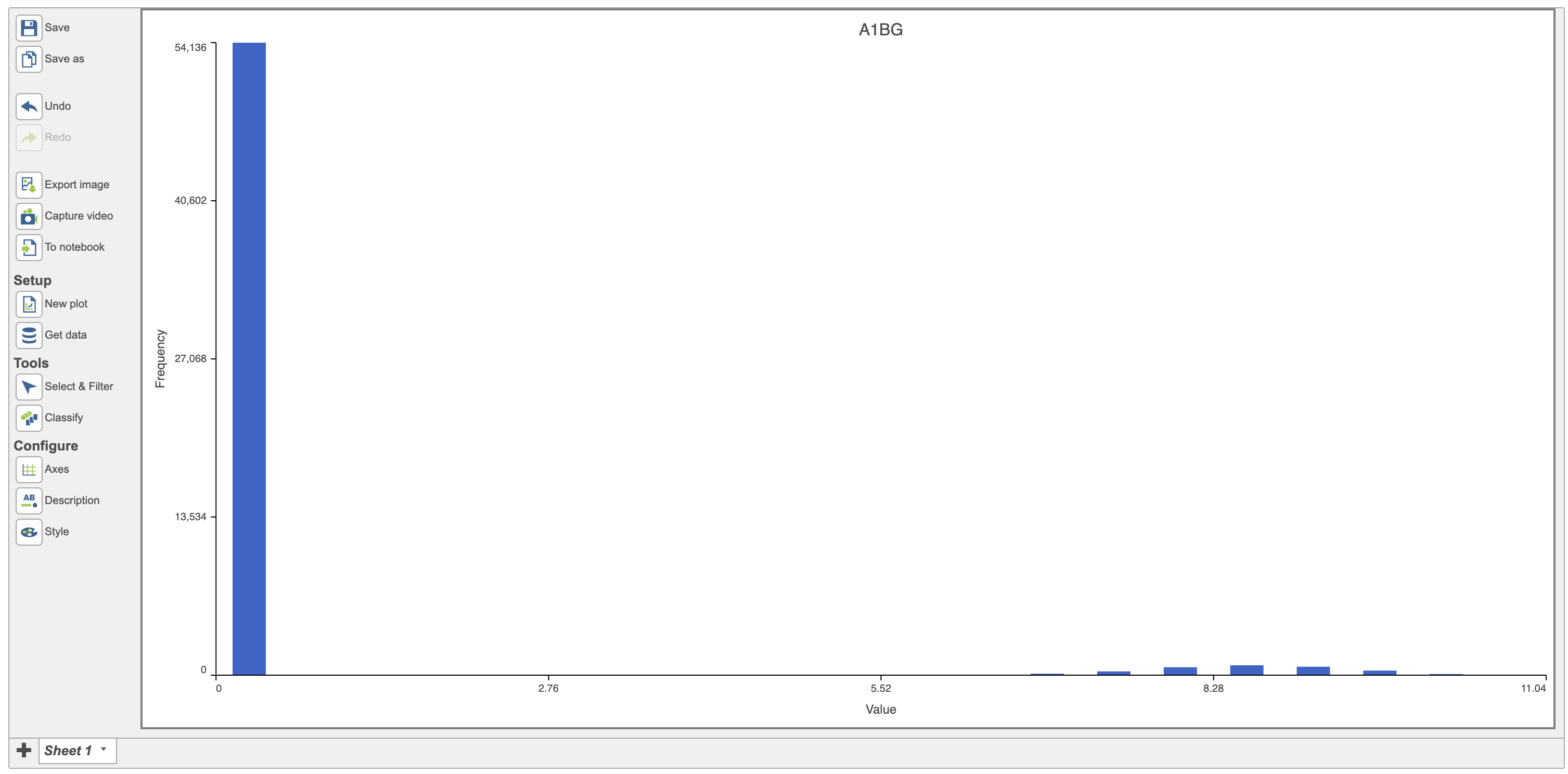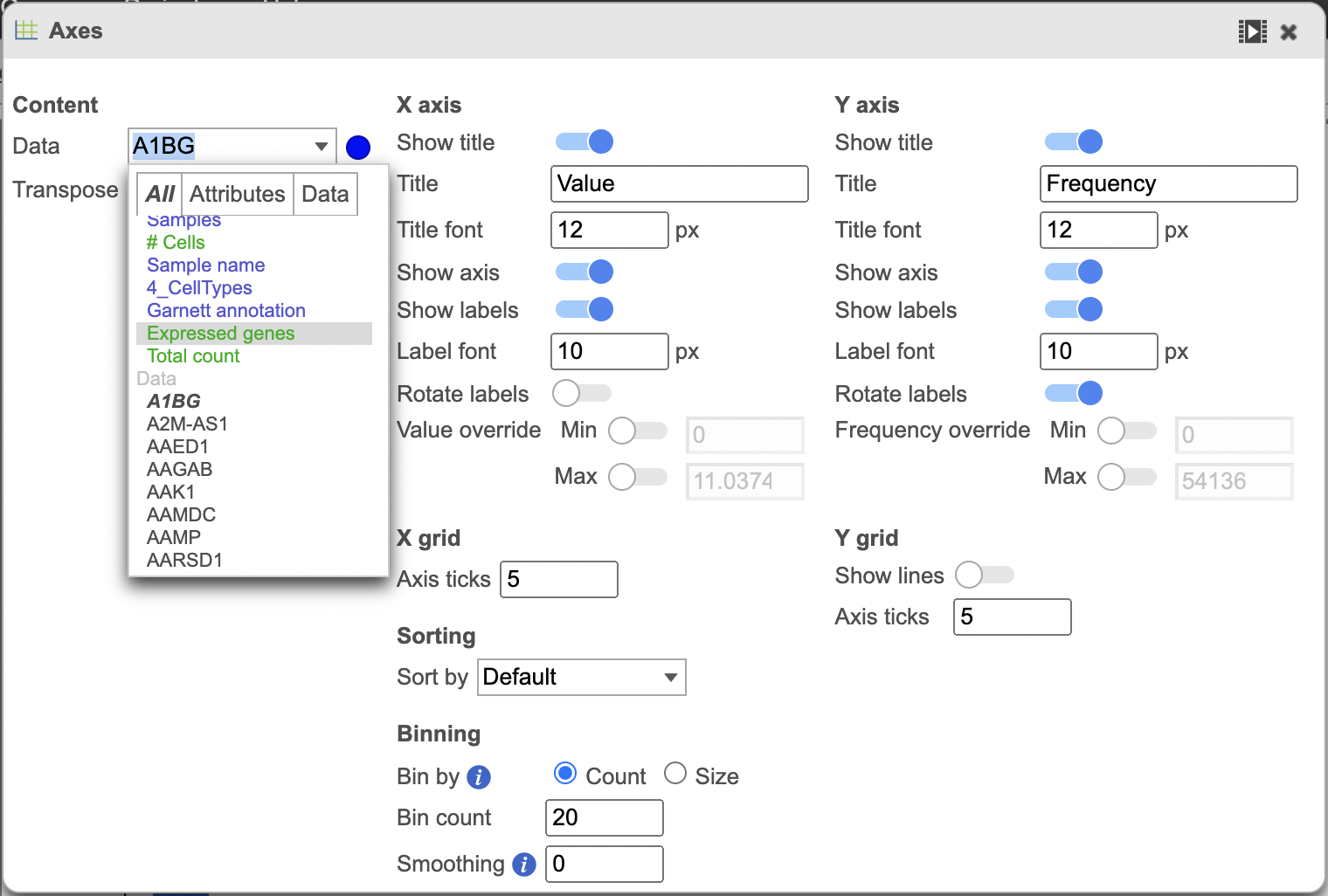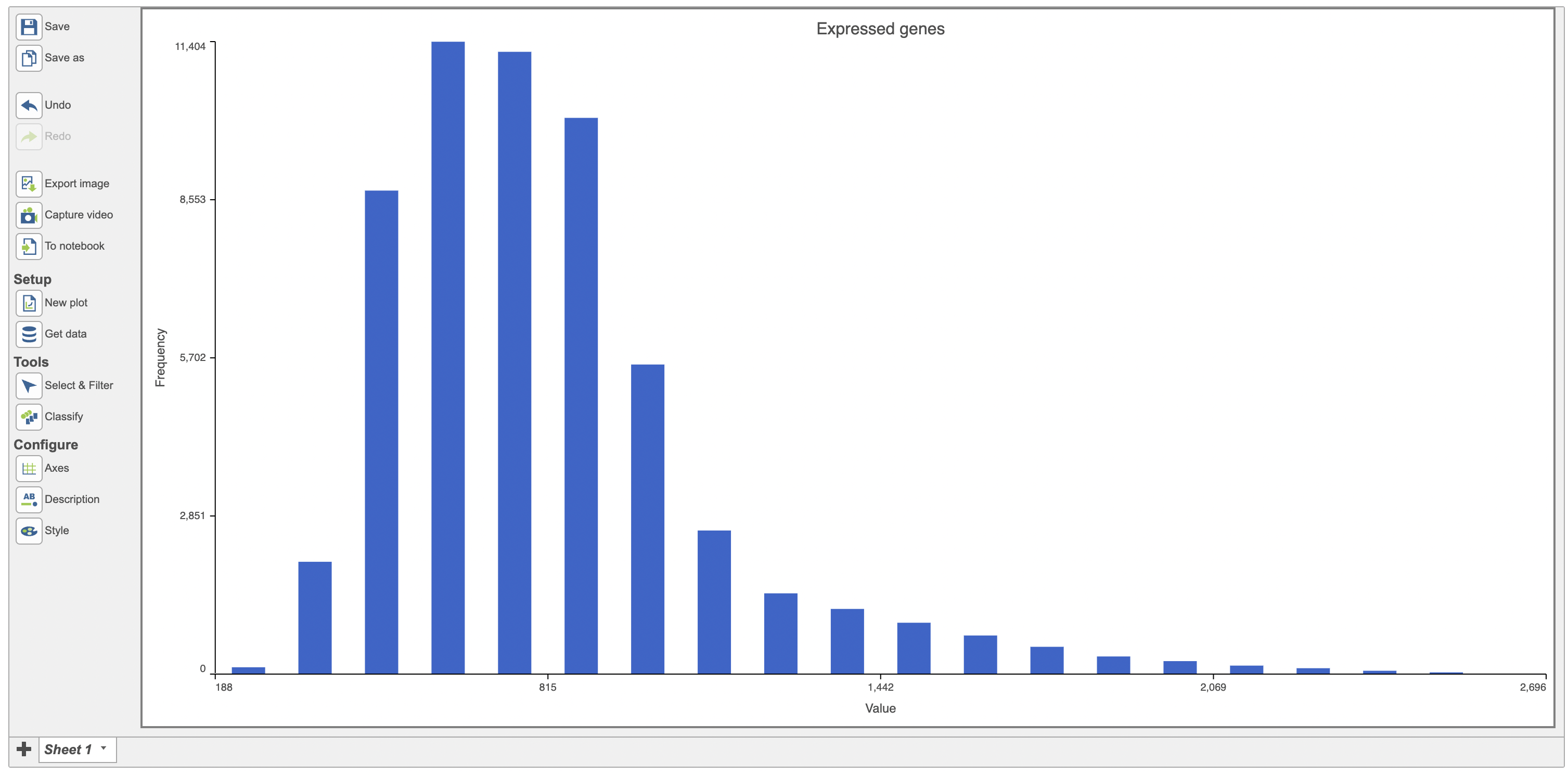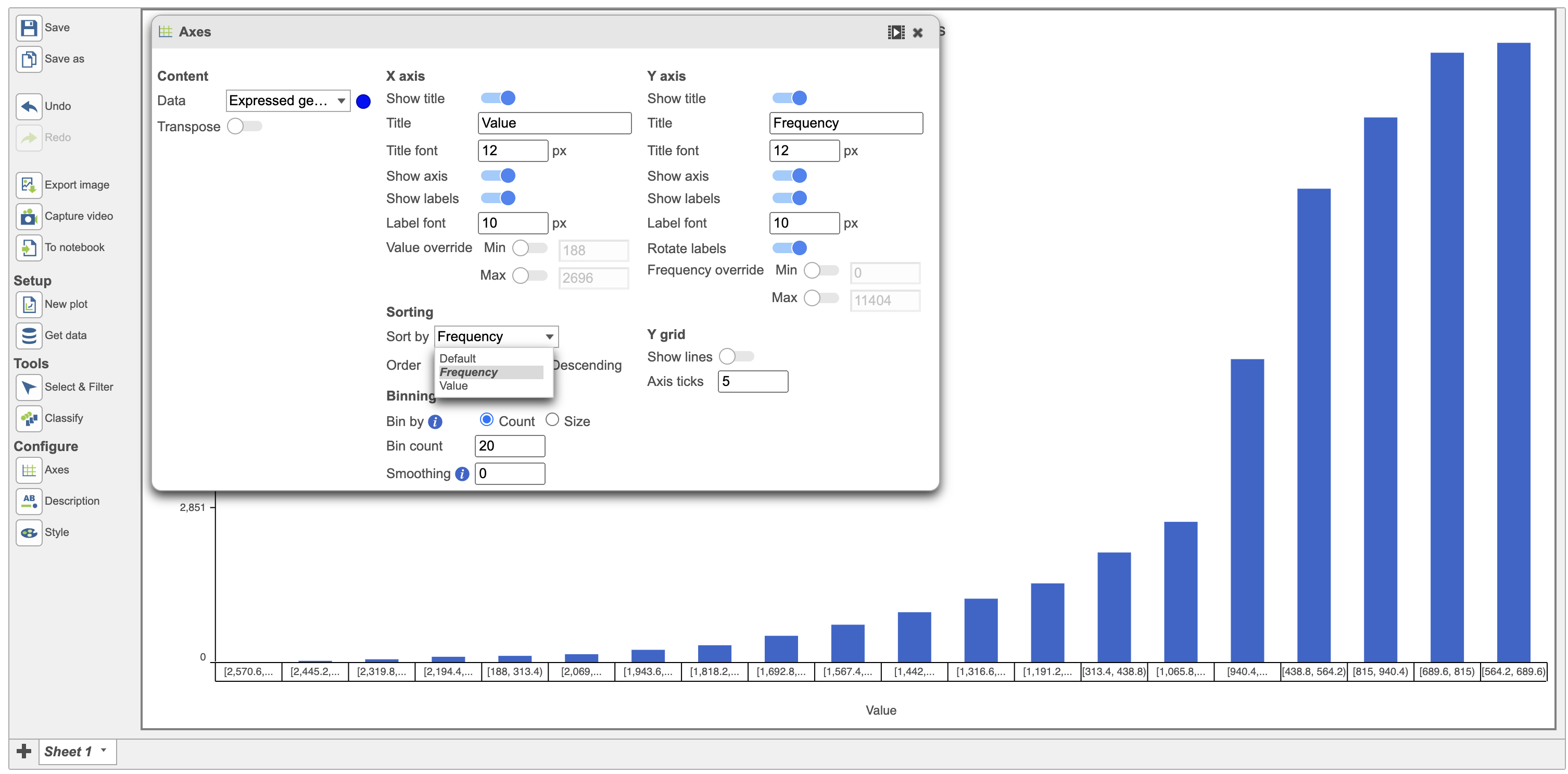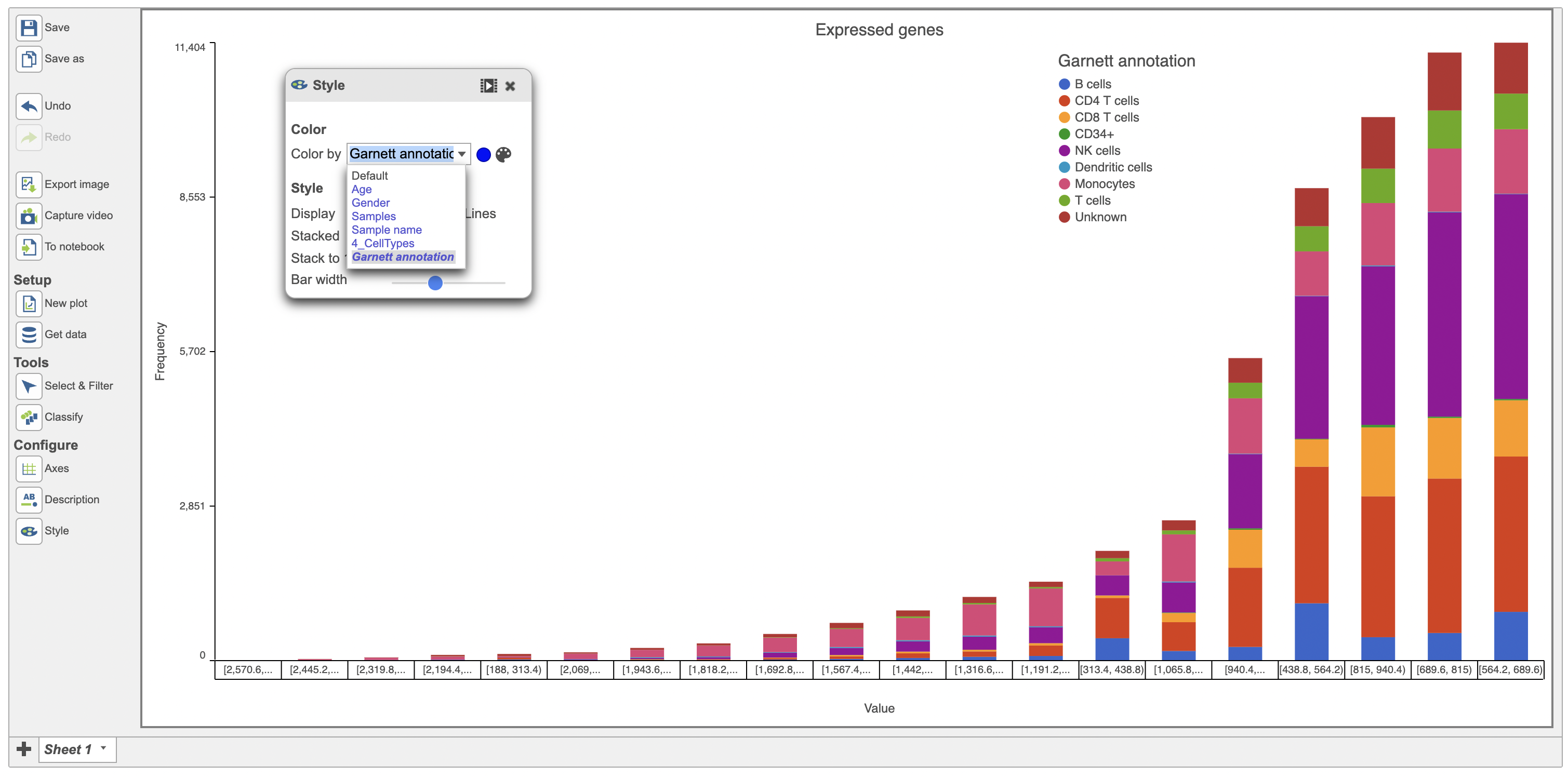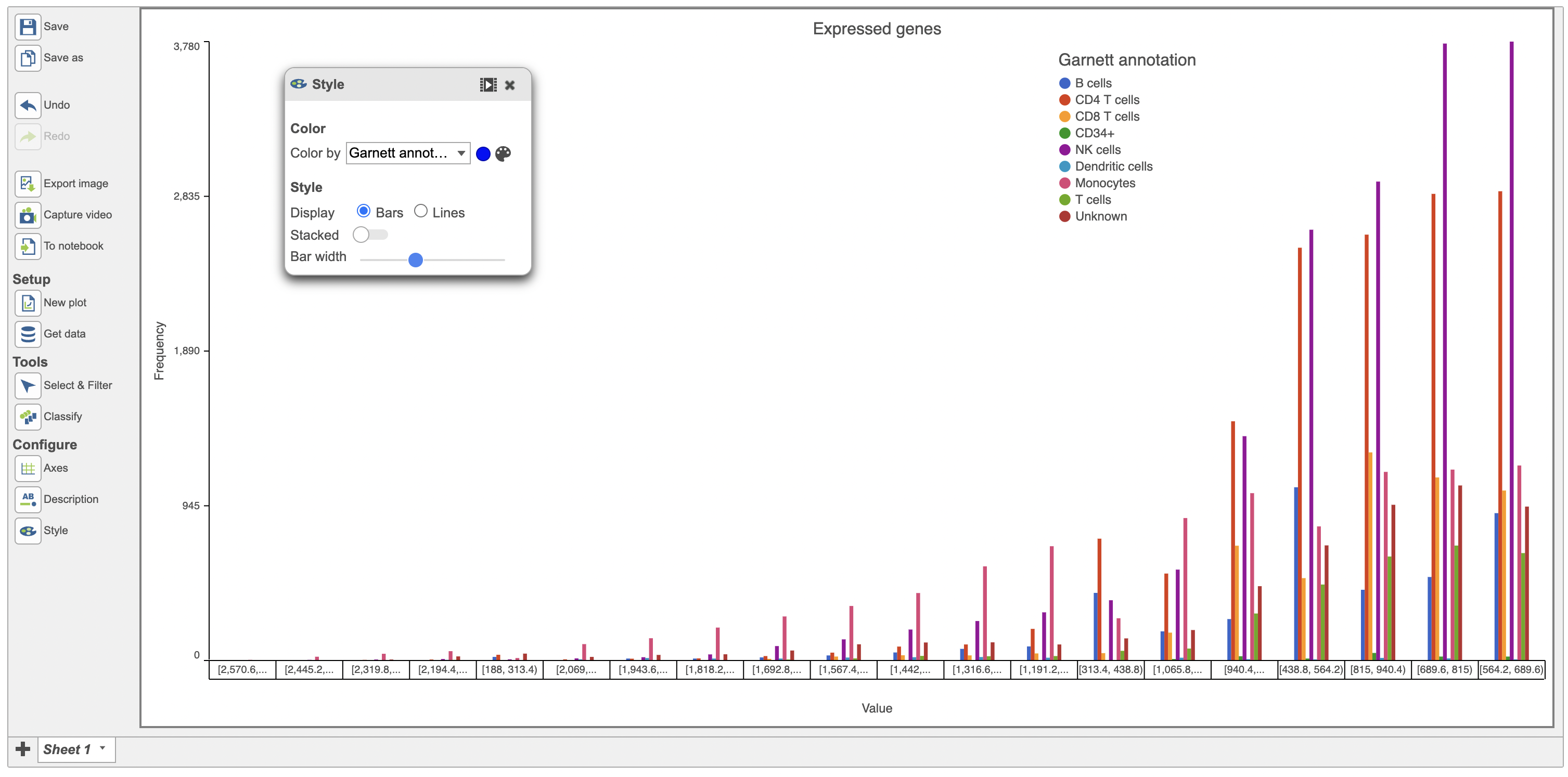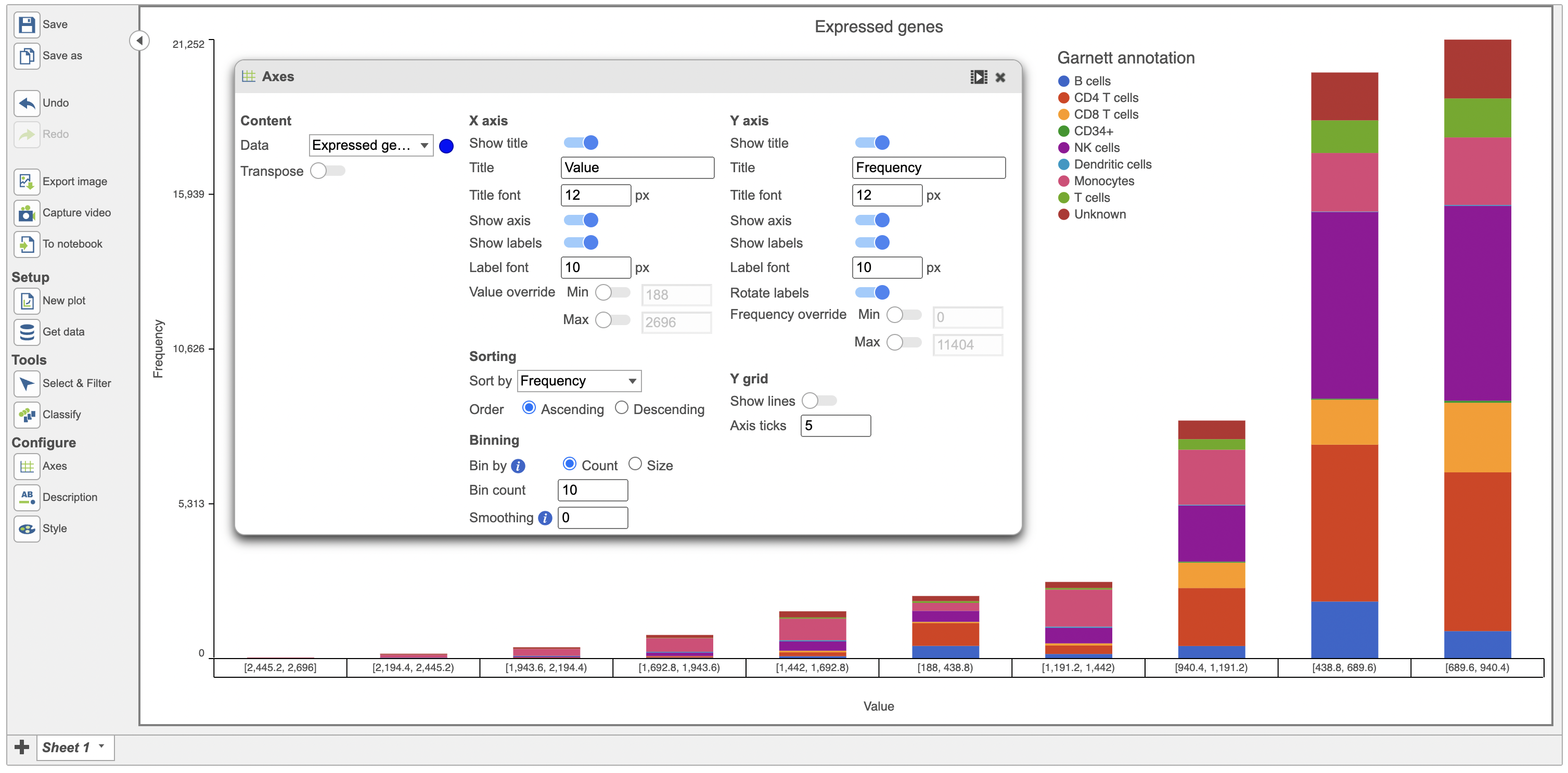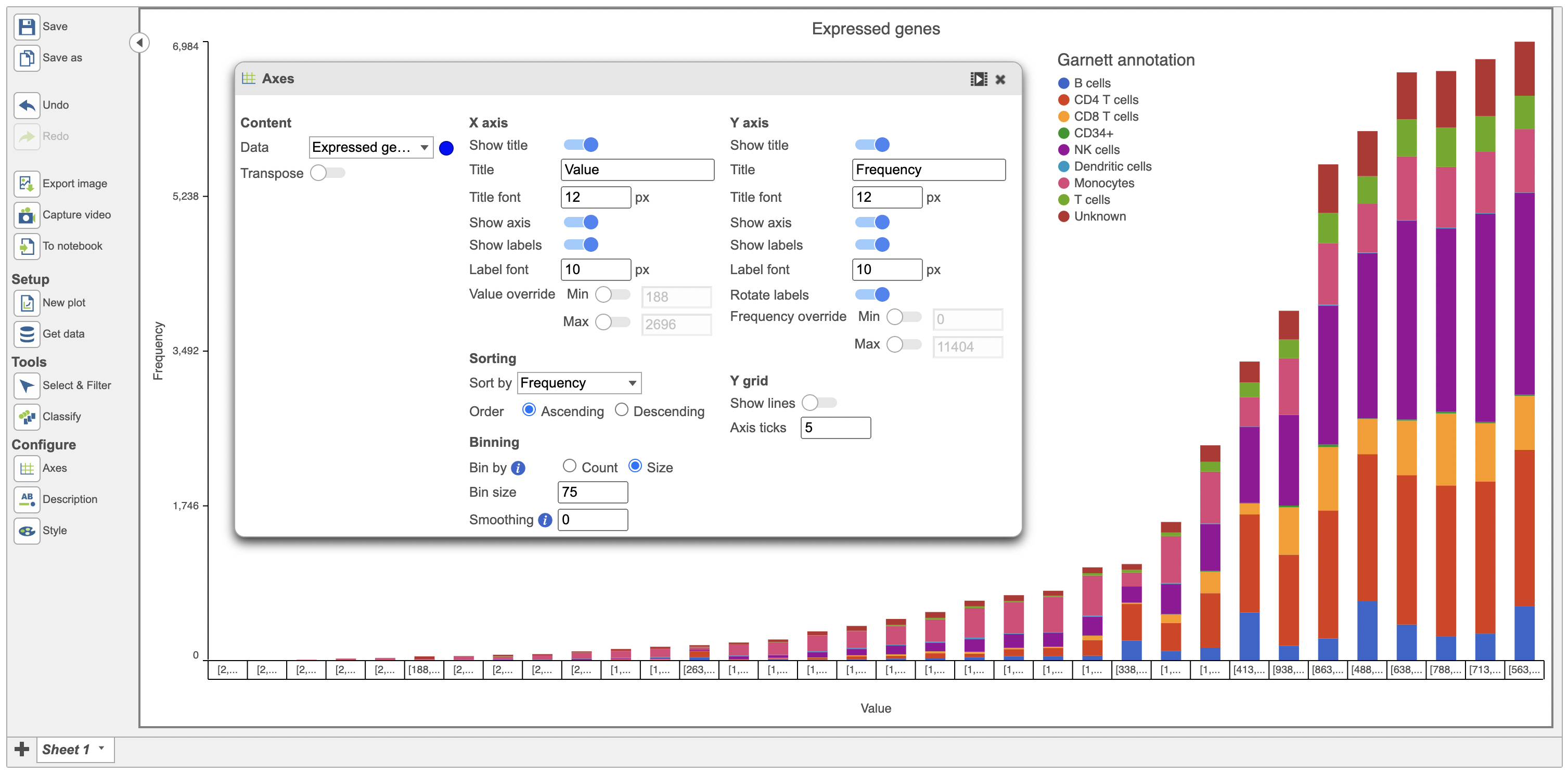A Pie Chart histogram is a type of graph that displays data in a circular graph. It gives you a snapshot of how a group is broken down into smaller pieces. Because the pieces of a Pie chart are proportional to the fraction of the whole in each category. In order to make a Pie chart, you must have a list of categorical variables (descriptions of your categories, like ‘cell type’) as well as numeric variables (e.g., cell numbers). In Partek® Flow®, the default numeric variable is the cell numbers. Therefore, the Pie chart indicates the fraction of the whole cell numbers in each category.To make a Pie chart, open a new Data Viewer session in Flow plot that summarizes the underlying frequency of a set of data with the variable of interest on one axis and the frequency distribution of that variable in the other axis. In Partek Flow, histogram can be invoked on continuous or categorical variable.
From a data viewer session, click on New plot > Bar chart (Figure 1).
| Numbered figure captions |
|---|
| SubtitleText | New Data Viewer session in FlowSelect the Bar chart option from the New plot menu. |
|---|
| AnchorName | New Data Viewer session |
|---|
|
 Image Removed Image Removed
|
...
|
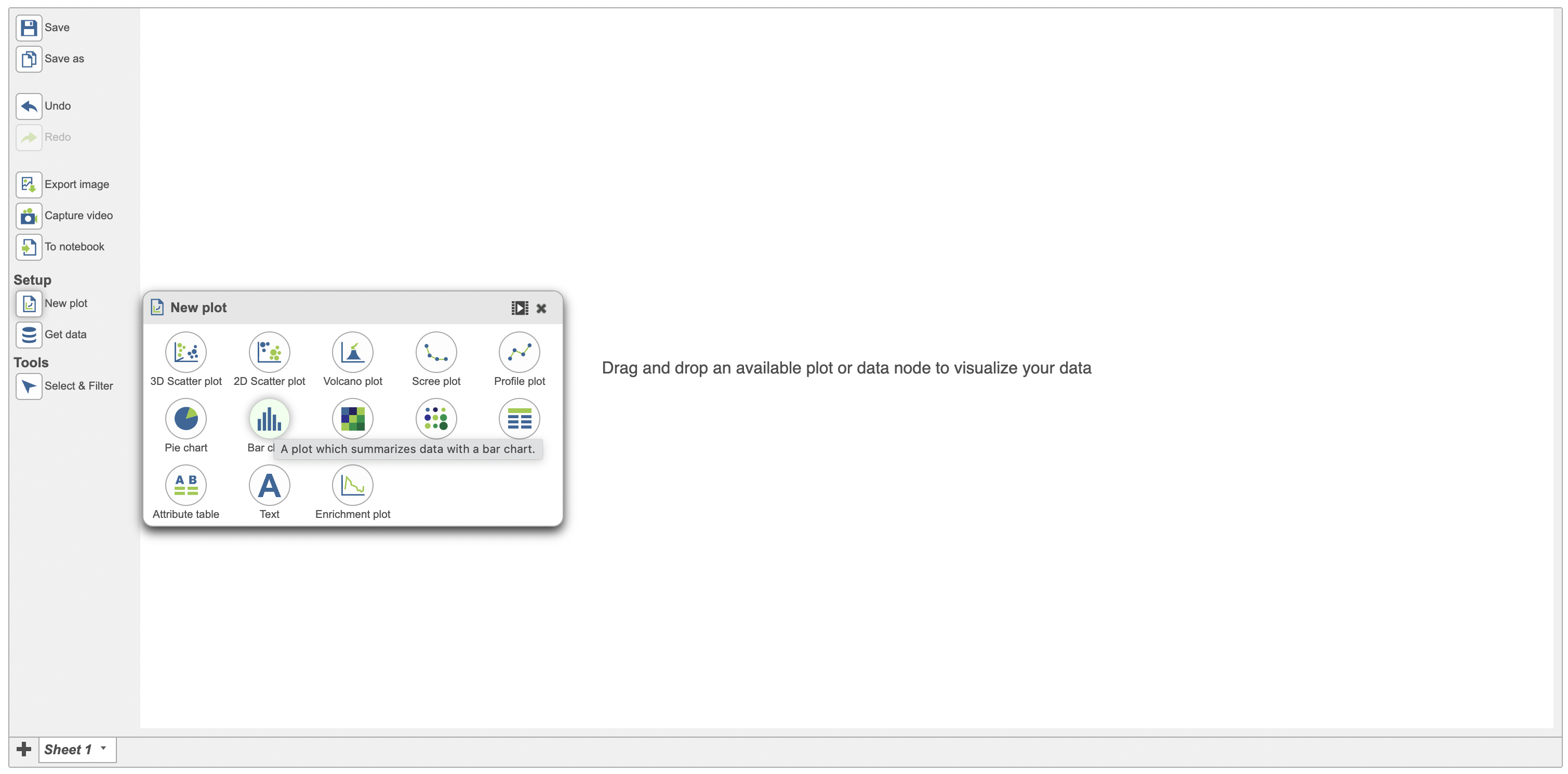 Image Added Image Added
|
Upon clinking on the Bar chart menu, a dialogue opens up with the different data sources that can be displayed on the histogram. Select your data node of interest and the content data (Figure 2).
| Numbered figure captions |
|---|
| SubtitleText | A new empty Pie chart in Data Viewer. |
|---|
| AnchorName | empty Pie chart |
|---|
|
 Image Removed Image Removed
|
Categorical attributes that can be used for the Pie chart would display after any data node from the Data card on the left side of the Data Viewer has been clicked.
...
| Select the appropriate data node and content data to display on the histogram plot | | AnchorName | Plot datanode on histogram |
|---|
|
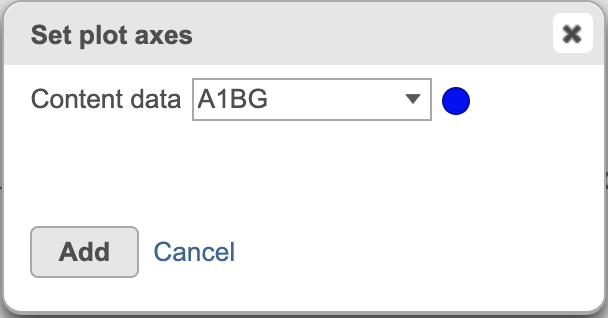 Image Added Image Added
|
The first row in the data will be displayed by default in the histogram and in this case, it is the histogram of the expression values for the gene A1BG (Figure 3).
| Numbered figure captions |
|---|
| SubtitleText | Add attribute to Pie chart.Histogram showing the distribution of AIBG expression (red) |
|---|
| AnchorName | Pie chart with samples |
|---|
|
 Image Removed Image Removed
|
...
| Default display on histogram |
|
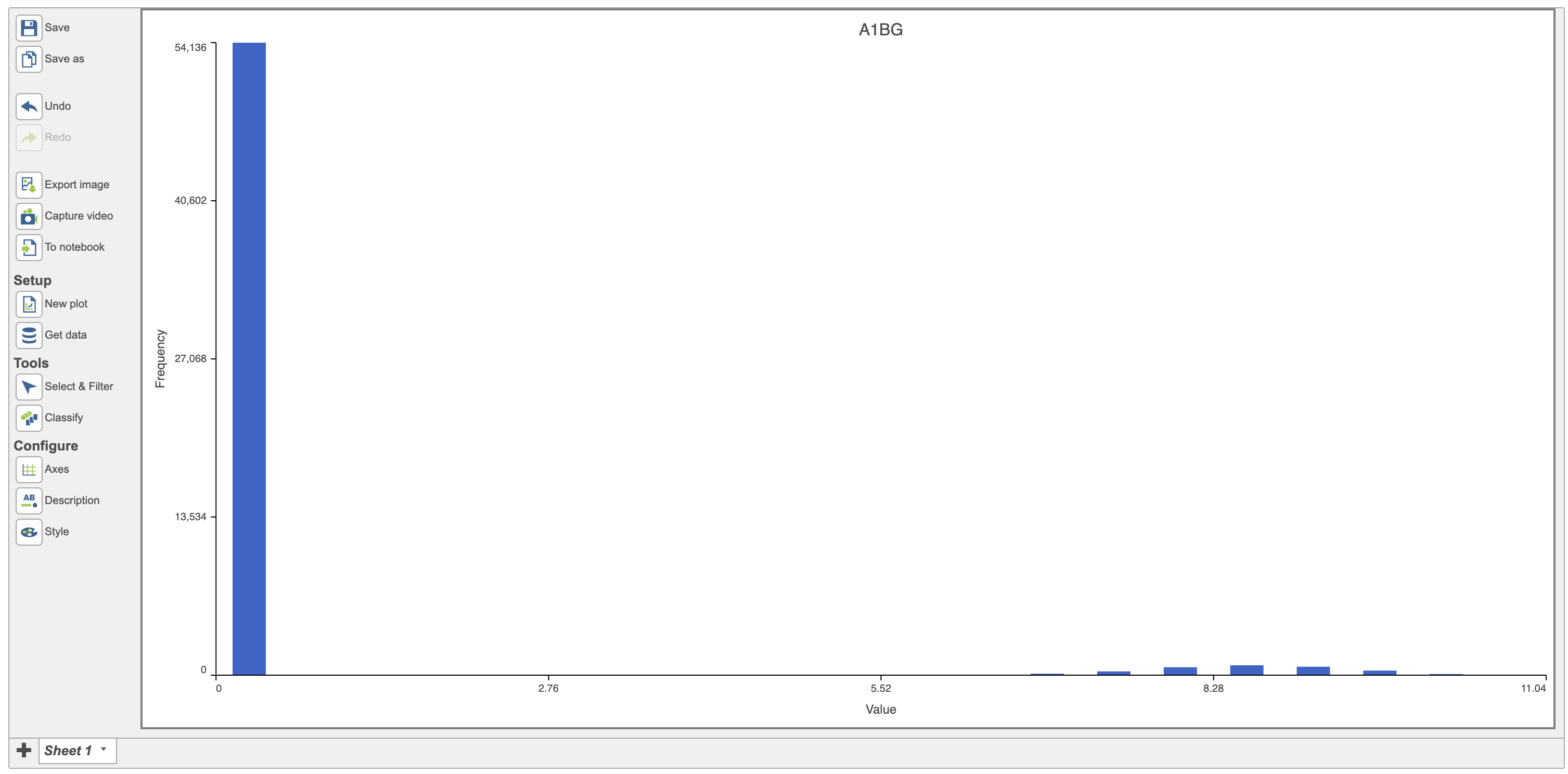 Image Added Image Added
|
Change the data displayed on the histogram by using the Configure > Axes menu and selecting the desired variable to display. Here the data displayed was switched to “Expressed genes” which is a continuous variable (Figure 4).
| Numbered figure captions |
|---|
| SubtitleText | Example Pie chart with samples. |
|---|
| AnchorName | Pie chart with samples |
|---|
|
 Image Removed Image Removed
|
...
| Histogram showing the distribution of expressed genes variable (red rectangle) | | AnchorName | Histogram of expressed genes |
|---|
|
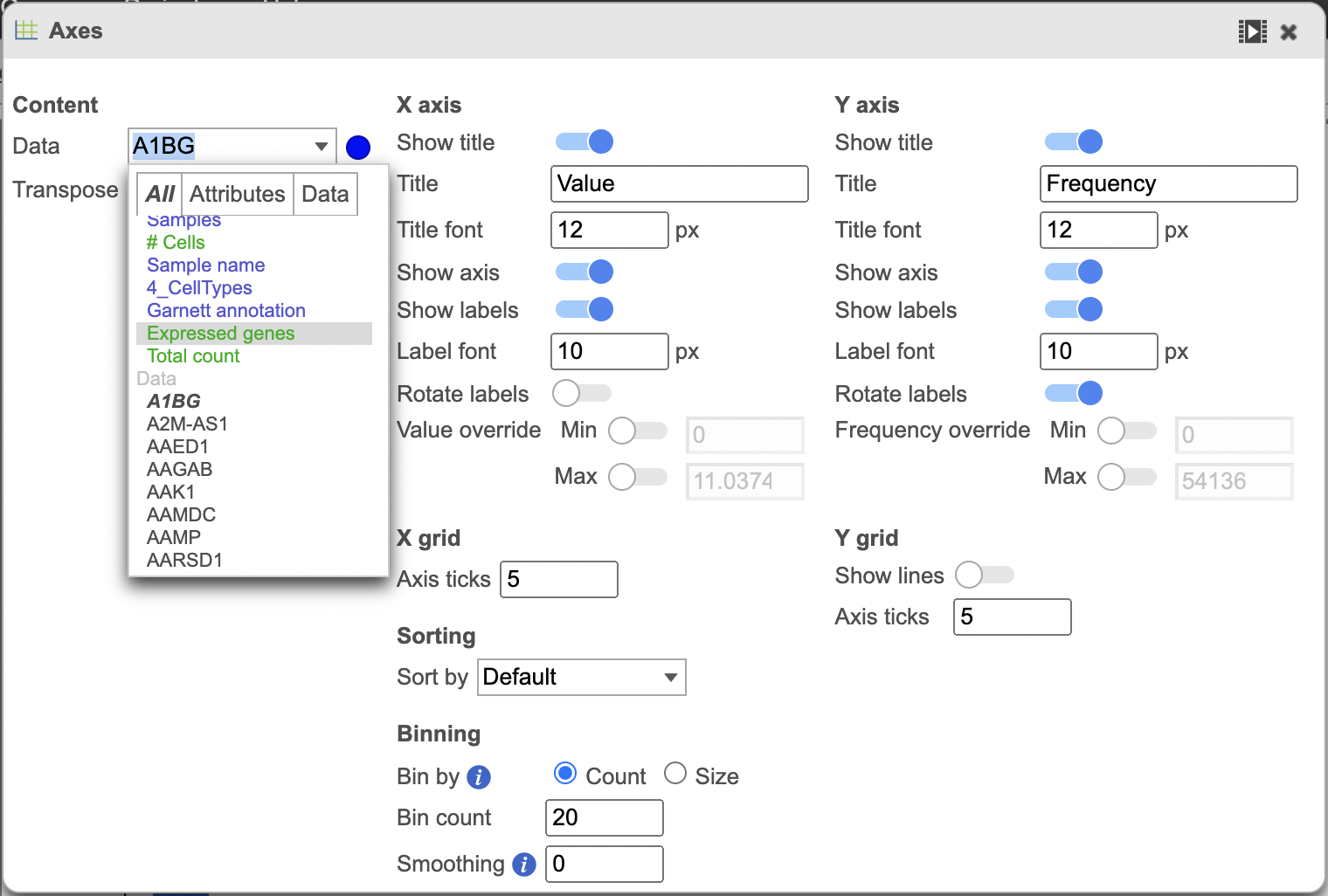 Image Added Image Added
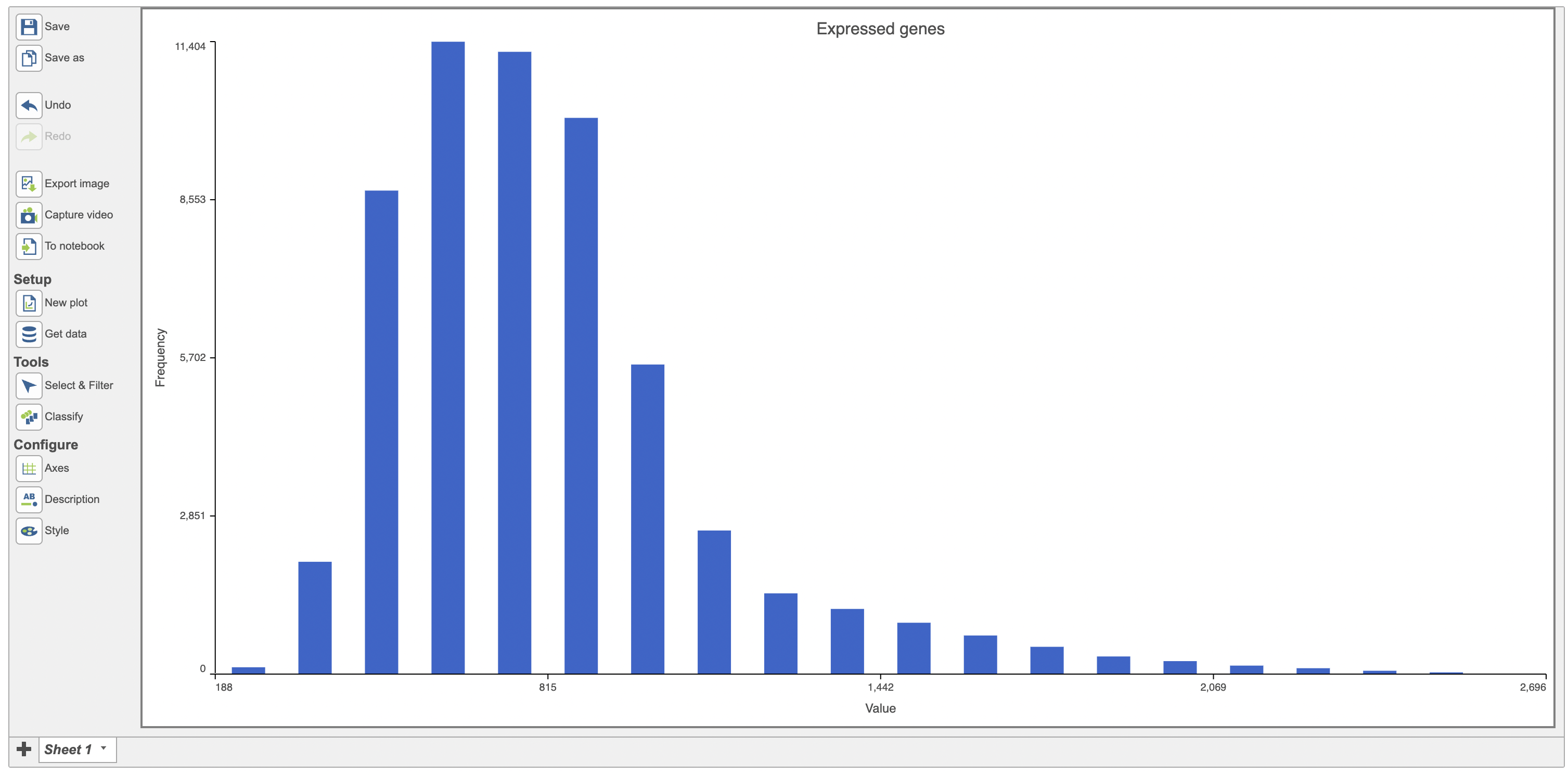 Image Added Image Added
|
Use the "Sort by" function to sort the plot. The default sorting is by Value on the x-axis and this default setting is sorted in ascending order. Users have the option to change that by changing the Default to value or frequency in the sort option (Figure 5)
| Numbered figure captions |
|---|
| SubtitleText | The mouseover example Pie chart. |
|---|
| AnchorName | The mouseover Pie chart |
|---|
|
 Image Removed Image Removed
|
Configuration card (red rectangle in Figure 6) for Pie chart in Flow includes the options:
- Data: multiple categorical attributes can be added to data source; Users are allowed to rearrange their order by dragging when having multiple categorical attributes (Figure 7).
- Split by: split the current Pie chart by a second categorical attribute (Figure 6)
- Color mode: Unique colors (default), Similar colors.
- Title: Title name, Title font size (16 px as default)
- Style: Order slices by Count or Category
| Sort by function can be by Value or Frequency (red) | | AnchorName | Sorting options for continuous variable |
|---|
|
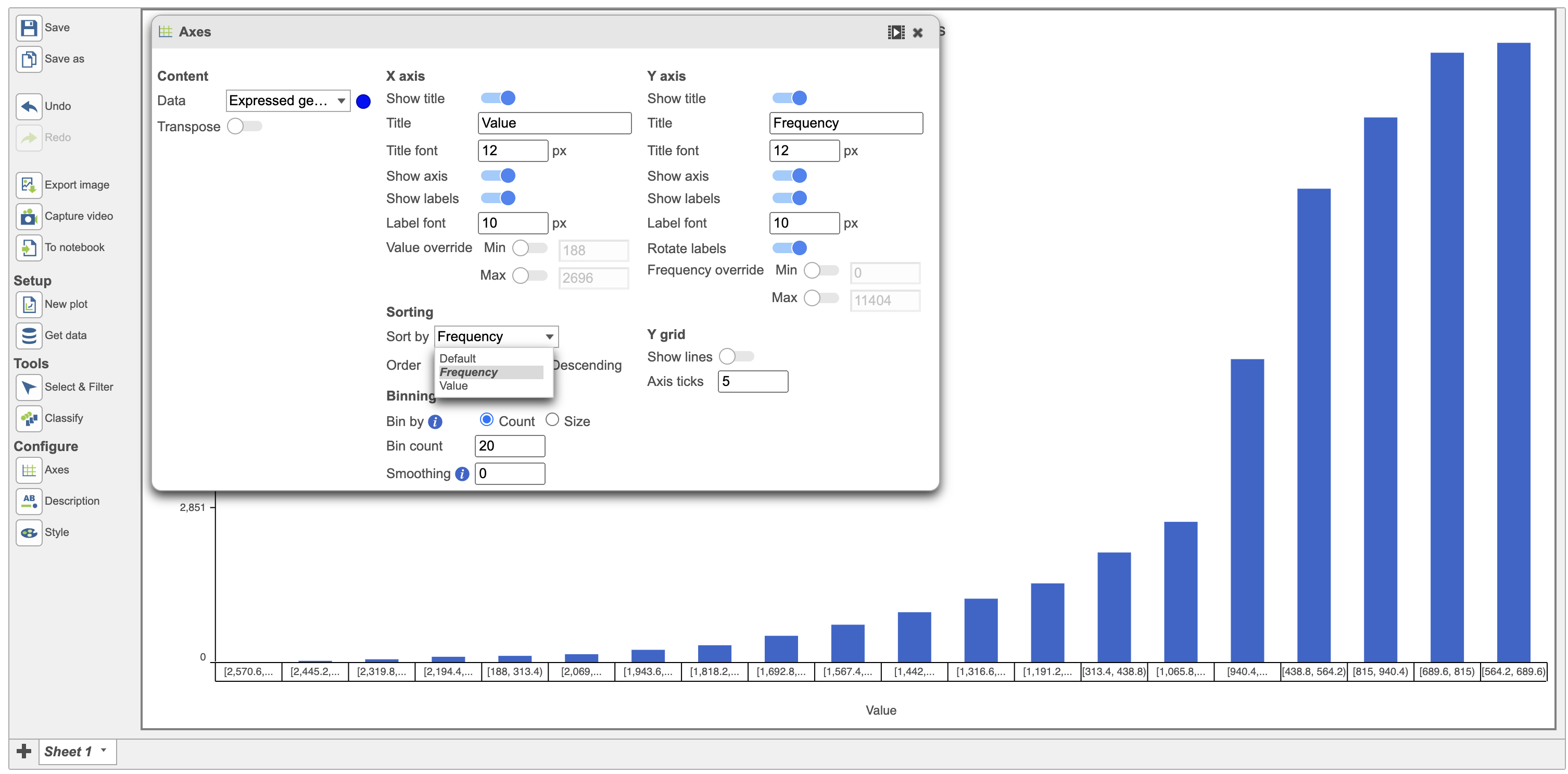 Image Added Image Added
|
Users can color the histograms by a categorical attribute using the Color by function (in red below). The bars were colored by the graph-based classifications in the example below (Figure 6).
| Numbered figure captions |
|---|
| SubtitleText | Histogram annotated by automatic classifications |
|---|
| AnchorName | Annotate histogram |
|---|
|
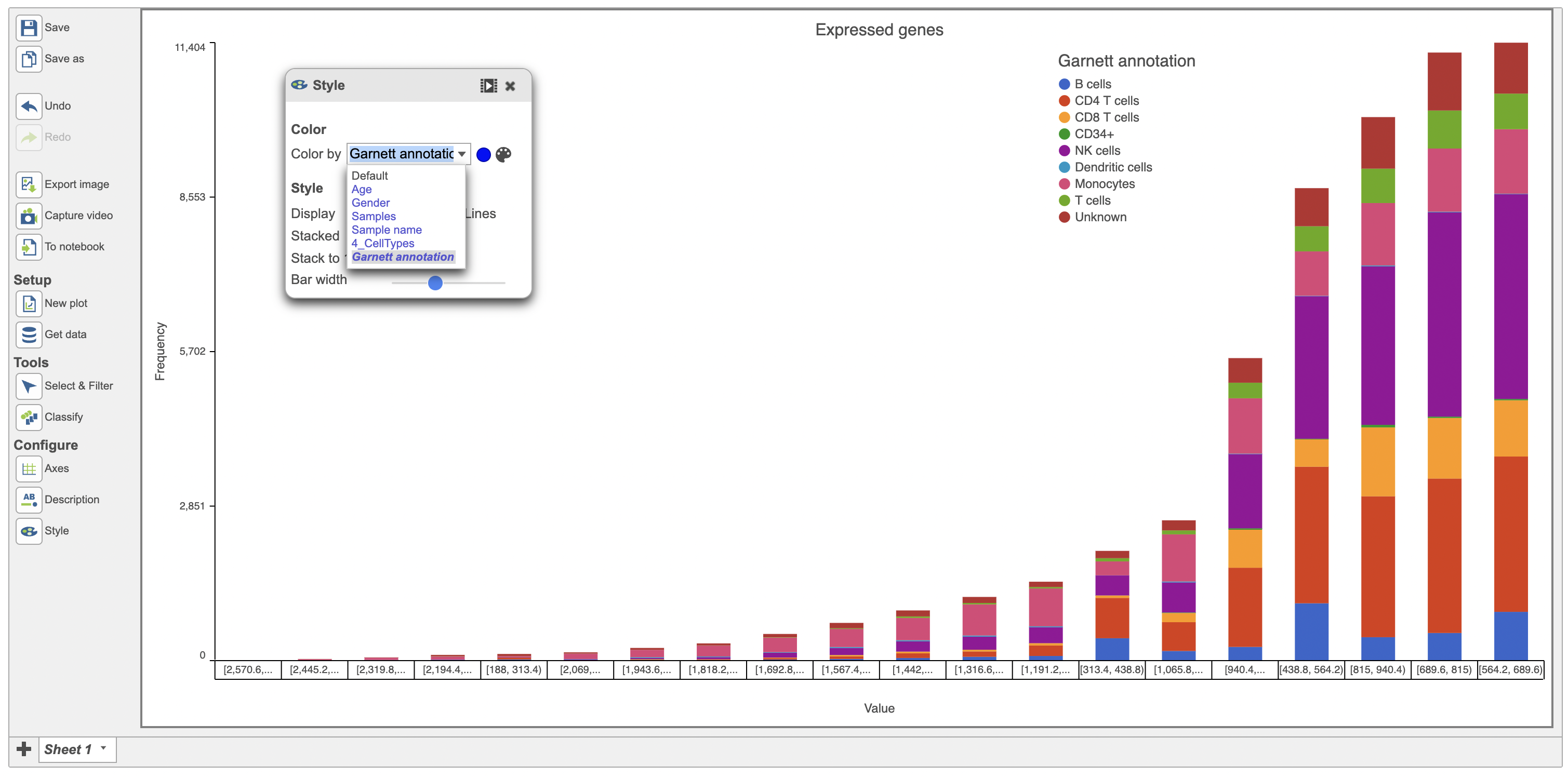 Image Added Image Added
|
The bars in the histogram above were stacked. They can be unstacked using the Style menu as seen below in red (Figure 7).
| Numbered figure captions |
|---|
| SubtitleText | Configuration and splitted example of Pie chart.Unstacked bars in the histogram plot |
|---|
| AnchorName | Configuration and splitted example of Pie chart |
|---|
|
 Image Removed Image Removed
|
...
|
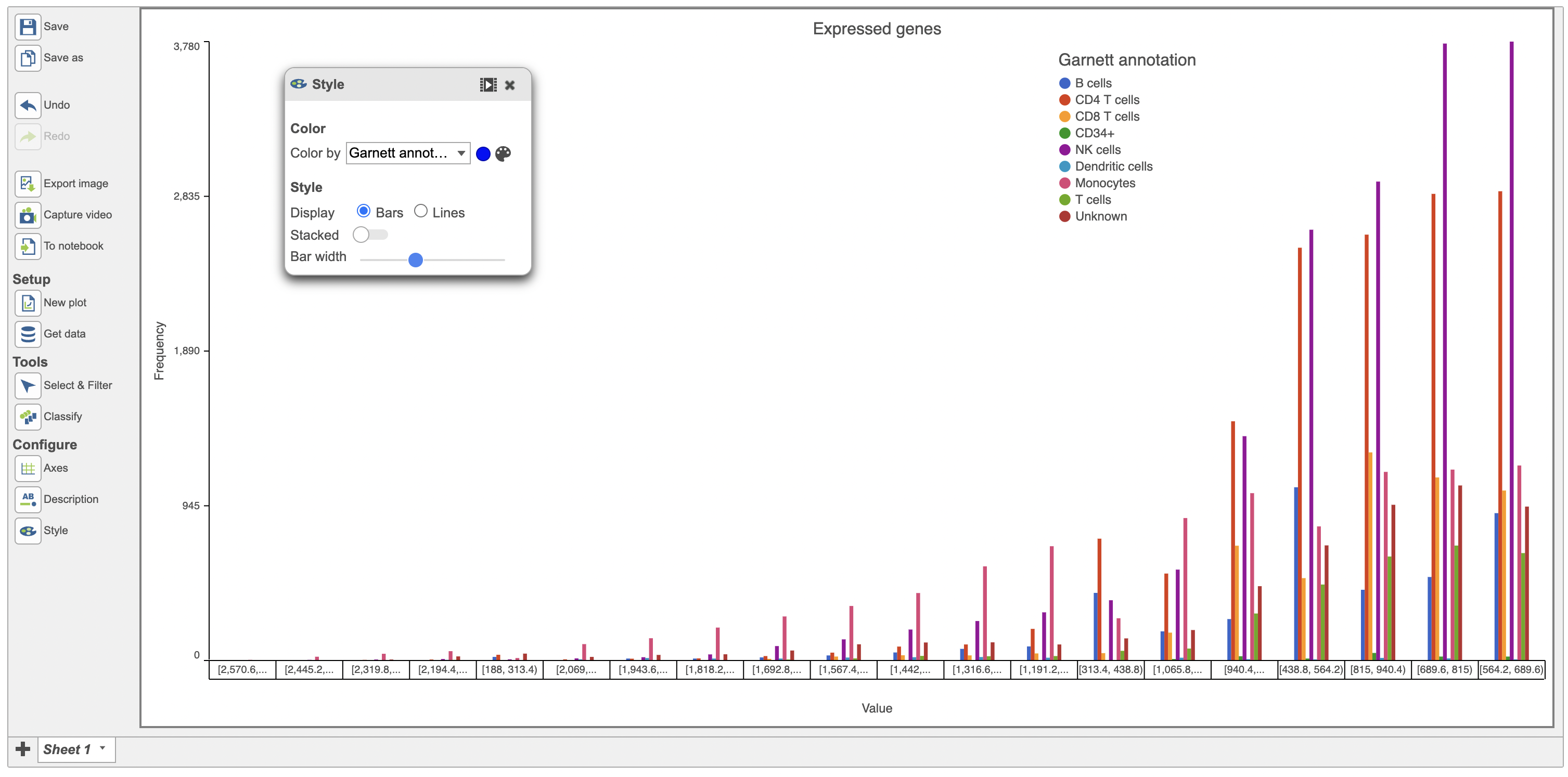 Image Added Image Added
|
Users also have the option to bin by either Count or Size. When binned by Count, the user specifies the number of bins for the data and the distribution is fit into the specified number of bins. Data below is binned by Count (Figure 8).
| Numbered figure captions |
|---|
| SubtitleText | Different modes of Pie Chart.Histogram of expressed genes with number of bins specified as 10 |
|---|
| AnchorName | Different modes of Pie Chart |
|---|
|
 Image Removed Image Removed
|
...
| Image of expressed genes with bin Count of 5 |
|
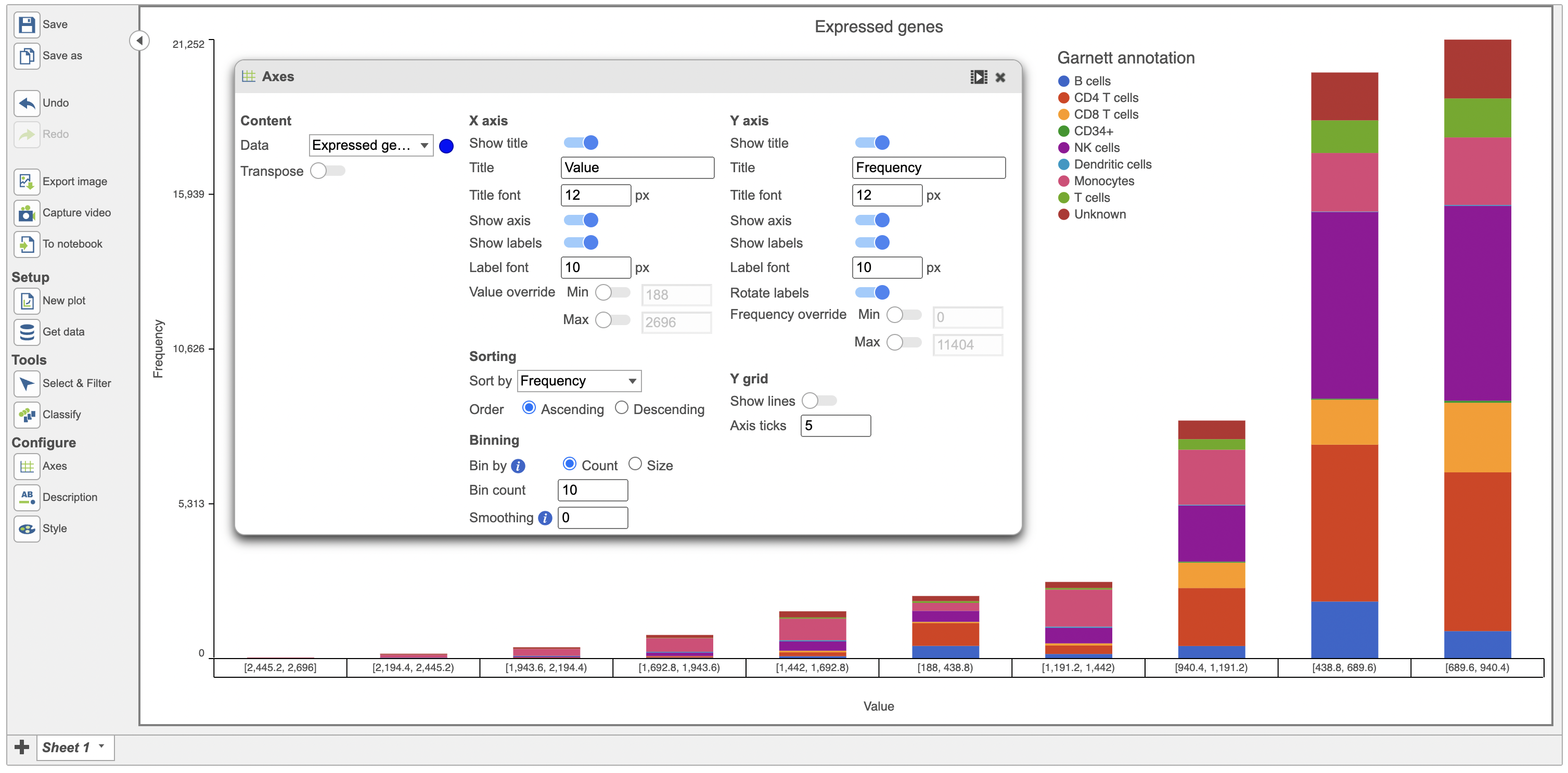 Image Added Image Added
|
When binned by Size, the user specifies the number of items in the bin (size of a bin). This is used to calculate the number of bins required for the data. Data below is binned by Size (Figure 10).
| Numbered figure captions |
|---|
| SubtitleText | Save image dialog (default settings) |
|---|
| AnchorName | Save image |
|---|
|
 Image Removed Image Removed
|
| Histogram of expressed genes with size of bin specified as 75 | | AnchorName | Value binned by Size image |
|---|
|
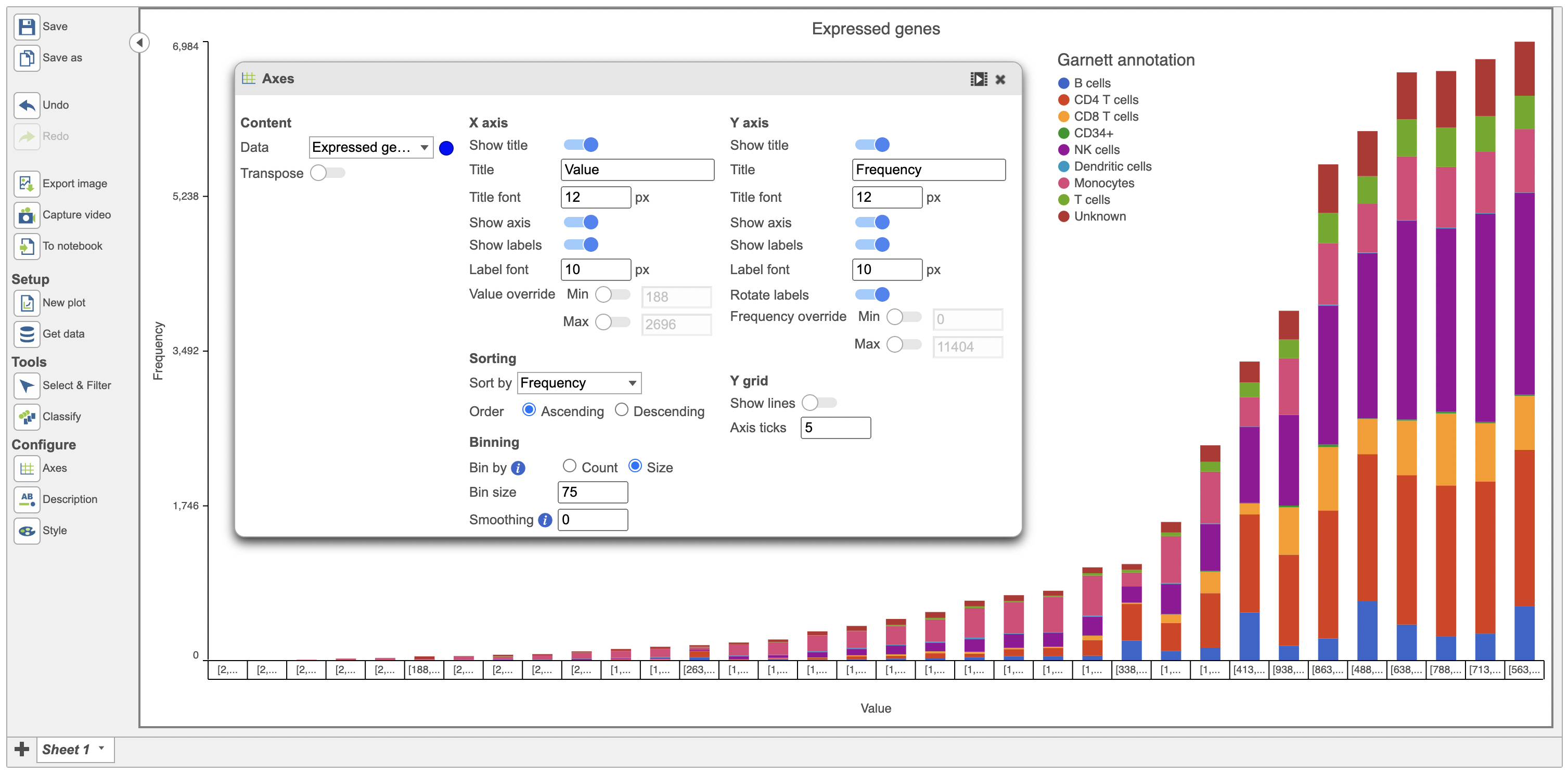 Image Added Image Added
|
ghjkl
Click the Save image button  Image Added to save a PNG or SVG image to your computer.
Image Added to save a PNG or SVG image to your computer.
Click the Send to notebook button  Image Added to send the image to a page in the Notebook.
Image Added to send the image to a page in the Notebook.
ghjkl
ghjkl
ghjkl
Additional Assistance
If you need additional assistance, please visit our support page to submit a help ticket or find phone numbers for regional support.
...