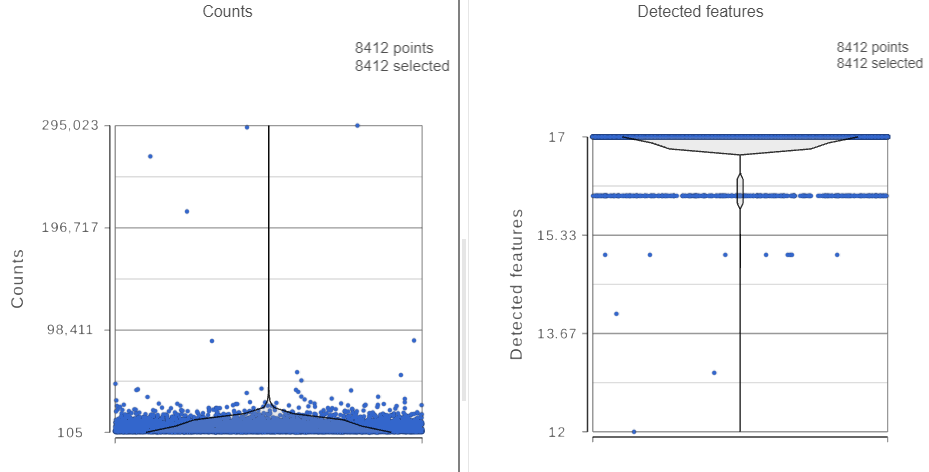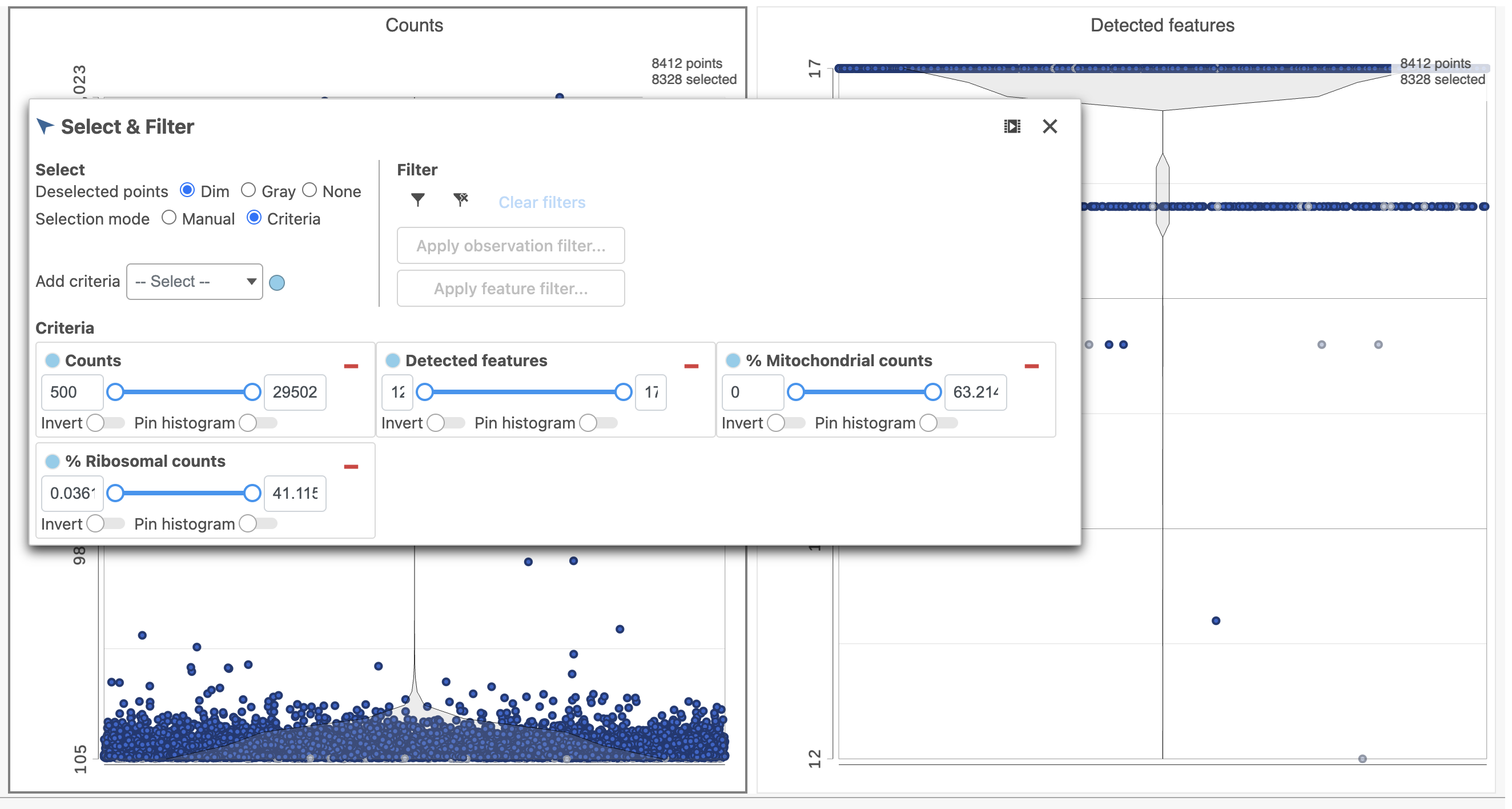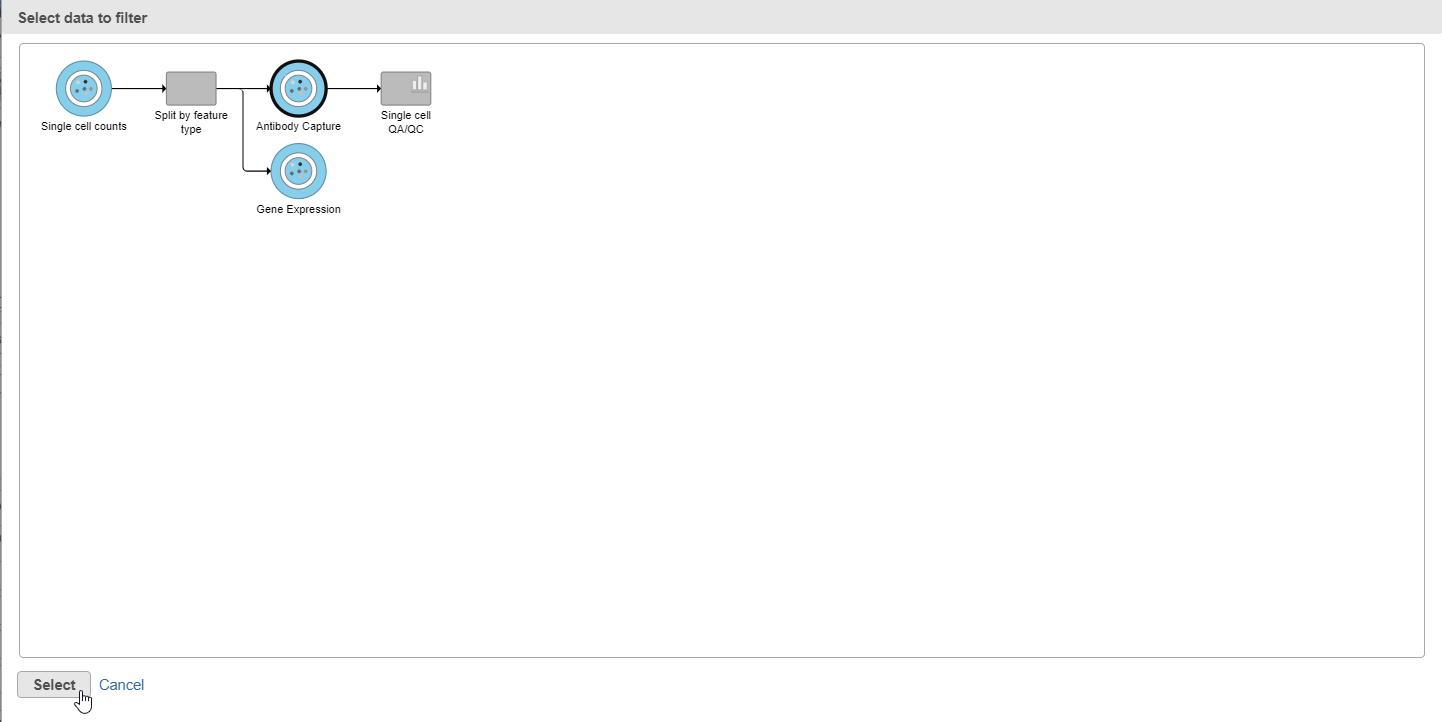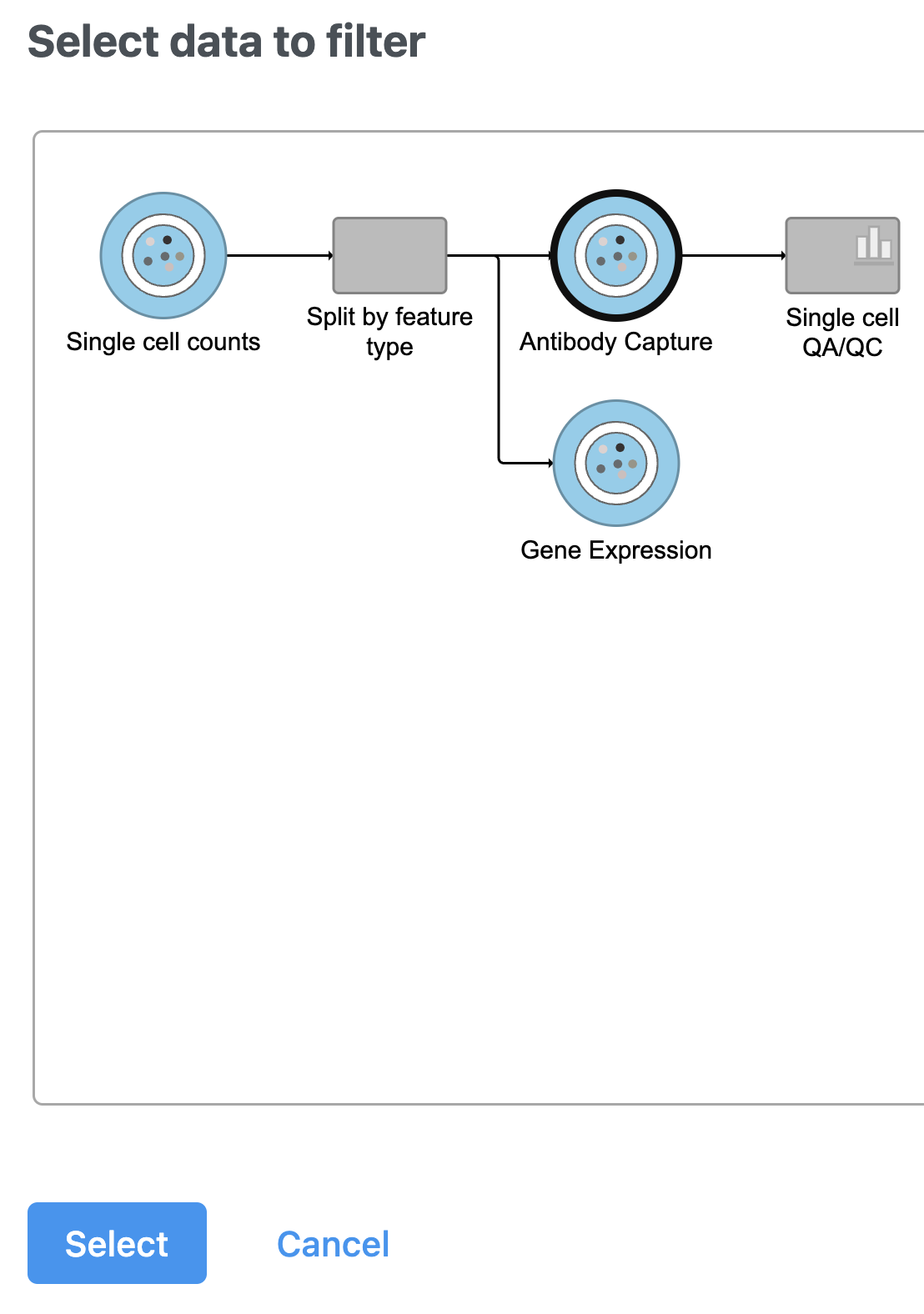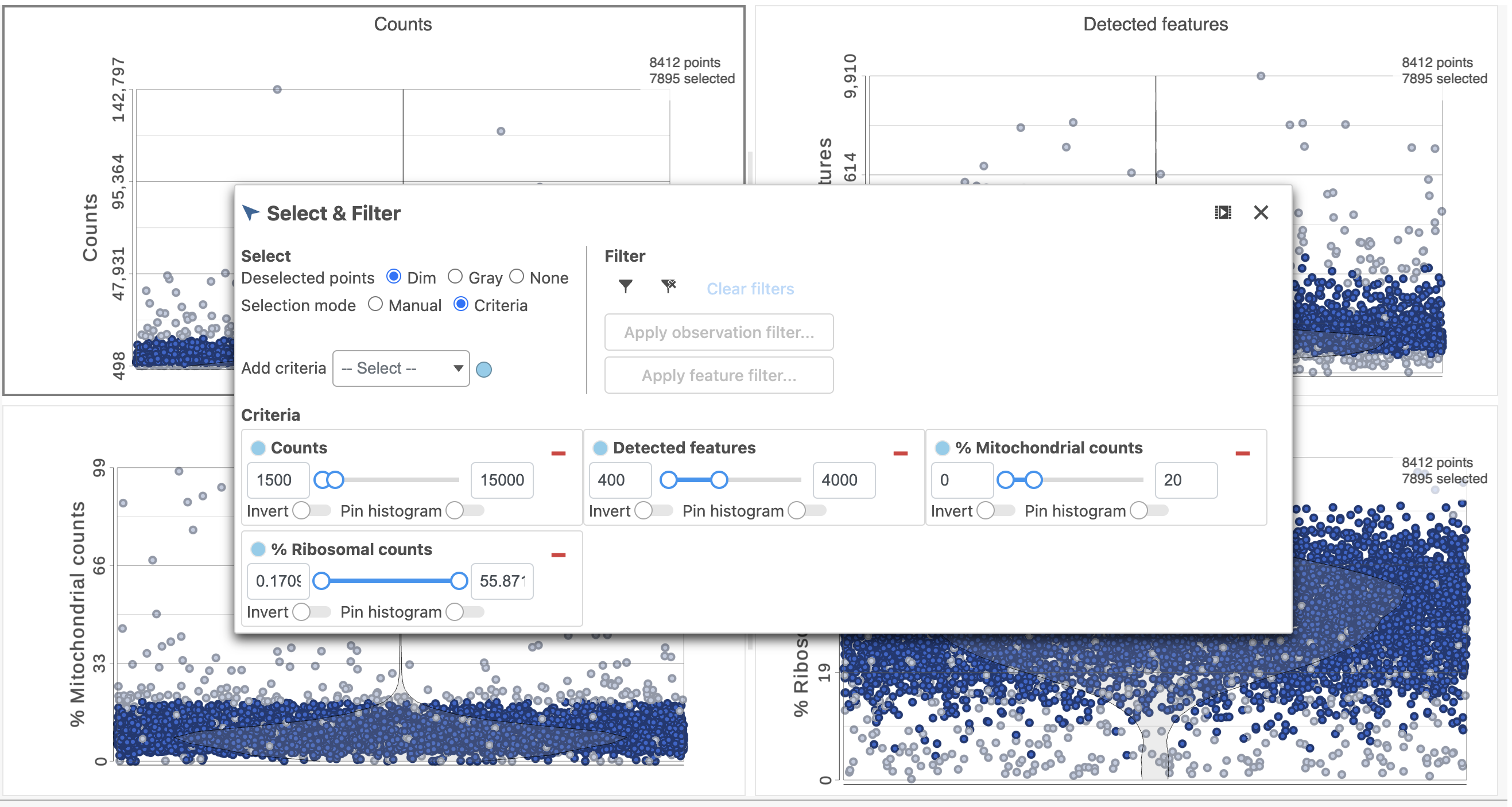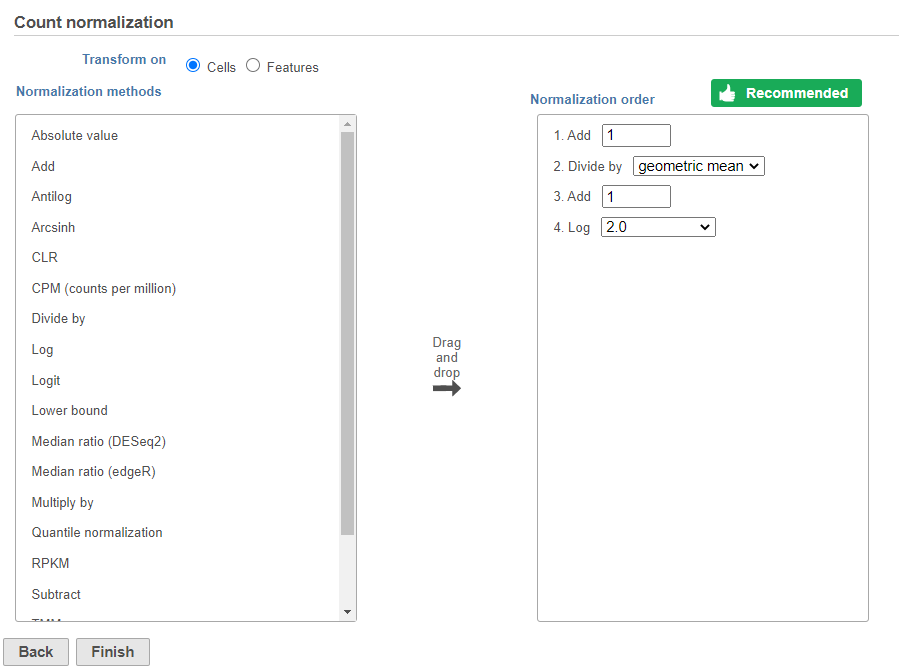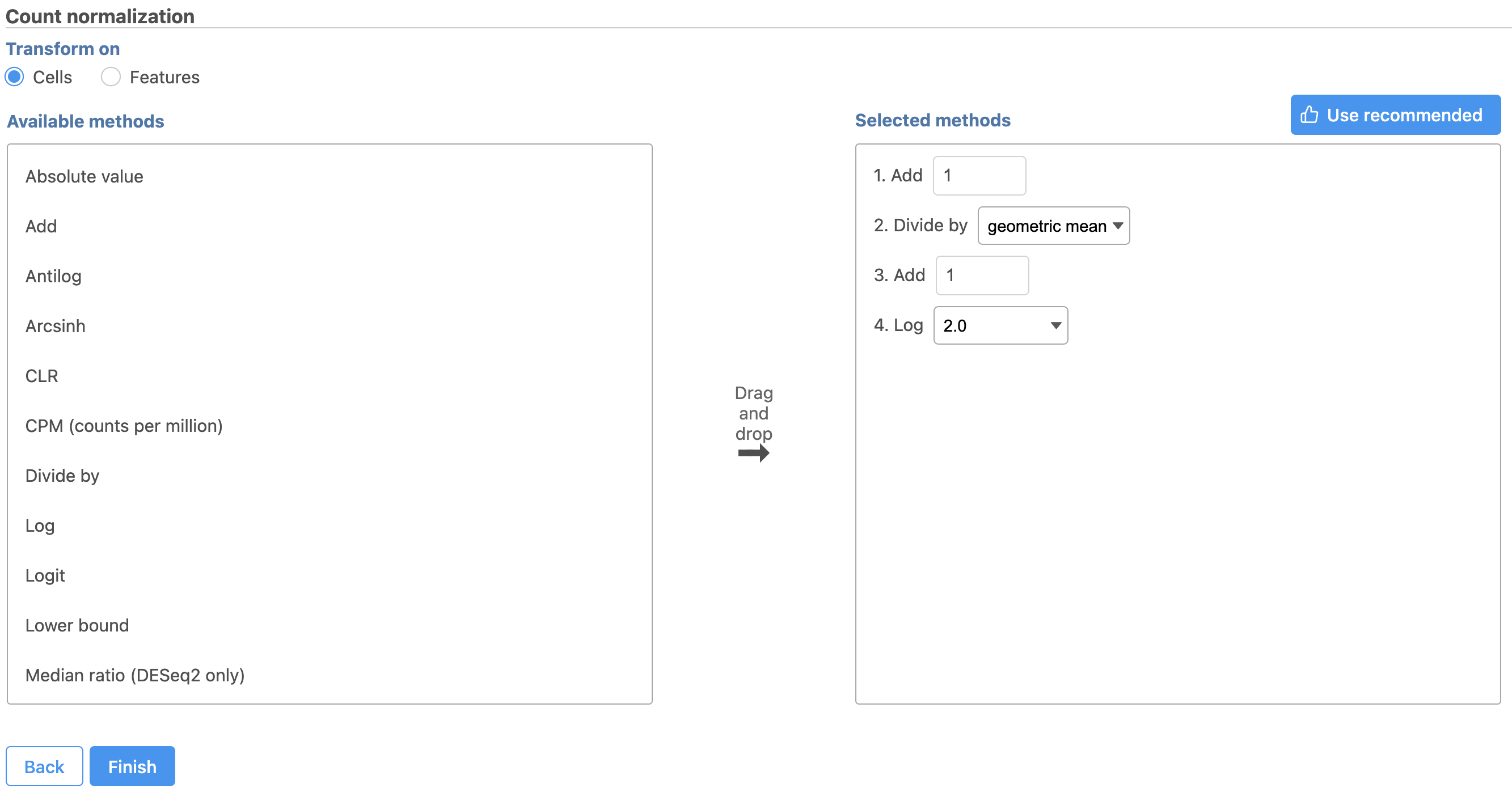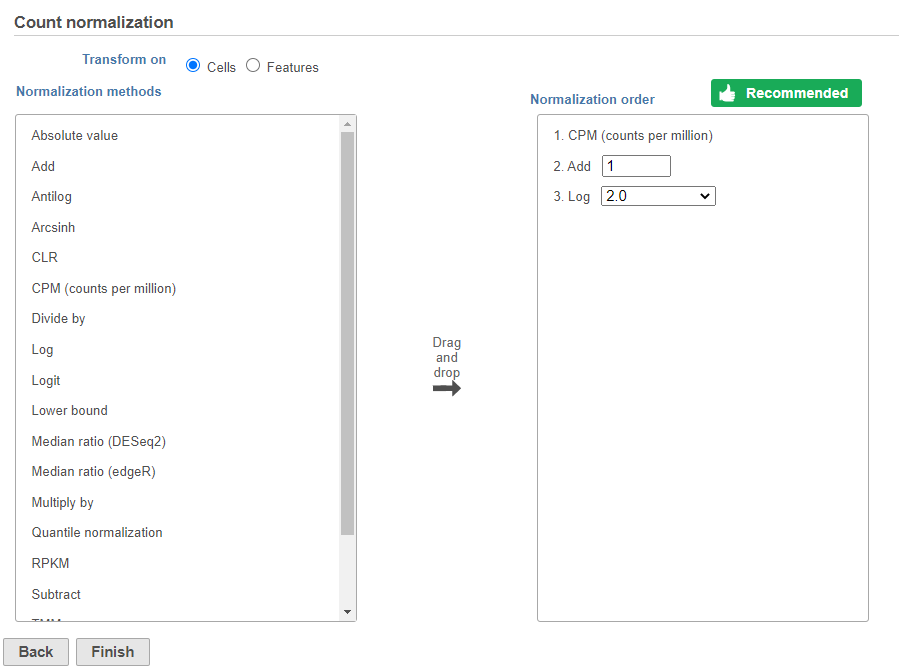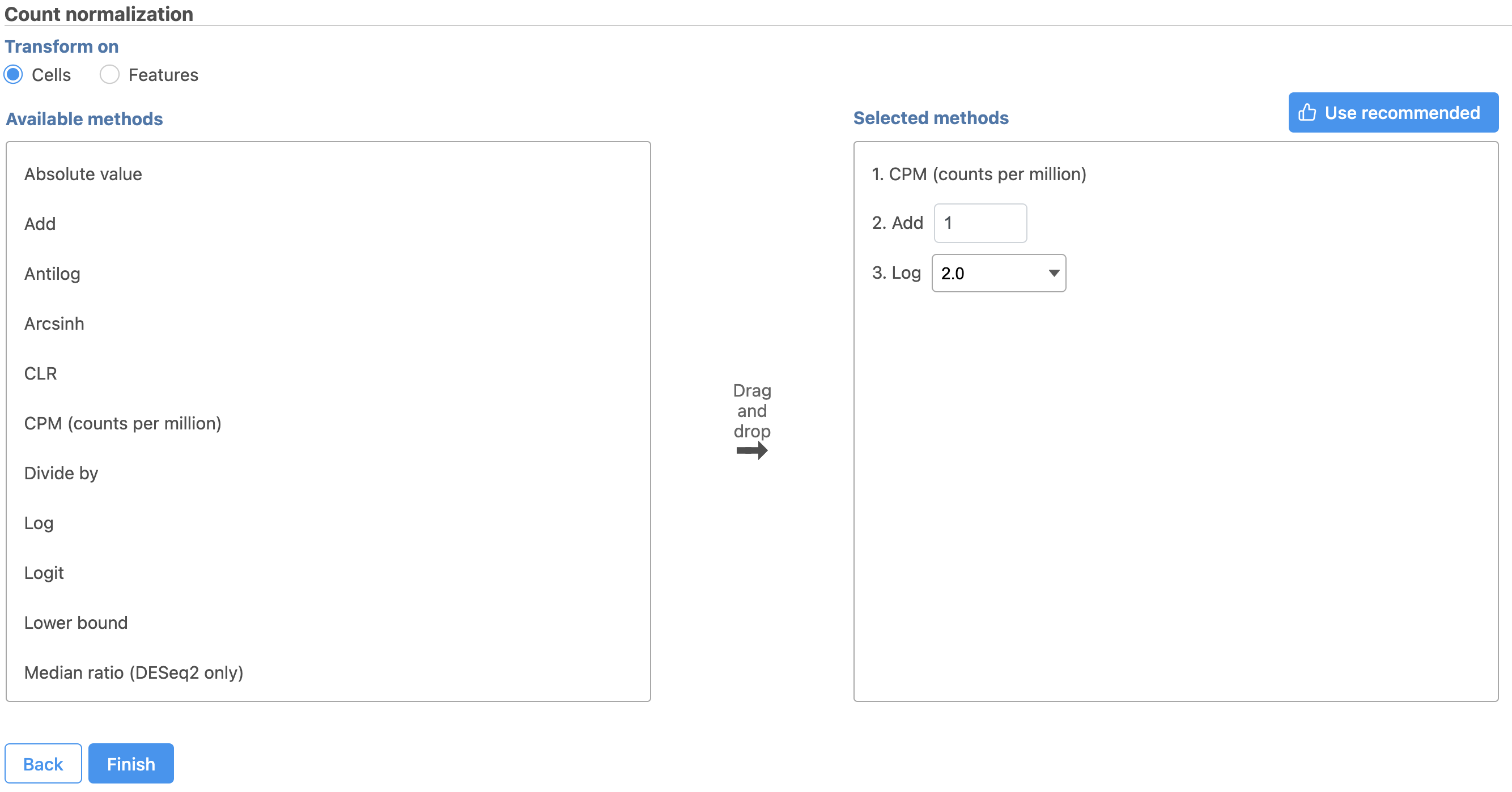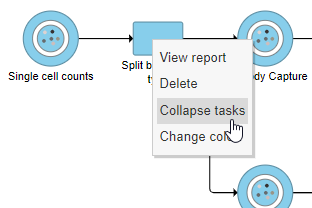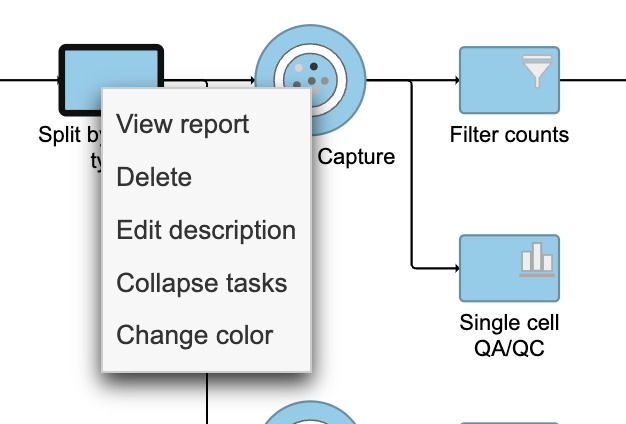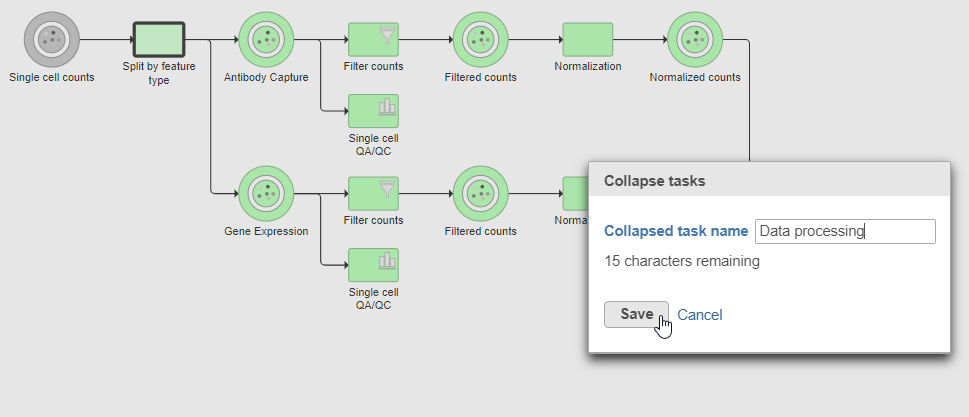Page History
...
| Numbered figure captions | ||||
|---|---|---|---|---|
| ||||
For this analysis, we will set a maximum counts threshold to exclude potential protein aggregates and, because we expect every cell to be bound by several antibodies, we will also set a minimum counts threshold.
...
| Numbered figure captions | ||||
|---|---|---|---|---|
| ||||
- Click under Filter on the right
- Click Apply observation filter...
- Select the Antibody Capture data node as input in the pipeline preview (Figure 5)
- Click Select
...
| Numbered figure captions | ||||
|---|---|---|---|---|
| ||||
You will see a message telling you a new task has been enqueued.
...
| Numbered figure captions | ||||
|---|---|---|---|---|
| ||||
- Click Filter on the right
- Click Apply observations filter
- Select the Gene Expression data node as input in the pipeline preview
- Click Select
- Click OK to dismiss the message about the task being enqueued
- Click the project name at the top to go back to the Analyses tab
- Your browser may warn you that any unsaved changes to the data viewer session will be lost. Ignore this message and proceed to the Analyses tab
...
- Click the Filtered counts data node produced by filtering the Antibody Capture data node
- Click Normalization and scaling in the toolbox
- Click Normalization
- Click the green button
- Click Finish to run (Figure 8)
...
| Numbered figure captions | ||||
|---|---|---|---|---|
| ||||
The recommended normalization for protein data includes the following steps: Add 1, Divide by Geometric mean, Add 1, Log base 2. This is a variant of Centered log-ratio (CLR), which was used to normalize antibody capture protein counts data in the paper that introduced CITE-Seq [1] and in subsequent publications on similar assays [2. 3]. CLR normalization includes the following steps: Add 1, Divide by Geometric mean, Add 1, log base e. Normalizing the protein data to base 2 instead of e allows for better integration with gene expression data further downstream. If you would prefer to use CLR, click and drag CLR from the panel on the left to the right. If you do choose to use CLR, we recommend making sure the gene expression data is normalized to the base e, to allow for smoother integration further downstream.
...
- Click the Filtered counts data node produced by filtering the Gene Expression data node
- Click the Normalization and scaling section in the toolbox
- Click Normalization
- Click the button
- Click Finish to run (Figure 9)
...
| Numbered figure captions | ||||
|---|---|---|---|---|
| ||||
Normalization produces a Normalized counts data node on the Gene Expression branch of the pipeline (Figure 10).
...
| Numbered figure captions | ||||
|---|---|---|---|---|
| ||||
Tasks that can be selected for the beginning and end of the collapsed section of the pipeline are highlighted in purple (Figure 14). We have chosen the Split matrix task as the start and we can choose Merge matrices as the end of the collapsed section.
...
| Numbered figure captions | ||||
|---|---|---|---|---|
| ||||
The new collapsed task, Data processing, appears as a single rectangular task node (Figure 16).
...