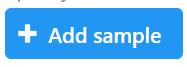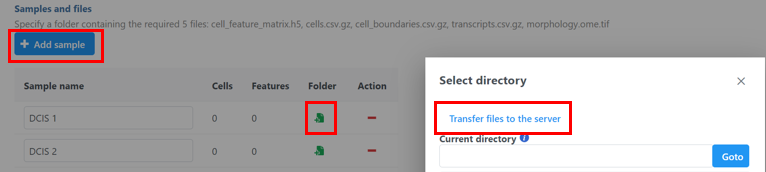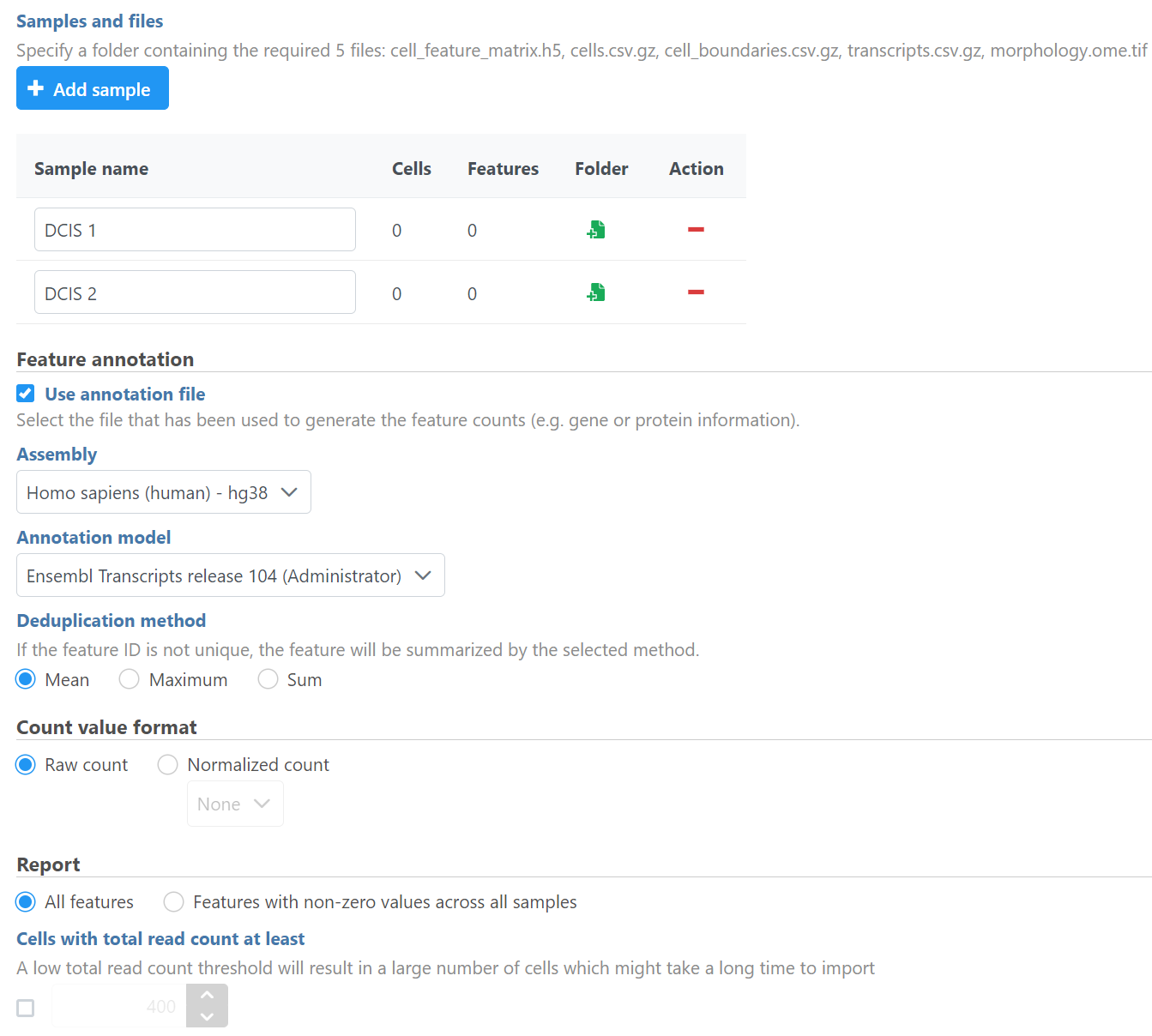Page History
...
- Click Transfer files on the homepage, under settings, or during import.
- Click the blue + Add sample button then use the green Add sample folder to button to add each sample's Xenium output bundle folder (Figure 3).
...
- . If you have not already transferred the folder to the server, this can be done using Transfer files to the server (Figure 3).
| Numbered figure captions | ||||
|---|---|---|---|---|
| ||||
- Navigate to the appropriate files folder for each sample using Browse Add sample (Figure 4).
The Xenium output bundle should be included for each sample (Figure 4). Each sample requires the whole sample folder or a folder containing these 5 files: cell_feature_matrix.h5, cells.csv.gz, cell_boundaries.csv.gz, transcripts.csv.gz, morphology.ome.tif. Once added, the Cells and Features values will update. You can choose an annotation file during import that matches what was used to generate the feature count. Do not limit cells with a total read count since Xenium data is targeted to less features.
| Numbered figure captions | ||||
|---|---|---|---|---|
| ||||
Once the download completes, the sample table will appear in the Metadata tab, with one row per sample (Figure 5).
...
Overview
Content Tools