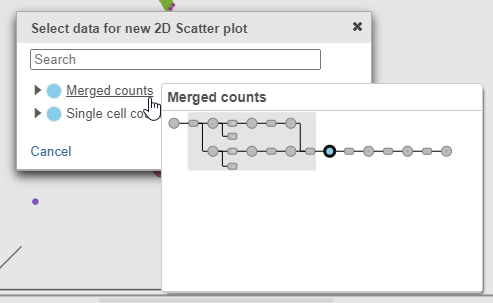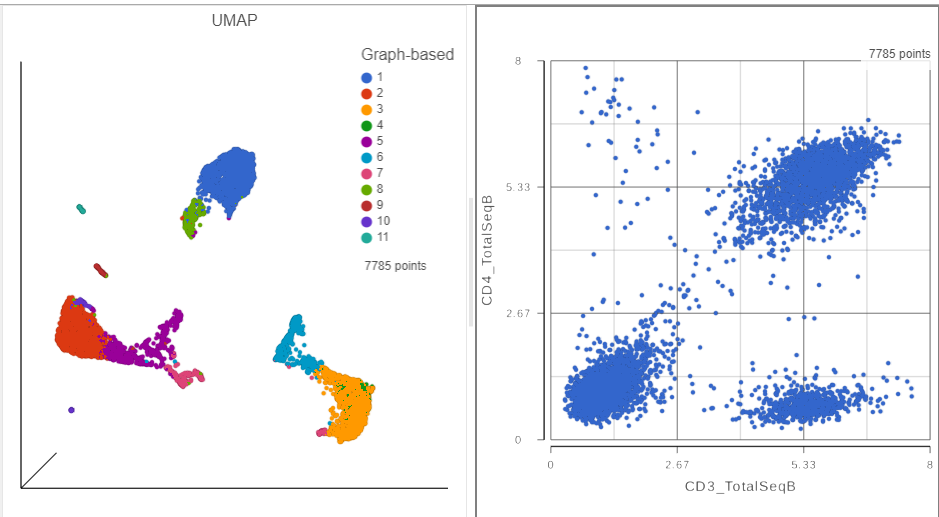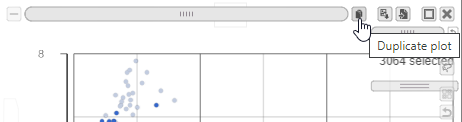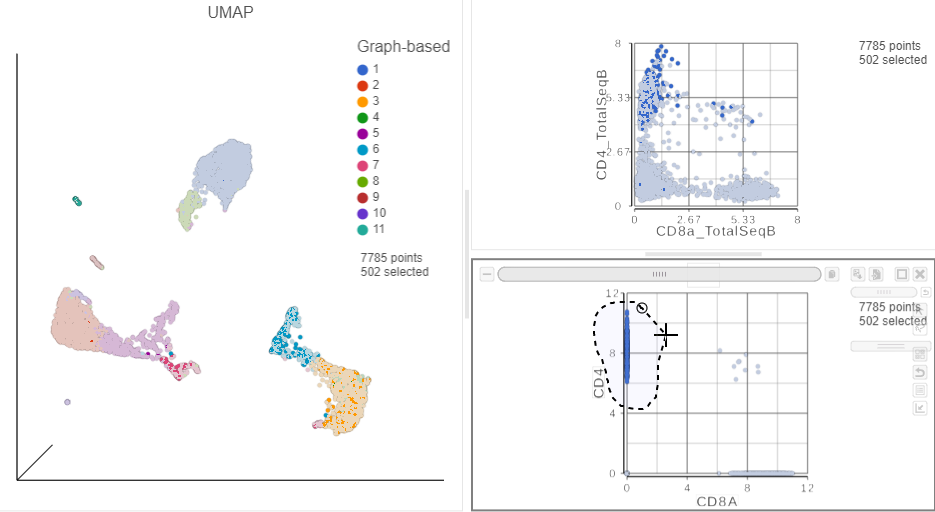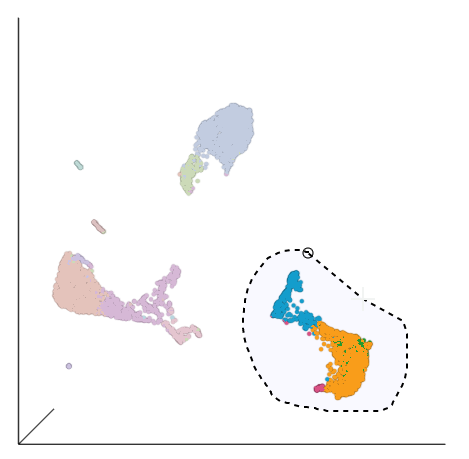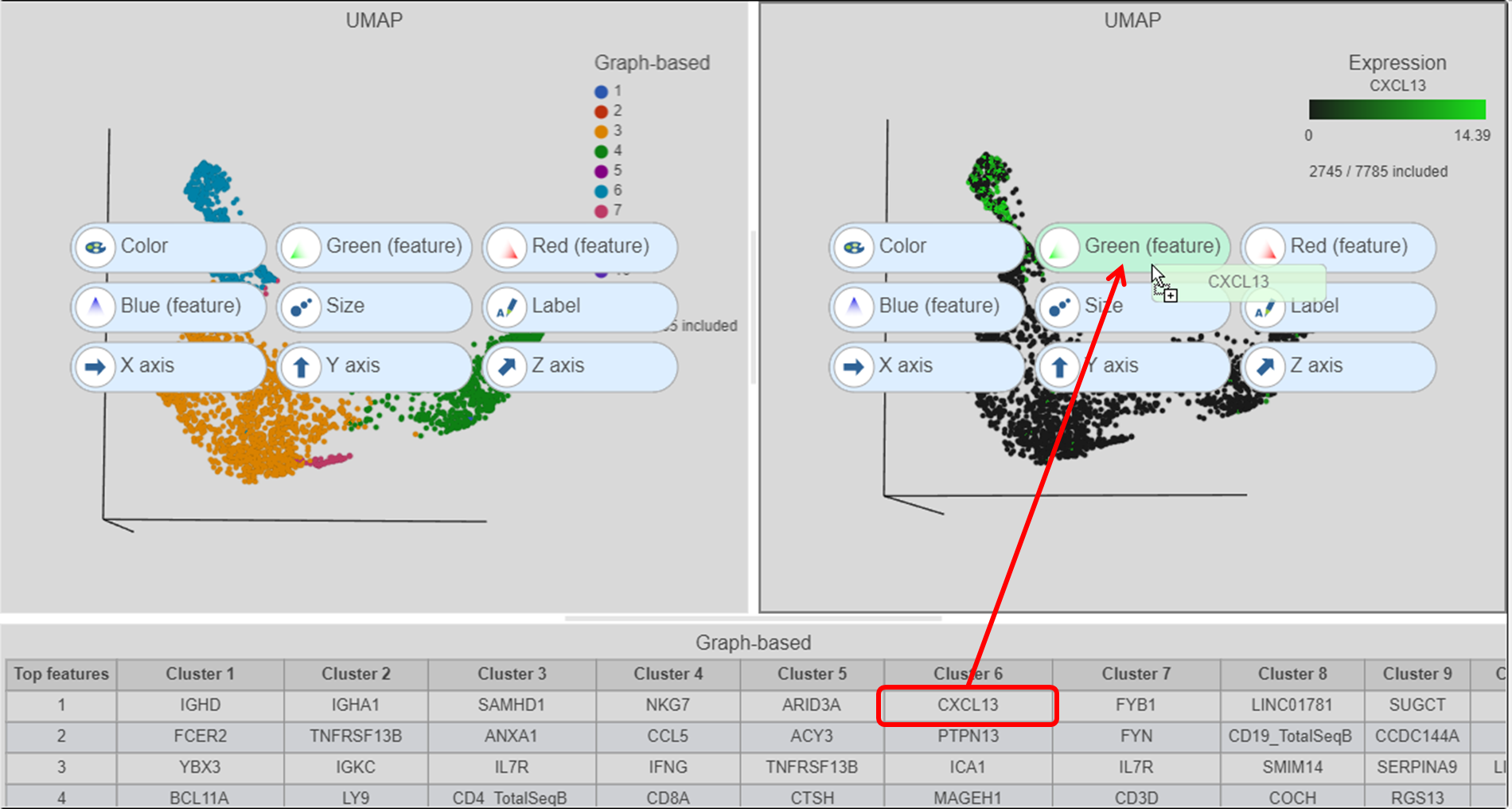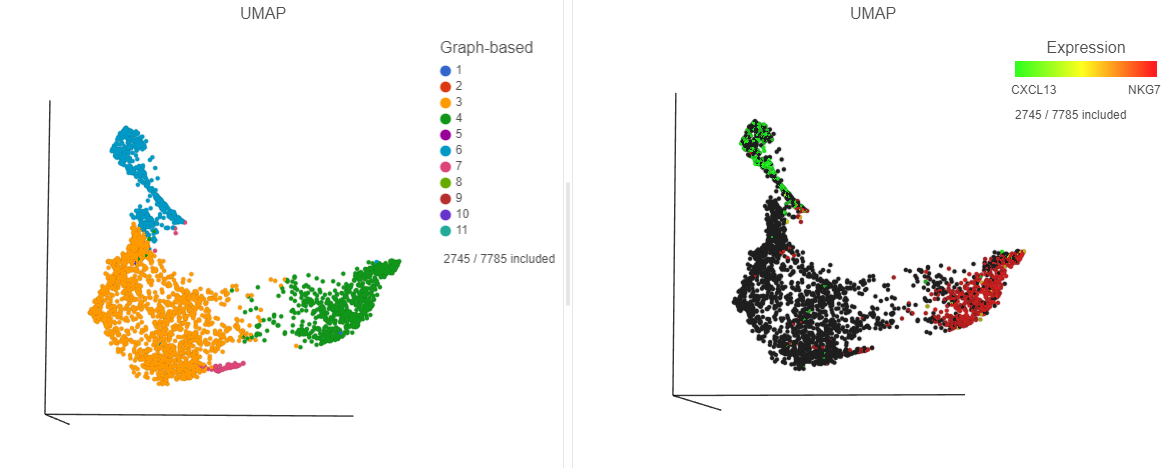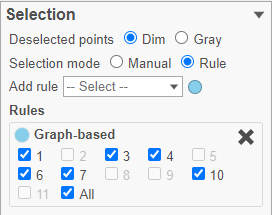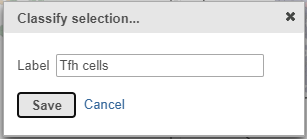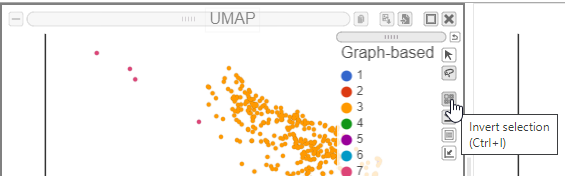...
- Double click the UMAP data node
- In the Configuration card on the left, expand the Color card and color the cells by the Graph-based attribute (Figure ?1)
| Numbered figure captions |
|---|
| SubtitleText | Color the cells in the UMAP plot by their graph-based cluster assignment |
|---|
| AnchorName | UMAP of CITE-Seq data |
|---|
|

|
The 3D UMAP plot opens in a new data viewer session (Figure ?2). Each point is a different cell and they are clustered based on how similar their expression profiles are across proteins and genes. Because a graph-based clustering task was performed upstream, a biomarker table is also displayed under the plot. This table lists the proteins and genes that are most highly expressed in each graph-based cluster. The graph-based clustering found 11 clusters, so there are 11 columns in the biomarker table.
- Click and drag the 2D scatter plot icon from the Available plots card onto the canvas (Figure ?2)
- Drop the 2D scatter plot to the right of the UMAP plot
...
- Click Merged counts to use as data for the 2D scatter plot (Figure ?3)
| Numbered figure captions |
|---|
| SubtitleText | Choose Merged counts data to draw the 2D scatter plot |
|---|
| AnchorName | Merged counts data for 2D scatter plot |
|---|
|
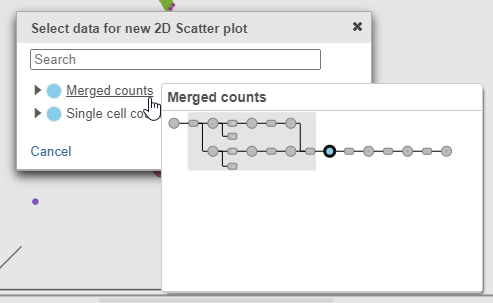
|
A 2D scatter plot has been added to the right of the UMAP plot. The points in the 2D scatter plot are the same cells as in the UMAP, but they are positioned along the x- and y-axes according to their expression level for two protein markers: CD3_TotalSeqB and CD4_TotalSeqB, respectively (Figure ?4).
| Numbered figure captions |
|---|
| SubtitleText | The canvas now has a 2D scatter plot next to the UMAP |
|---|
| AnchorName | UMAP and 2D scatter plot |
|---|
|
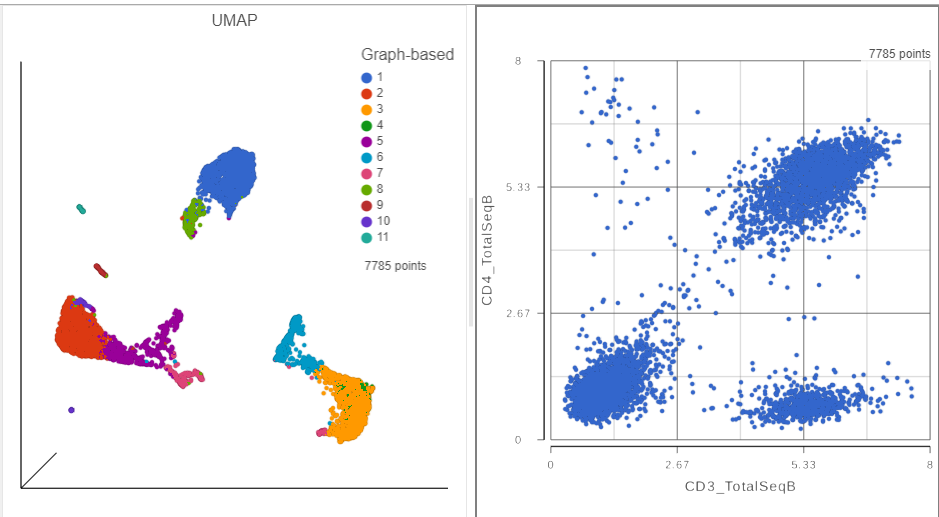
|
- In the Selection card on the right, click Rule to change the selection mode
- Click the blue circle next to the Add rule drop-down menu (Figure ?5)
| Numbered figure captions |
|---|
| SubtitleText | Click the blue circle to change the data source for the rule selector |
|---|
| AnchorName | Selection card rule mode |
|---|
|

|
- Click Merged counts to change the data source
- Choose CD3_TotalSeqB from the drop-down list (Figure ?6)
| Numbered figure captions |
|---|
| SubtitleText | Choose the CD3_TotalSeqB protein marker as a selection rule |
|---|
| AnchorName | Choose CD3 Protein marker |
|---|
|

|
- Click and drag the slider on the CD3D_TotalSeqB selection rule to include the CD3 positive cells (Figure ?7)
| Numbered figure captions |
|---|
| SubtitleText | Use the slider to select cells with positive expression for the CD3 protein marker |
|---|
| AnchorName | Select CD3+ cells |
|---|
|

|
As you move the slider up and down, the corresponding points on both plots will dynamically update. The cells with a high expression for the CD3 protein marker (a marker for T cells) are highlighted and the deselected points are dimmed (Figure ?8).
| Numbered figure captions |
|---|
| SubtitleText | CD3+ cells are selected on both plots |
|---|
| AnchorName | CD3+ cells selected |
|---|
|

|
- Click Merged counts in the Data card on the left
- Click and drag CD8a_TotalSeqB onto the 2D scatter plot (Figure ?9)
- Drop CD8_TotalSeqB onto the x-axis configuration option
...
The CD3 positive cells are still selected, but now you can see how they separate into CD4 and CD8 positive populations (Figure ?10).
| Numbered figure captions |
|---|
| SubtitleText | 2D scatter plot with CD4_TotalSeqB and CD8_TotalSeqB features on the axes |
|---|
| AnchorName | CD8 and CD4 2D scatter plot |
|---|
|

|
...
- Click the duplicate plot icon above the 2D scatter plot (Figure ?11)
| Numbered figure captions |
|---|
| SubtitleText | Click the duplicate plot icon to make a copy of the 2D scatter plot |
|---|
| AnchorName | Duplicate plot |
|---|
|
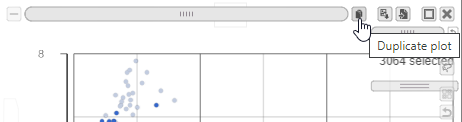
|
...
The second 2D scatter plot has the CD8A and CD4 mRNA markers on the x- and y-axis, respectively (Figure ?12). The protein expression data has a better dynamic range than the gene expression data, making it easier to identify sub-populations.
...
- On the first 2D scatter plot (with protein markers), click
 in the top right corner
in the top right corner - Manually select the cells with high expression of the CD4_TotalSeqB protein marker (Figure ?13)
More than 2000 cells show positive expression for the CD4 cell surface protein.
...
- Click
 in the top right of the plot to switch back to pointer mode
in the top right of the plot to switch back to pointer mode - Click on a blank spot on the plot to clear the selection
- On the second 2D scatter plot (with mRNA markers), click
 in the top right corner
in the top right corner - Manually select the cells with high expression of the CD4 gene marker (Figure ?14)
| Numbered figure captions |
|---|
| SubtitleText | Draw a lasso to manually select CD4+ (mRNA) cells |
|---|
| AnchorName | Select CD4+ cells |
|---|
|
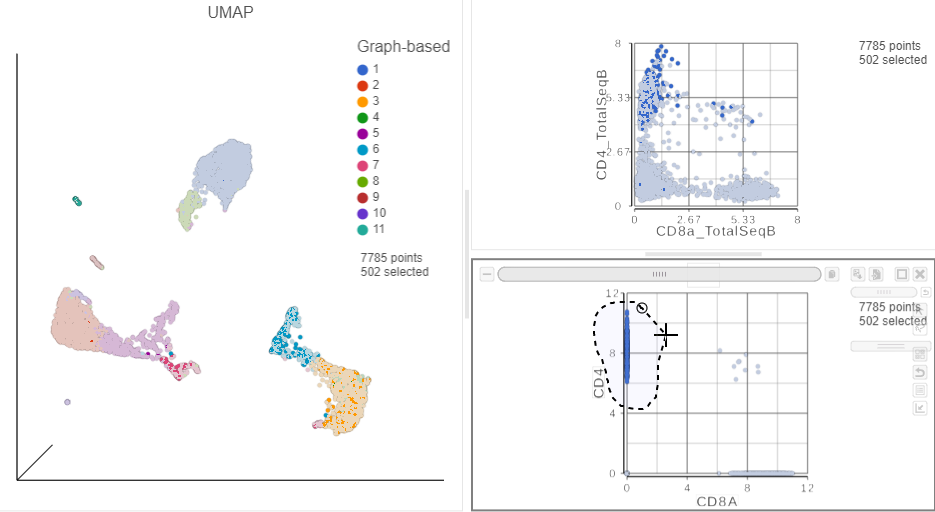
|
...
- Click
 in the top right corner of both 2D scatter plots, to remove them from the canvas
in the top right corner of both 2D scatter plots, to remove them from the canvas - Click
 in the top right corner of the 3D UMAP plot
in the top right corner of the 3D UMAP plot - Draw a lasso around the group of putative T cells (Figure ?15)
| Numbered figure captions |
|---|
| SubtitleText | Select the group of putative T cells |
|---|
| AnchorName | Lasso T cells |
|---|
|
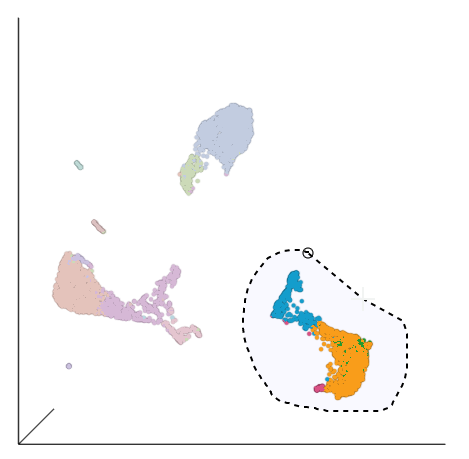
|
...
Deselected cells are excluded and the axes have been rescaled to give better resolution of the selected points (Figure ?16). Note that the UMAP has not been recalculated, the axes have just been rescaled.
...
- Click and drag the bar between the UMAP plot and the biomarker table to resize the biomarker table to see more of it (Figure ?17)
If you need to create more space on the canvas, hide the selection panel using the  icon on the right and/or the
icon on the right and/or the  icon to hide the menu on the left.
icon to hide the menu on the left.
...
- Click and drag the CXCL13 gene from the biomarker table onto the duplicate UMAP plot
- Drop the CXCL13 gene onto the Green (feature) option (Figure ?18)
| Numbered figure captions |
|---|
| SubtitleText | Click and drag the gene from the biomarker table onto the plot |
|---|
| AnchorName | Color cells by CXCL13 |
|---|
|
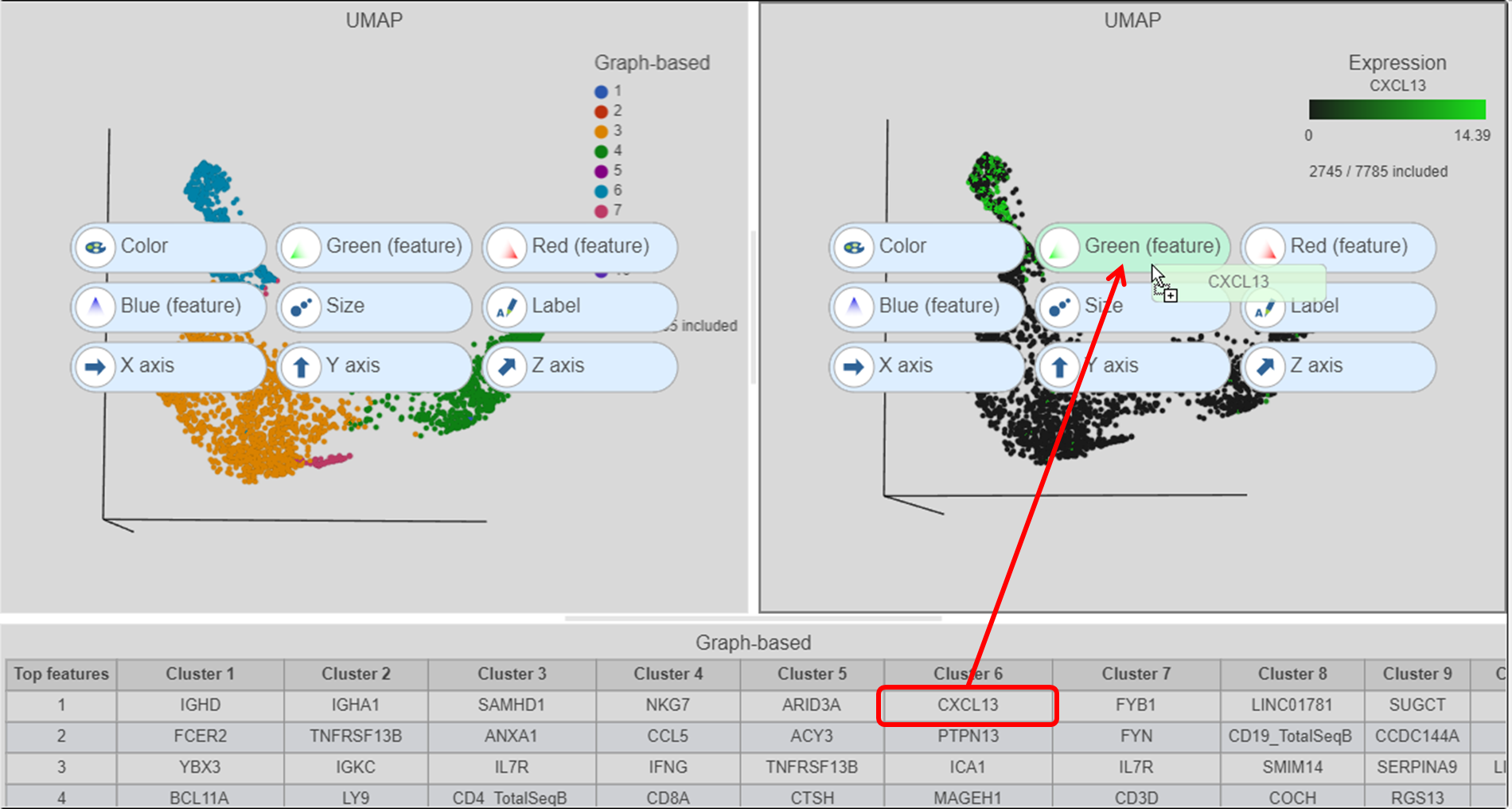
|
...
The cells with higher CXCL13 and NKG7 expression are now colored green and red, respectively. By looking at the two UMAP plots side by side, you can see these two marker genes are localized in graph-based clusters 6 and 4, respectively (Figure ?19).
| Numbered figure captions |
|---|
| SubtitleText | The cells in the UMAP plot on the right are colored by their expression of CXCL13 (green) and NKG7 (red) marker genes. These cells belong to graph-based clusters 6 and 4, respectively, shown in the plot on the left |
|---|
| AnchorName | UMAP colored by CXCL13 and NKG7, respectively |
|---|
|
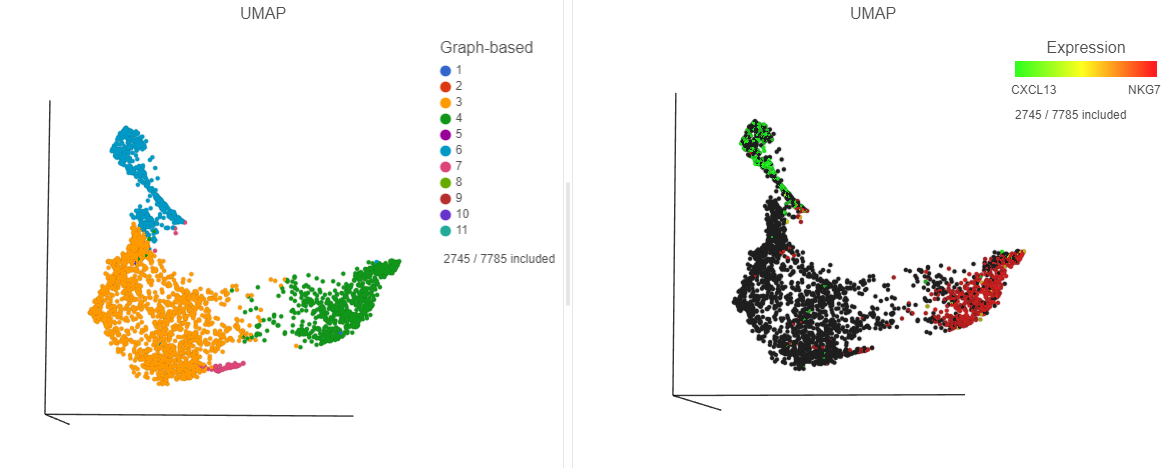
|
- In the Selection card on the right, click
 to remove the CD3_TotalSeqB filtering rule
to remove the CD3_TotalSeqB filtering rule - Click the blue circle next to the Add rule drop-down list
- Search for Graph to search for a data source
- Select Graph-based clustering
- Click the Add rule drop-down list and choose Graph-based to add a selection rule (Figure ?20)
| Numbered figure captions |
|---|
| SubtitleText | Change the data source to Graph-based clustering and choose Graph-based from the drop-down list |
|---|
| AnchorName | Selection card graph-based |
|---|
|
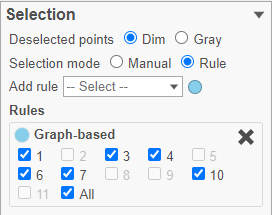
|
- In the Graph-based filtering rule, click All to deselect all cells
- Click cluster 6 to select all cells in cluster 6
- In the Classification card on the right, click Classify selection
- Label the cells as Tfh cells (Figure ?21)
- Click Save
| Numbered figure captions |
|---|
| SubtitleText | Select all cluster 6 cells and classify them as Tfh cells |
|---|
| AnchorName | Classify Tfh cells |
|---|
|
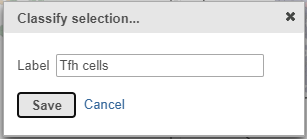
|
...
- Click on the invert selection icon in either of the UMAP plots (Figure ?22)
| Numbered figure captions |
|---|
| SubtitleText | Invert the selection to select all remaining cells |
|---|
| AnchorName | Invert selection |
|---|
|
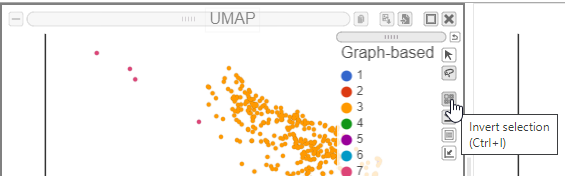
|
...