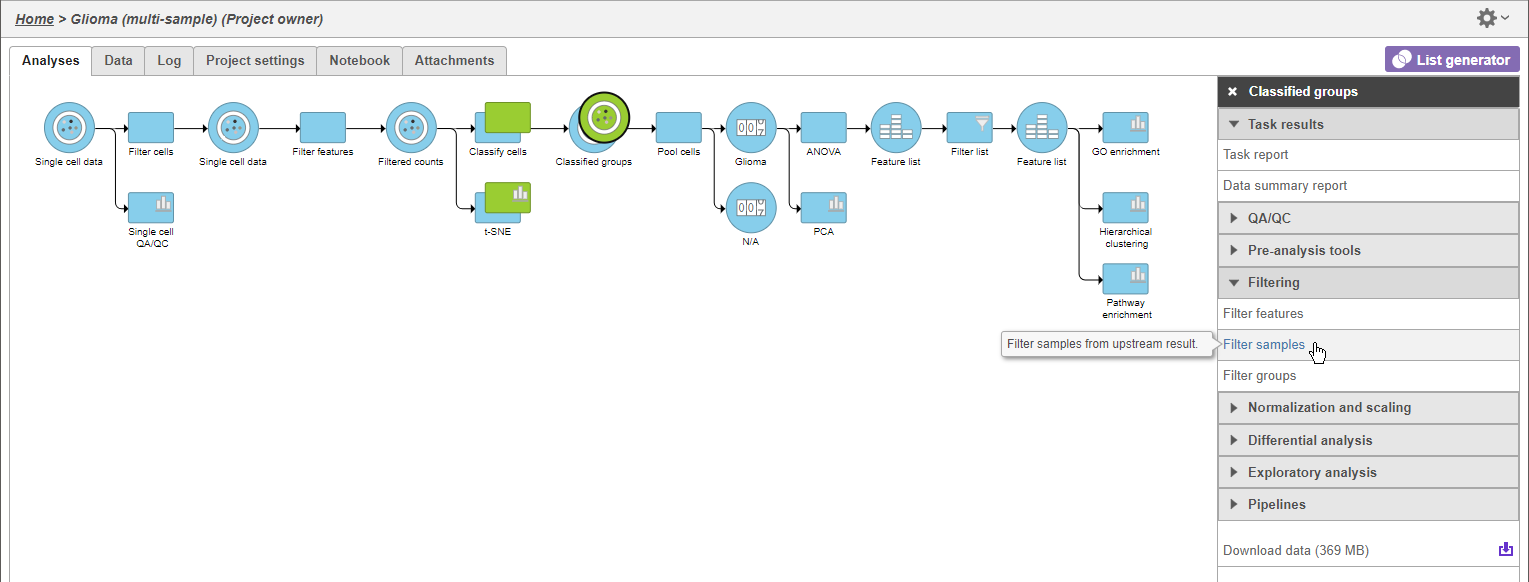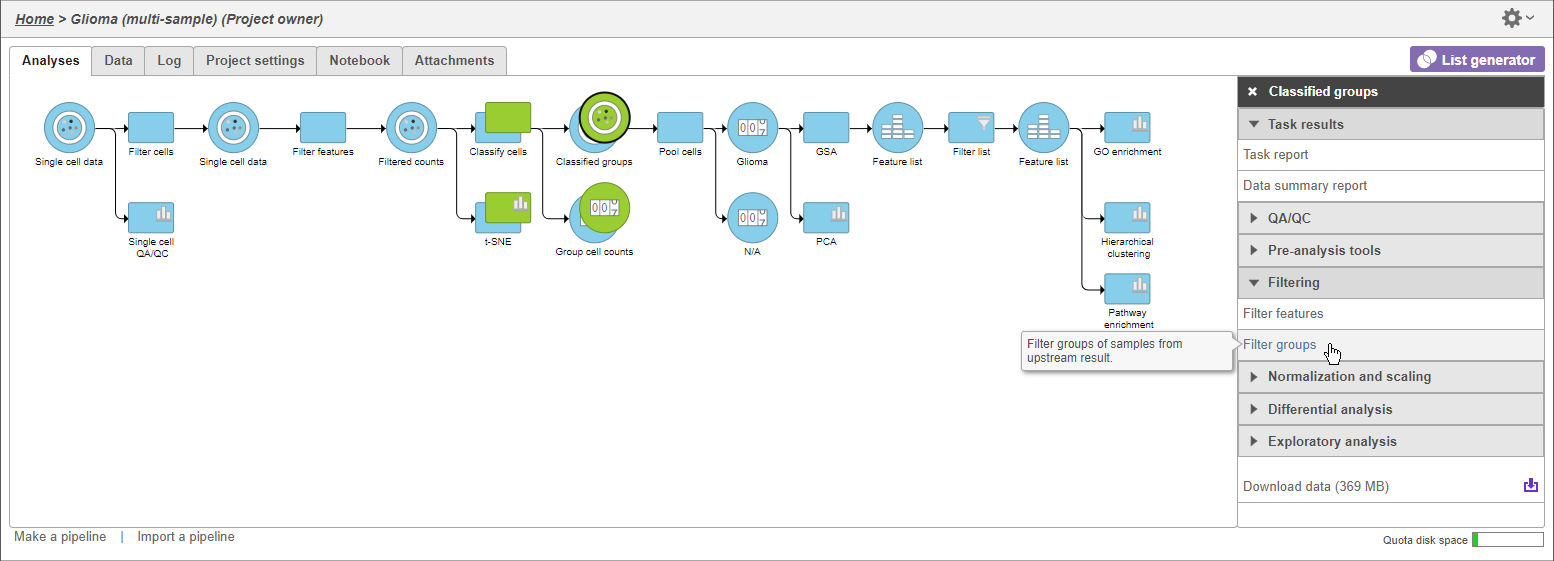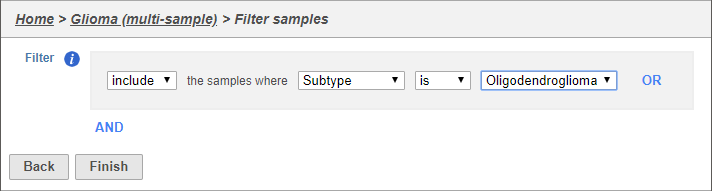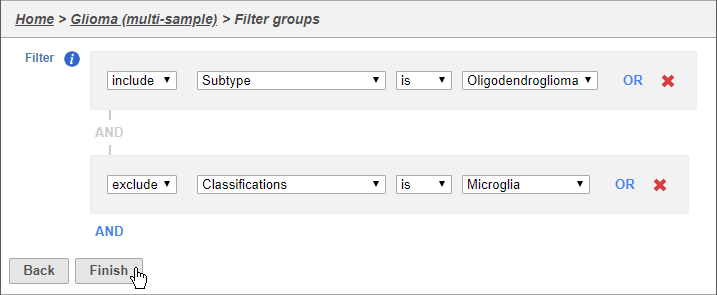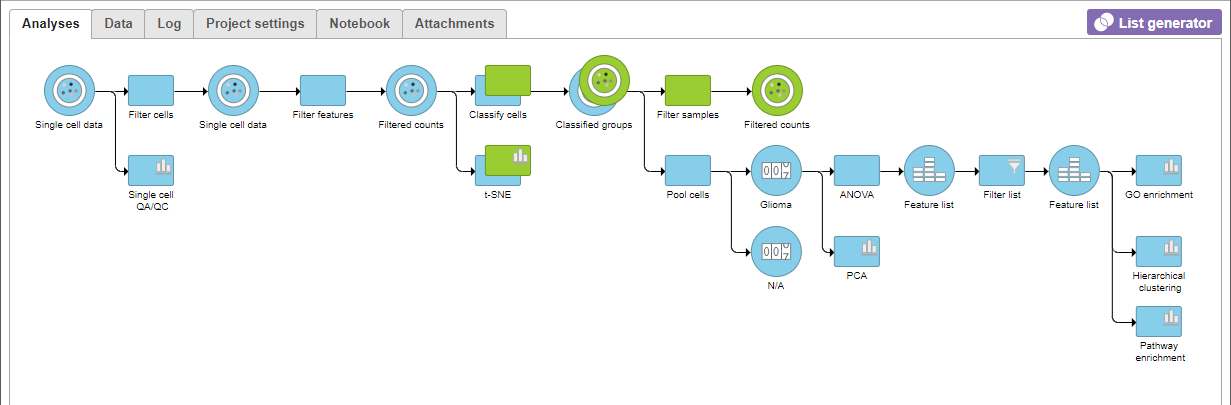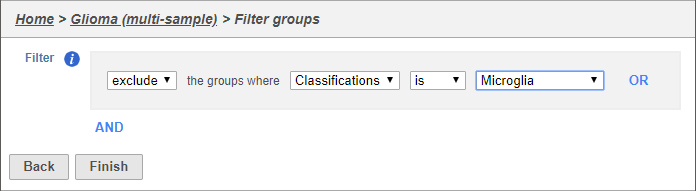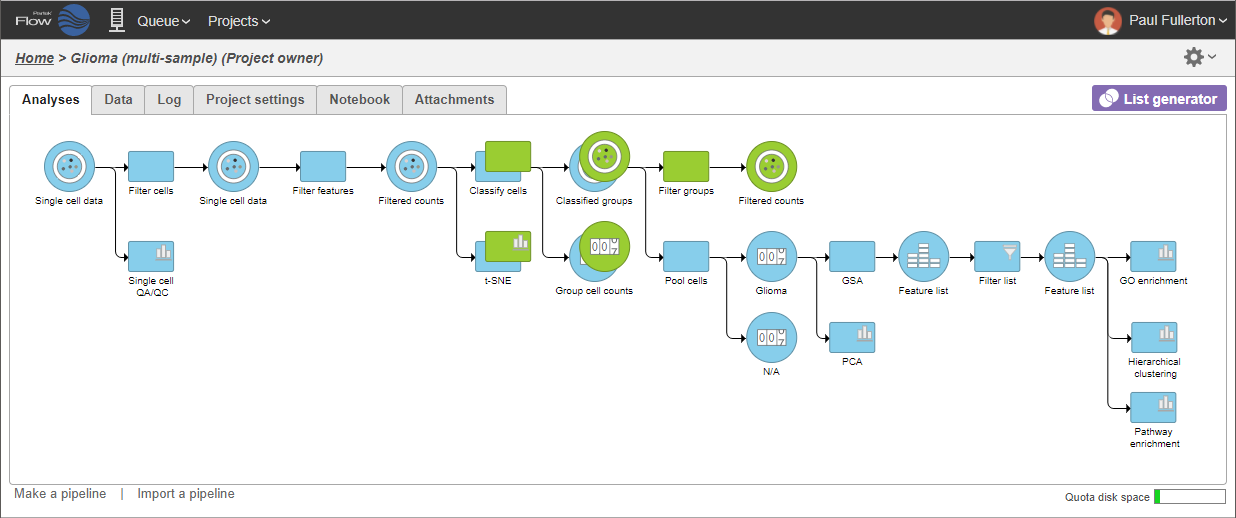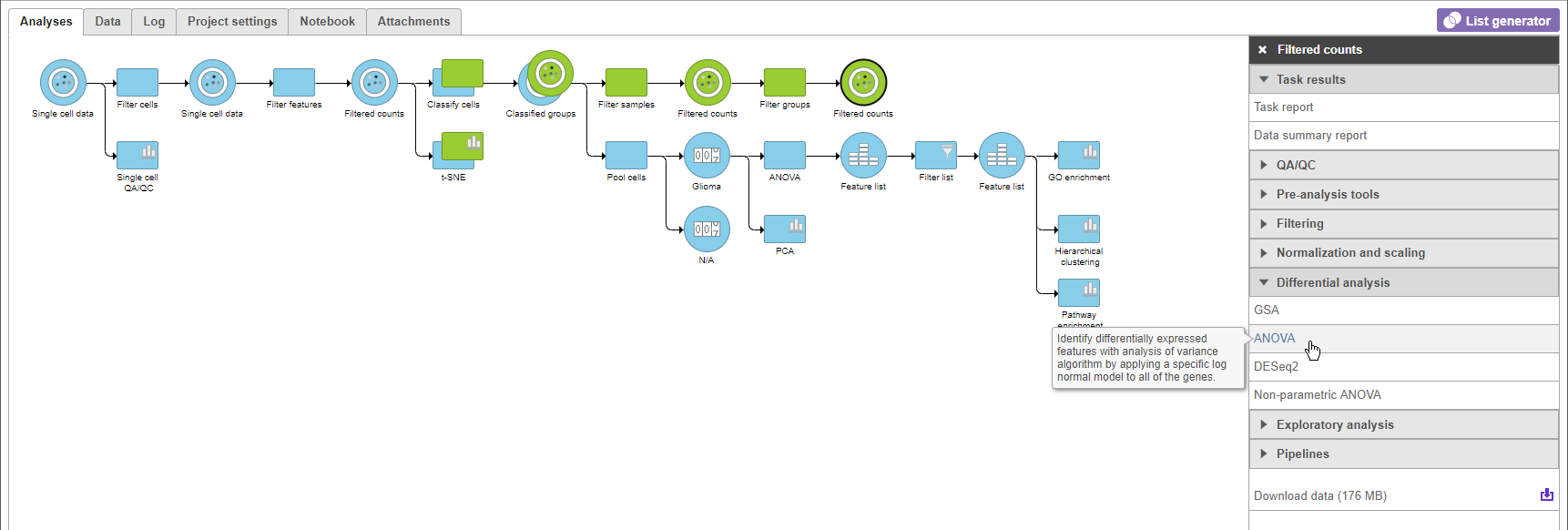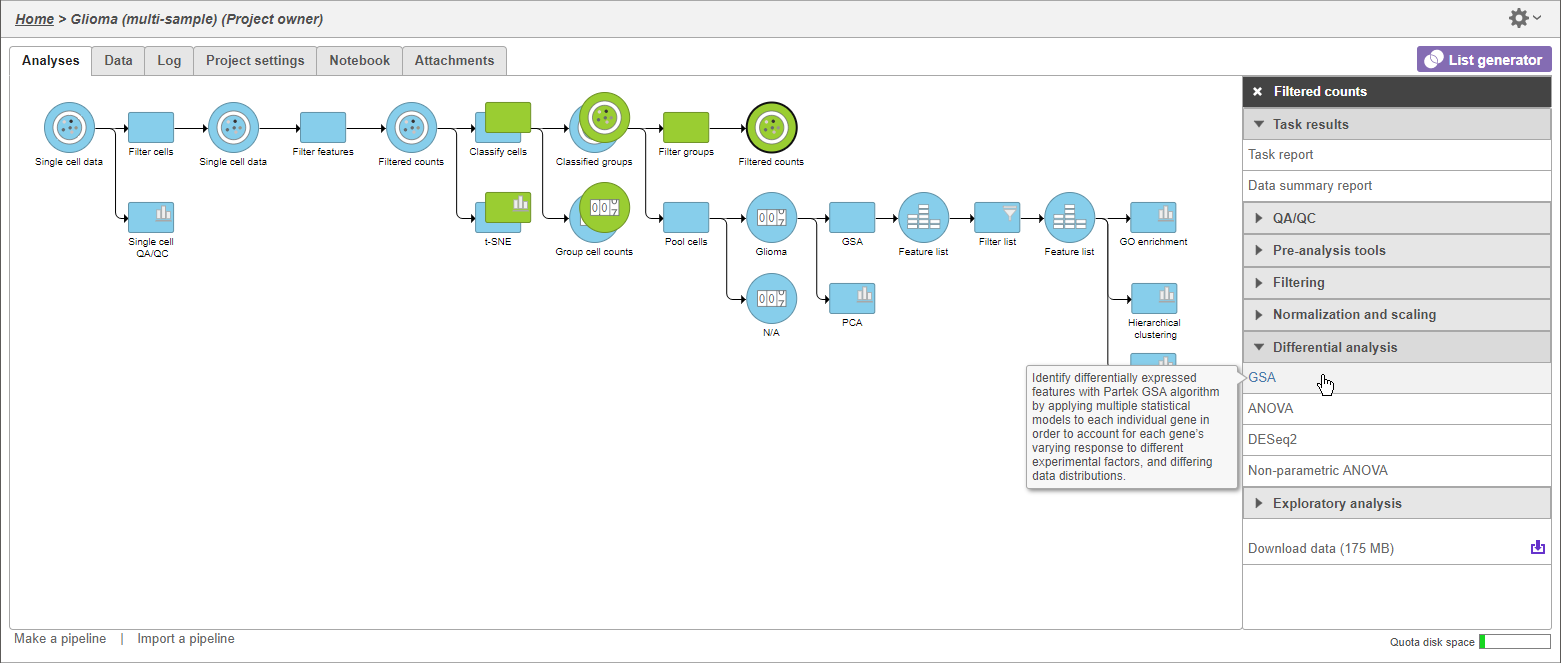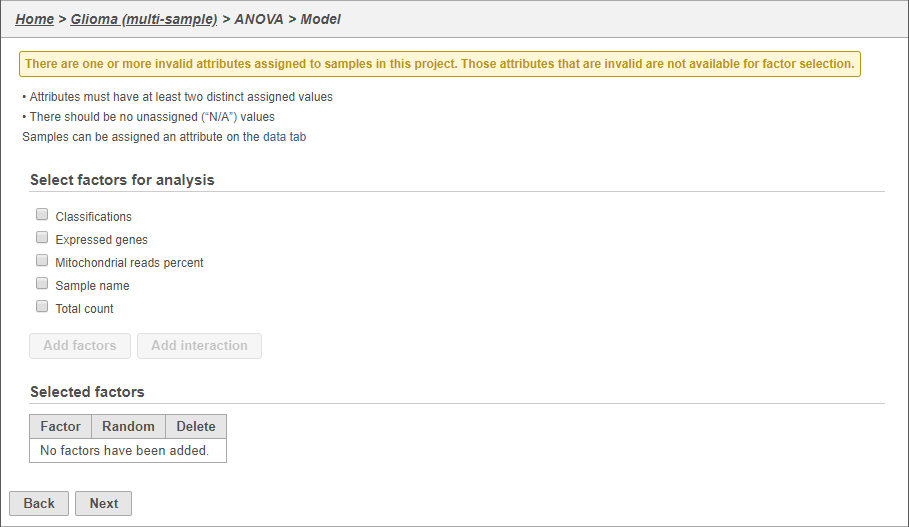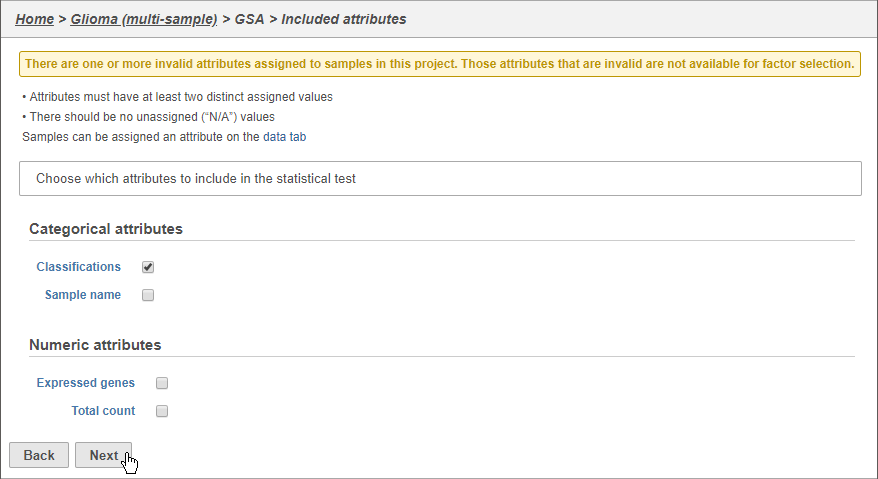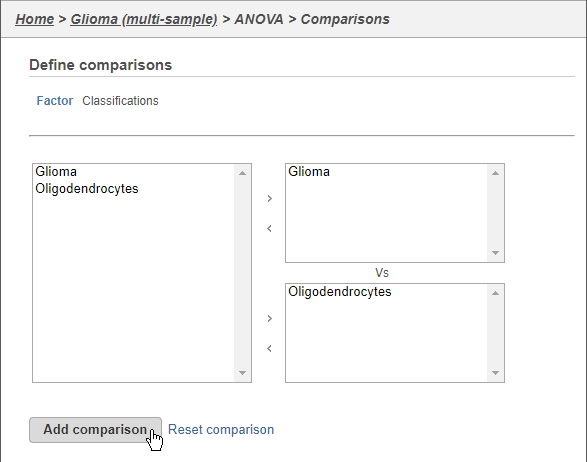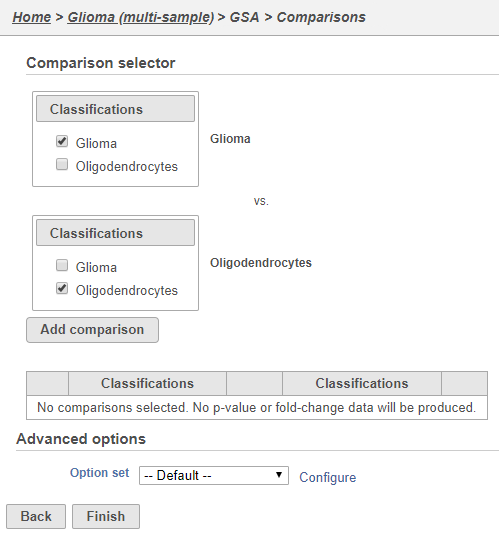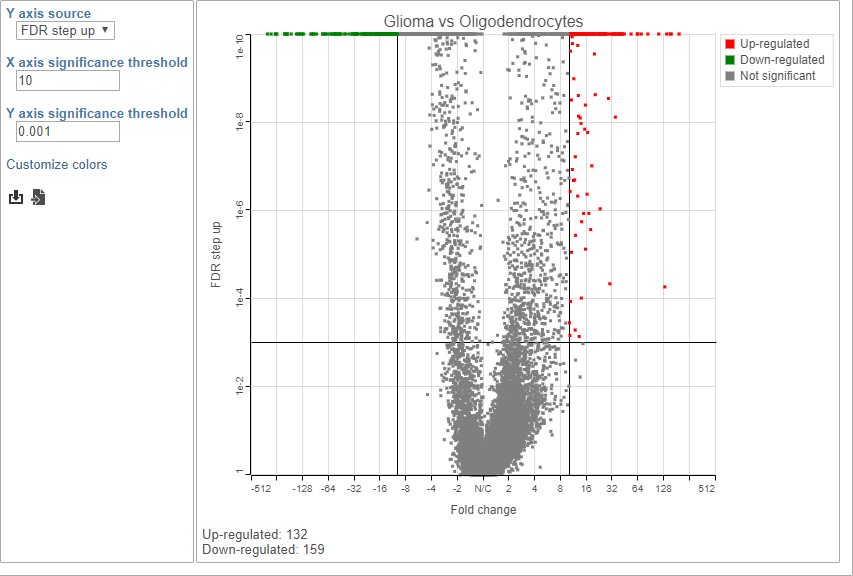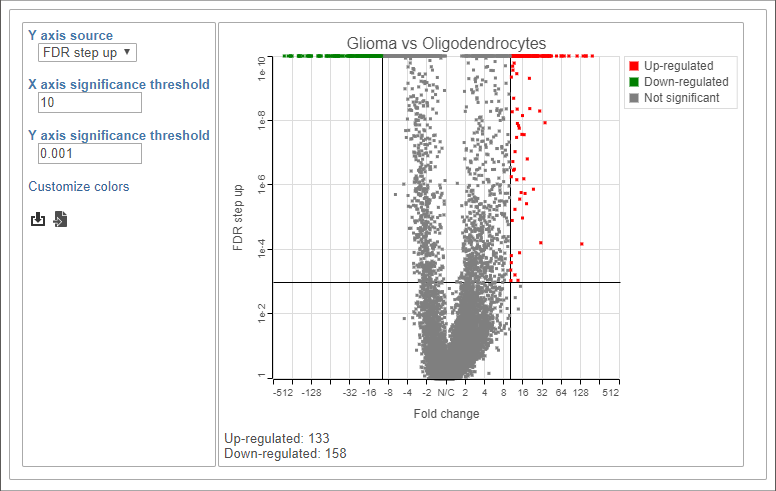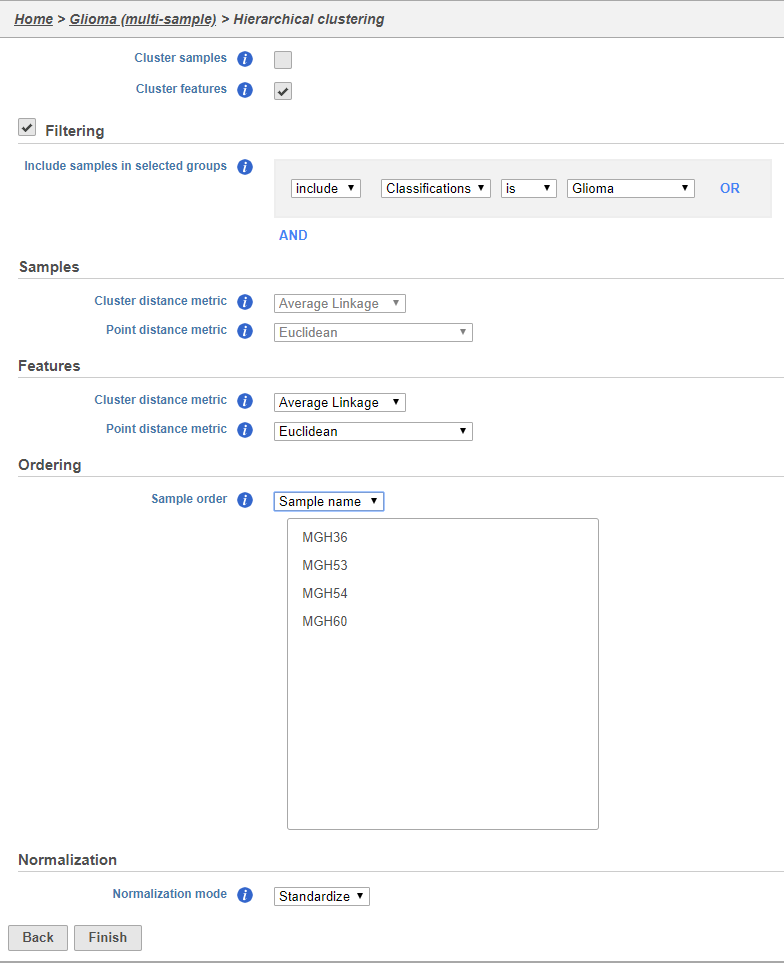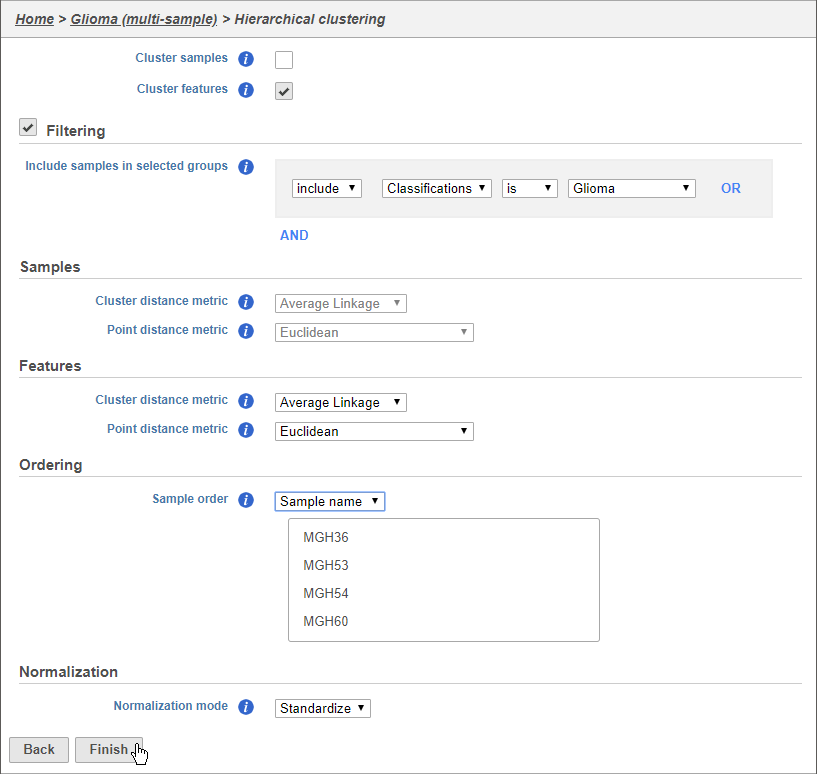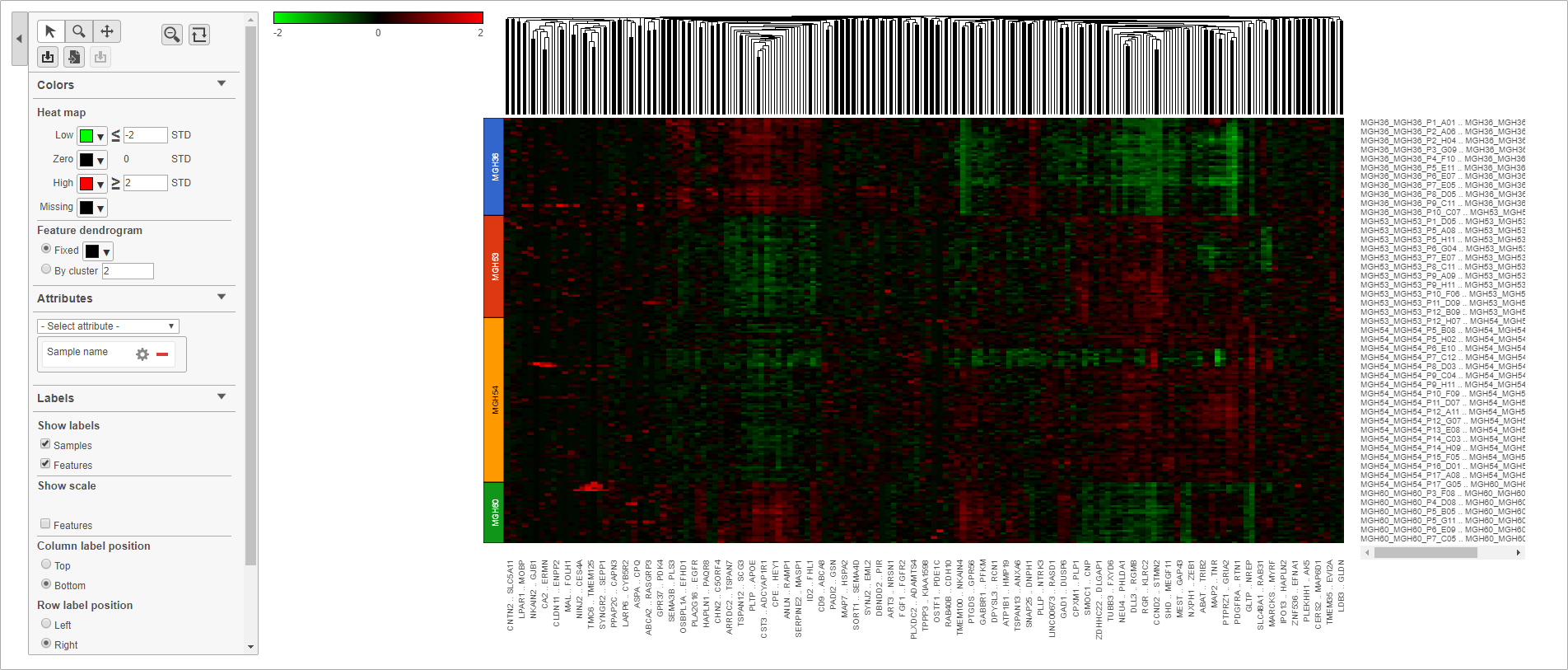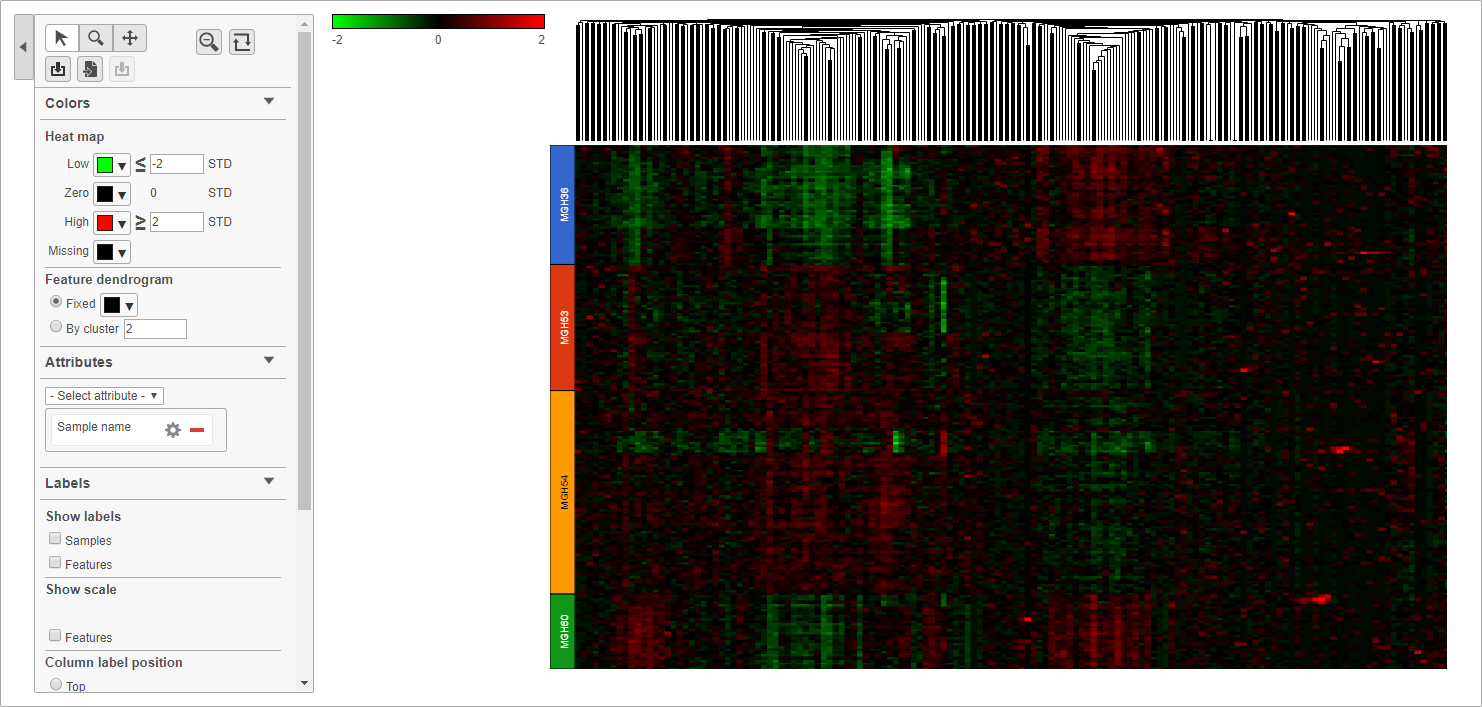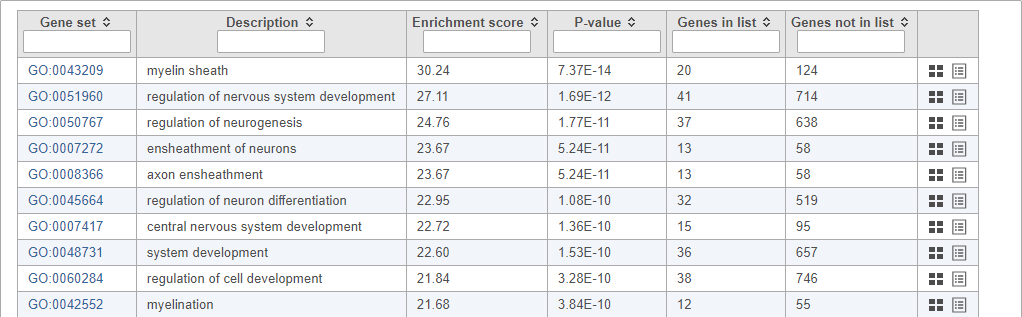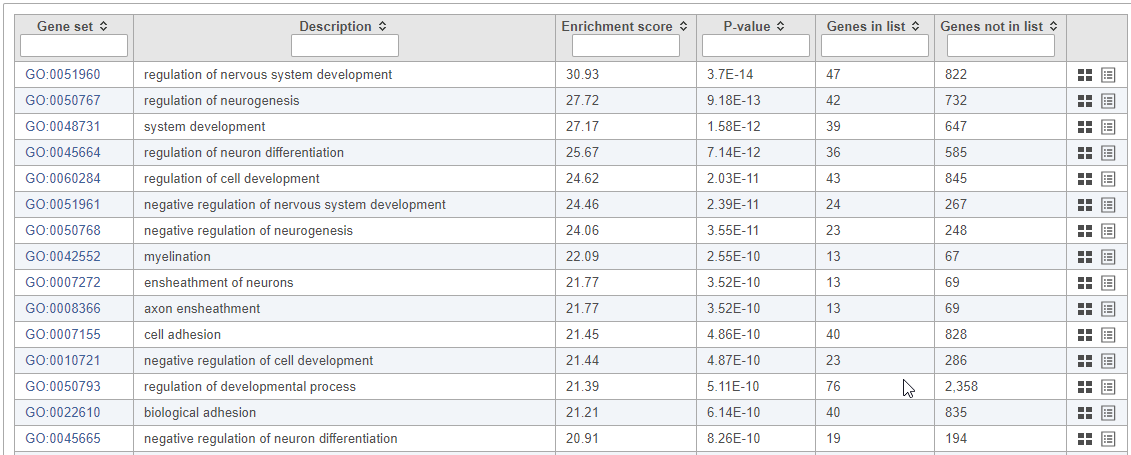Page History
...
Differential expression analysis can be used to compare cell types. Here, we will compare glioma and oligodendrocyte cells to identify genes differentially regulated in glioma cells from the oligodendroglioma subtype. Glioma cells in oligodendroglioma are thought to originate from oligodendrocytes; directly comparing the two cell types will identify genes that distinguish them.
Filter
...
groups
To analyze only the oligodendroglioma subtype, we can filter the samples.
...
| Numbered figure captions | ||||
|---|---|---|---|---|
| ||||
The filter lets us include or exclude samples based on sample ID and attribute.
- Set the filter to Include samples where Subtype is Oligodendroglioma
- Click AND
- Set the second filter to exclude Classifications is Microglia
- Click Finish to apply the filter (Figure 2)
...
| Numbered figure captions | ||||
|---|---|---|---|---|
| ||||
- Set the filter to Include samples where Subtype is Oligodendroglioma
- Click Finish to apply the filter
A Filtered counts data node will be created with only cells that are from oligodendroglioma samples (Figure 3).
| Numbered figure captions | ||||
|---|---|---|---|---|
| ||||
Filter groups
Because we are only interested in analyzing glioma and oligodendrocyte cells, we will filter out microglia cells using the groups filer.
- Click the green Filtered counts data node
- Click Filtering in the task menu
- Click Filter groups
This filter lets us include or exclude cells based on classifications or other cell-level attributes.
...
| Numbered figure captions | ||||
|---|---|---|---|---|
| ||||
A Filtered counts data node will be created with only glioma and oligodendrocyte cells from the oligodendroglioma samples. The Filter groups task must complete before we can proceed to identifying differentially expressed genes.
Identify differentially expressed genes
- Click the second green Filtered counts data node
- Click Differential analysis in the task menu
- Click ANOVA GSA (Figure 5)
| Numbered figure captions | ||||
|---|---|---|---|---|
| ||||
- Click Classifications
- Click Next
| Numbered figure captions | ||||
|---|---|---|---|---|
| ||||
- Click Classification
- Click Add factors
- Click Next
...
Next, we will set up a comparison between glioma and oligodendrocytes.
- Click Glioma Click the arrow to move it to the top-right in the top panel
- Click OligodendrocytesClick the arrow to move it to the top-right bottom-right Oligodendrocytes in the bottom panel
- Click Add comparison (Figure 7)
...
| Numbered figure captions | ||||
|---|---|---|---|---|
| ||||
- Click None in the Read count normalization section
- Click Finish to run the ANOVAGSA
A green Feature list node will be generated containing the results of the ANOVAGSA.
- Double-click the green Feature list node to open the ANOVA GSA report
Because of the large number of cells and large differences between cell types, the p-values and FDR step up values are very low for highly significant genes.
- Click to view the Volcano plot
- Choose FDR step up from the Y axis source drop-down menu
- Set the X axis significance threshold to 10
- Set the Y axis significance threshold to 0.001
This gives 132 133 up-regulated and 159 158 down-regulated genes (Figure 8).
...
| Numbered figure captions | ||||
|---|---|---|---|---|
| ||||
|
We can now recreate these conditions in the ANOVA GSA report filter.
- Click ANOVA GSA report at the top of the screen to return to the ANOVA GSA report
- Click FDR step up
- Set the FDR step up filter to Less than or equal to 0.001
- Click Fold change
- Set the Fold change filter to From -10 to 10
...
To visualize the results, we can generate a hierarchical clustering heat map.
- Click the second green Feature listlist produced by the Filter list task
- Click Exploratory analysis in the task menu
- Click Hierarchical clustering
...
- Uncheck Cluster samples
- Click Filtering and set the filter to include Classifications is Glioma
- Choose Sample name from the Sample order drop-down menu in the Ordering section
- Click Finish
| Numbered figure captions | ||||
|---|---|---|---|---|
| ||||
- Double click the green Hierarchical clustering node to open the heat map
...
The heat map now shows clear patterns of red and green.
- Click Samples and Features in the Show labels section of the panel to deselect them and hide sample and feature names
- Select Sample name from the Attributes drop-down menu
Cells are now labeled with their sample name. Interestingly, samples show characteristic patterns of expression for these genes (Figure 10).
| Numbered figure captions | ||||
|---|---|---|---|---|
| ||||
- Click Glioma (multi-sample) to return to the pipeline view
...
| Numbered figure captions | ||||
|---|---|---|---|---|
| ||||
| Additional assistance |
|---|
|
| Rate Macro | ||
|---|---|---|
|